Kuinka ottaa kuvakaappaus Mac OS ssä

- 1085
- 60
- Dr. Darrel Jacobson
Jos aloitit vasta äskettäin Mac OS: n hallitsemisen, näyttökuvien valmistus näyttää monimutkaiselta prosessilta. Loppujen lopuksi Windowsissa työskenteleessä ei ole tavanomaista menetelmää, jossa kuvakaappaukset tehtiin erityisellä tulostusnäyttöpainikkeella napsauttamalla mitä voit tallentaa koko näytön tai sen osan näkymän, kopioimalla kuvan leikepöydälle, leikepöydälle, mistä kuva voitaisiin lisätä graafiseen editoriin, esimerkiksi maaliin.

Näytön tekeminen Macissa on hyvin yksinkertaista
Ja kuinka suorittaa tämä tehtävä Macissa? Puhumme tästä tämän päivän artikkelissa.
Ilmeisestä ongelmallisuudesta huolimatta tuttujen painikkeiden puute Apple -näppäimistössä, tulostuspainatus Mac -käyttöjärjestelmässä on yksinkertainen ja jopa kätevä. Se on jopa yksinkertaisempi kuin Windowsissa. Tälle on kaksi tapaa. Kuinka tehdä kuvakaappaus Macista mahdollisimman käteväksi itsellesi, voit päättää perehtymällä molempiin vaihtoehtoihin.
Pikakuvake
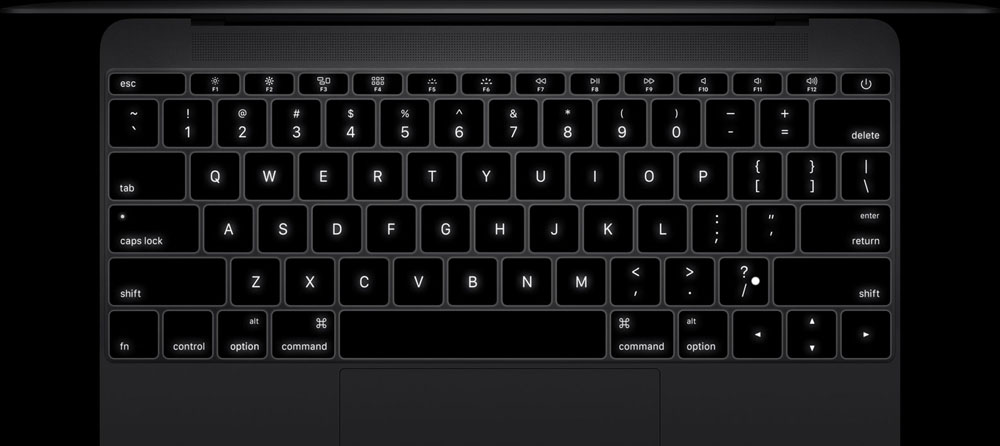
MacBook -näppäimistö
Lähes kaikissa Mac OS: n toiminnoissa on kuumia avaimia. Muistamalla heidän yhdistelmänsä voit lisätä merkittävästi eri tehtävien nopeutta. Tämä luo kuvakaappauksia melkein heti.
Voit luoda koko näytön kuvan Mac PrintScreen -sovelluksessa napsauttamalla Apple -näppäimistön yhdistelmävaihtoa+komento+3. Kun kuvaa ylläpidetään vain näytön osaa, sen erityistä aluetta, paina numero 4 yhdistelmän lopussa olevaa 3: n sijasta. Kuva näkyy heti työpöydällä PNG -muodossa. Sinun ei tarvitse suorittaa lisätoimintoja graafisen editorin avaamiseksi, säätämällä kokoa, tallenna - kaikki tehdään automaattisesti, nopeasti ja ilman tarpeellisia liikkeitä. Mielestämme tämä on paljon helpompaa kuin Windowsissa.
Jos haluat laittaa kuvan alun perin ei työpöydälle, vaan leikepöydälle, mutta vain sitten aseta se jonnekin, tämä on myös helppoa. Tässä, Shift+Control+Command+3 -yhdistelmä on hyödyllinen sinulle kuvan kokonaisnäytöstä (vastaavasti sinun tulee paina 4 3: n kuvakaappauksen sijaan näytön kuvakaappaus). Seuraavaksi avaa graafinen editori, jossa olet tottunut työskentelemään, ja napsauta Komennon+V. Voit myös lisätä puskuriin tulostuskreenia valikon avulla: Muokkaa - liitä.
Vakiohyöty
Niille, jotka eivät ole tottuneet vuorovaikutukseen keskeisten yhdistelmien kanssa, älä halua muistaa niitä, mieluummin tehdä kaikki hiiren kanssa, on hyödyllistä käyttää käyttöliittymää. Se sijaitsee kansiossa, jossa on järjestelmän apuohjelmat, tai löydät sen Spotlaiten kautta (hakutoiminto Macissa).

Tarttua apuohjelmaan
Voit tottua nopeasti ohjelmaan - se on yksinkertainen, mutta toiminnallinen. On neljä tilaa, jotka vastaavat tiettyjä avainyhdistelmiä:
- Windows -tila ja Shift+Command+W -näppäimet tekevät minkä tahansa avoimen ikkunan;
- Screenti -yhdistelmäkomento+Z Suorita kuva Mac -näytöstä kokonaan;
- Selektion -tila ja vastaavasti Shift+-komennon yhdistelmä antaa kuvan erillisestä alueesta;
- Ajoitusnäyttö auttaa tekemään koko näytön viivästyneen näytön, joka suoritetaan ajastimen avulla. Sama kuvakaappaus Mac OS: stä tehdään avainten yhdistelmällä, kuten edellisessä funktiossa, lisäämällä lopussa +z. Napsauta ajastimen käynnistyspainiketta, laskenta alkaa 10 sekunnissa, jolle näyttö valmistaa kuvausta varten.
Kun olet suorittanut kuvakaappauksen, näet ikkunan, jossa on kuva ohjelmassa, jonka voit nyt tallentaa oikeaan paikkaan.
Apuohjelma voi tehdä, ja sitten käyttää samanaikaisesti useita kuvia. Suorita useita kuvakaappauksia ja valitse sitten menestyvin. Voit kopioida kuvan vaihtopuskuriin napsauttamalla komentoa+c. Jos näppäimistö on tavallinen, ei erityisesti luotu Applelle, muista, että komentonäppäin vastaa Windows -logon kanssa PC -näppäimistössä.
Siten, käyttämällä mitä tahansa kahdesta tavoista, voit tehdä tulosteen nopeasti ja maksimaalisesti, saada ne heti tiedoston muodossa .PNG tai asettamalla kuva vaihtopuskuriin. Kuten näette, ei ole erityisiä vaikeuksia, jopa aloittelija selviytyy täysin tämän tehtävän suorituskyvystä.
- « Fontin väri ja fragmentti tekstin korostamisesta Microsoft Wordissa
- Tietokoneen näytönohjaimen työkortin tarkistaminen »

