Kuinka ottaa kuvakaappaus ja ladata se Internetissä? Näyttökuvien välitön luominen ScreenCapture -sovelluksella
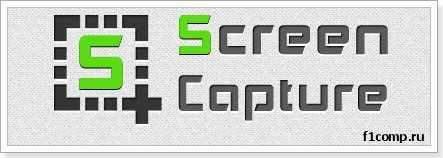
- 3962
- 472
- Steven Hermann
Sisältö
- Lataa ja asenna ScreenCapture -ohjelma
- Kuvakaappausohjelma Screencapture
- Asetukset Screacapture
- Jälkisanat
Hei! Päätin laatia artikkelin tänään kuvakaappausten luomiseksi. Kerron sinulle, kuinka ottaa kuvakaappaus nopeasti ja ladata se Internetissä tai tallentaa se tietokoneelle. Mikä on kuvakaappaus, luulen, että tiedät. Jos muutamalla sanalla, tämä on kuva tietokoneen näytöstä. Se voi olla joko koko näyttö tai tietty alue. Miksi näitä kuvakaappauksia tarvitaan? Itse asiassa tämä on erittäin hyödyllinen toiminto, voit ottaa kuvan esimerkiksi tietokoneen näytöllä tapahtuvasta, voit ottaa kuvakaappauksen jonkin verran virhettä ja antaa linkin tähän sivustolla olevaan kuvakaappaukseen tai foorumin , tämä voi auttaa ratkaisemaan ongelmasi.
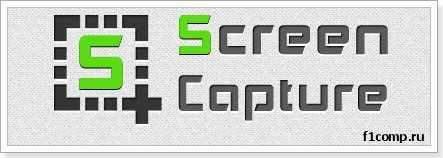
Minulle kuvakaappaukset tämä on yleensä erillinen aihe. Jos luet blogiani, huomasit todennäköisesti, että kaikki artikkelit ovat kuvakaappausten kanssa. Kuvakaappausten läsnäolo artikkelissa tekee siitä ymmärrettävämmän ja helppo havaita.
Olen jo kirjoittanut artikkelin siitä, kuinka tehdä kuvakaappaus vakiotyökalulla Windows 7: ssä. Mutta riippumatta siitä, kuinka hyvä standardiohjelma on, samanlainen ohjelma, jonka kolmannen osapuolen kehittäjät tekevät, ovat kaikilta osin paljon parempia.
Siksi kerron nyt luokkahuoneohjelmasta Kuvakaappaus. Tämä ohjelma on suunniteltu erityisesti kuvakaappausten yksinkertaiseen luomiseen, jolla on mahdollisuus ladata ne Internetissä. Ohjelma on ilmainen, yksinkertainen ja toimiva. Nyt asennamme sen ja testaamme sen, voit tutustua ScreenCapture -sivustoon yksityiskohtaisesti virallisella verkkosivustolla http: // www.Kuvakaappaus.rulla. Ja esittelen ohjelman ja sen työn ominaisuudet.
Lataa ja asenna ScreenCapture -ohjelma
Ensin meidän on ladattava ja asennettava ScreenCapture. Menemme sivulle http: // www.Kuvakaappaus.Ru/ lataa/ ja napsauta linkkiä päinvastaisessa "Exe -muodossa". Jos haluat, voit ladata arkistossa.
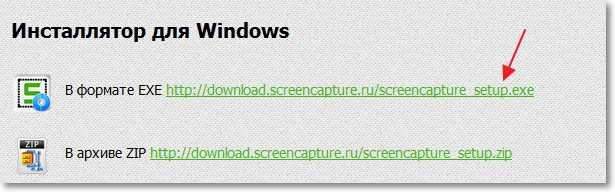
Kun ikkuna ilmestyy tiedoston tallentamiseksi ehdotuksella, suosittelen, että painat "Käynnistä" -painiketta. Minulla on selainooppera, joten sinulla voi olla hieman erilainen. Vain jos valitset "Suorita", asennustiedoston lataamisen jälkeen asennus alkaa automaattisesti. Ja jos tallennat vain asennustiedoston, asennuksen aloittamiseksi sinun on suoritettava se manuaalisesti, mikä periaatteessa ei myöskään ole ongelma.

Asennusnäyttö
Napsauta asennuspäällikön ensimmäisessä ikkunassa "Seuraava".
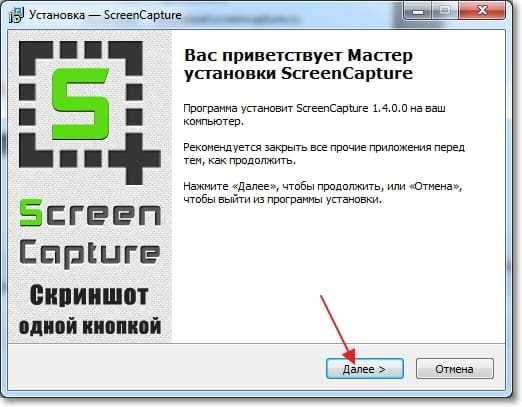
Valitse ”Hyväksyn sopimuksen ehdot” ja napsauta “Seuraava”.

Sitten voit valita yhden asennusvaihtoehdoista. ”Täydellinen” on tavallinen asennus tai valitse ”parametrien asettaminen” ja peruuta asennus “Yandex Elements”. Jatka napsauttamalla "Seuraava".

Seuraavassa ikkunassa on ehdotus Yandex -selaimen asentamiseksi. Voit kieltäytyä, mutta jos et ole vielä asennettu, suosittelen sinua kokeilemaan. Napsauta "Seuraava".
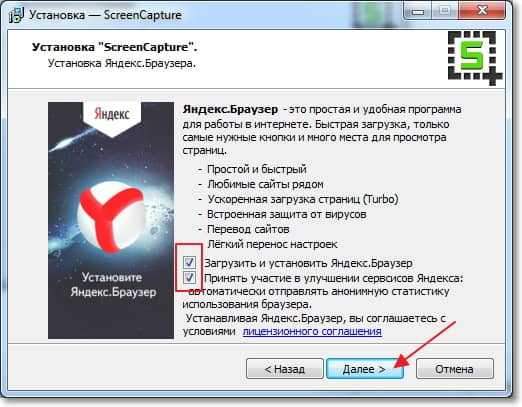
Asennuskansion valinta voit napsauttaa vain "Next". Käynnistä -valikossa olevan kansion valinta napsauta myös "Seuraava".

Napsauta "Seuraava" lisäparametrien valinta. Napsauta seuraavassa ikkunassa asennusta varten "Asenna".

Kun asennusprosessi päättyy, napsauta "Full" -painiketta. ScreenCapture -ohjelman tulisi aloittaa automaattisesti.
Kuvakaappausohjelma Screencapture
Sinun ei tarvitse kirjoittaa täällä paljon, koska kaikki on hyvin yksinkertaista. Ohjelma aloittamisen jälkeen on piilotettu ilmoituspaneeliin:
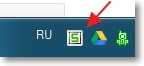
Voit ottaa kuvakaappauksen ja ladata sen Internetissä napsauttamalla vain kerran ohjelman kuvakkeen vasemman hiiren painiketta tai painikkeella "Tulostusnäytöllä". Koko näyttö tulee harmaaksi koko näytön kuvakaappauksen ottamiseksi vain napsauttamalla mitä tahansa aluetta kahdesti. Tai voit korostaa tietyn alueen.
Kuvakaappauksen ylläpitäminen näkyy painike. Voit painaa OK tai “peruuttaa” ja yrittää ottaa kuvakaappaus uudelleen.
Olen nyt yrittänyt ottaa kuvakaappauksen siitä, kuinka otan kuvakaappauksen :), näin se näyttää:
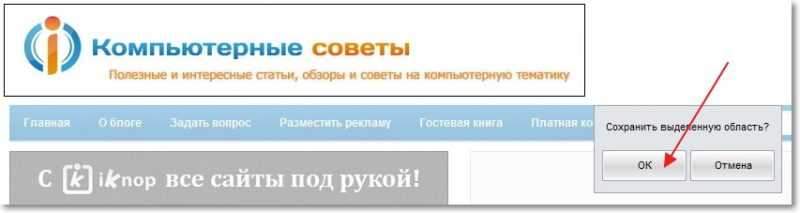
Kun olet napsauttanut “OK” -painiketta, ikkuna ilmestyy heti linkillä kuvakaappaukseen, tämä tarkoittaa, että kuvasi on jo ladattu Internetiin ja voit jakaa linkin.

Jos seuraat linkkiä, sivuston kuvakaappaus näyttää tältä:
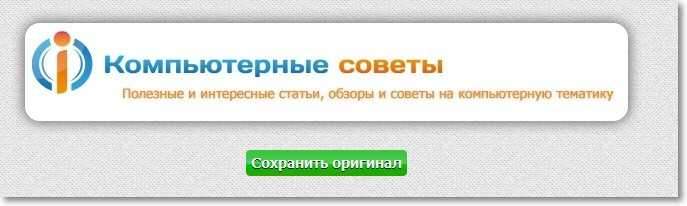
Otimme kuvakaappauksen, joka oli heti ladattu Internetiin. Mutta tämä ei ole kaikki ScreenCapture -ohjelman mahdollisuudet. Esimerkiksi kuvaa näytöstä ei voida purkaa Internetissä, mutta tietokoneen tallentamiseksi voit tarkastella luotujen kuvakaappausten ja T: n historiaa. D. Katsotaanpa ohjelma -asetuksia.
Asetukset Screacapture
Ohjelma -asetusten muuttamiseksi napsauttamalla ilmoituspaneelin ohjelmakuvakkeen hiiren painiketta.
On mahdollisuus käynnistää kuvakaappaus ja avata kuvakaappausten historia.
Jos laitat hiiren kohdistimen päälle "Suojelumuoto", Sitten voit muuttaa kuvan muotoa. Oletusasetus on asennettu .JPG.
"Suojelupaikka" - Voit ilmoittaa, missä luotu kuvakaappaus säilyy. Lataa Internetiä, työpöydällä tai tietyssä kansiossa.
"Kuvanlaatu JPEG" - Voit asettaa luodun näytön kuvan laadun.
"Asetukset" - Lisäksi voit kytkeä sen päälle tai sammuttaa äänen kuvan luotaessa, voit kieltää ohjelman, kun kytket tietokoneen päälle, avaat luodun tiedoston jne. D.
Alla on edelleen useita kohtia, joissa voit hallita ohjelman päivitystä, tarkastella tietoja ohjelmasta jne. D.
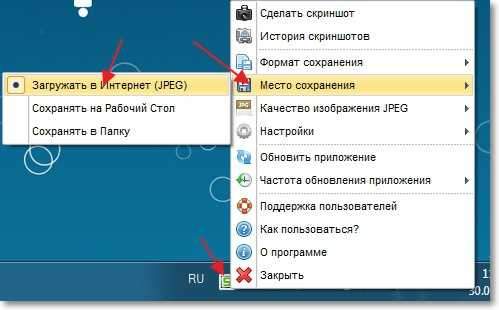
Jälkisanat
Hyvä ja yksinkertainen ohjelma, jonka avulla voit luoda kuvakaappauksen vain muutamalla hiiren napsautuksella, ja lataa tarvittaessa Internet. Ota tämä ohjelma muistiinpanoosi, se on ehdottomasti hyödyllinen. Kysyt minulta kysymyksiä kommentteissa ja annat linkin näytön kuvaan virheestä. Minulle on helpompaa auttaa sinua, enkä arvaa mitä siellä tapahtui :). Toivottaen.
- « Kuinka selvittää, riittääkö uuden näytönohjaimen virtalähteen voima?
- Kuinka tallentaa reitittimen asetukset ja palauttaa ne tarvittaessa? Reitittimen TP-Linkin esimerkissä »

