Kuinka tehdä kuvakaappaus

- 3452
- 373
- Marcos Schaden Jr.
Käyttäjien asettavat kysymyksen näytön kuvakaappauksen ottamisesta hakukoneiden tilastojen perusteella hyvin usein. Tarkastellaan yksityiskohtaisesti, kuinka kuvakaappaus Windows 7 ja 8: ssa, Androidissa ja iOS: ssä, sekä Mac OS X: ssä (yksityiskohtaiset ohjeet kaikilla tavoilla: Kuinka tehdä kuvakaappaus Mac OS X: ssä).
Kuvakaappaus viittaa näytön kuvaan, kuvattu tietyssä vaiheessa (näytön näyttö) tai millä tahansa näytön alueella. Tällainen asia voi olla hyödyllinen esimerkiksi osoittaa tietokoneen ongelman jollekin, ja on mahdollista vain jakaa tietoja. Cm. Lisäksi: Kuinka tehdä kuvakaappaus Windows 10: ssä (mukaan lukien lisämenetelmät).
Windows -kuvakaappaus ilman kolmannen osapuolen ohjelmia
Joten kuvakaappauksen ottamiseksi näppäimistöissä on erityinen avain - tulostusnäyttö (tai PRTSC). Painamalla tätä painiketta, kuva koko näytöstä luodaan ja sijoitetaan leikepöydälle, t.e. Toiminta tapahtuu, samanlainen kuin jos korostamme koko näyttöä ja painimme "kopiota".

Aloittelija käyttäjä, painamalla tätä näppäintä ja nähdessään, että mitään ei tapahtunut, voi päättää, että jotain teki väärin. Itse asiassa kaikki on kunnossa. Tässä on täydellinen luettelo toiminnoista, jotka ovat tarpeen näytön kuvakaappauksen ottamiseksi Windowsissa:
- Paina Print Screen (PRTSC) -painiketta (jos painat tätä painiketta kiinnitetyllä AlT: lla, kuvaa ei oteta koko näytöltä, vaan vain aktiivinen ikkuna, joka on joskus erittäin hyödyllinen).
- Avaa mikä tahansa graafinen editori (esimerkiksi maali), luo siihen uusi tiedosto ja valitse valikossa "Muokkaa" - "Lisää" (voit vain painaa Ctrl + V). Voit myös napsauttaa näitä painikkeita (Ctrl + V) Word -asiakirjassa tai Skype -viestiikkunassa (keskustelukumppanin kuva alkaa), samoin kuin monissa muissa ohjelmissa, jotka tukevat tätä.
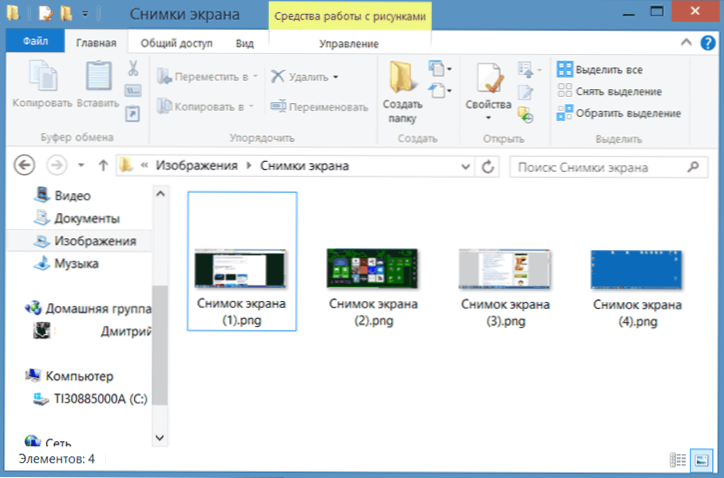
Kuvakaappauskansio Windows 8: ssa
Windows 8: ssa oli mahdollista luoda kuvakaappaus, joka ei ole muistiin (vaihtopuskuri), mutta tallentaa heti kuvakaappaus graafiseen tiedostoon. Jotta voit ottaa kuvakaappauksen kannettavan tietokoneen tai tietokoneen näytön tällä tavalla, pidä Windows + -painike. Näyttö on pimennetty hetkeksi, tämä tarkoittaa, että kuvakaappaus tehtiin. Oletustiedostot tallennetaan "Kuvat" -kansioon - "Screen Pictures".
Kuinka ottaa kuvakaappaus Mac OS X: ssä
Apple iMac- ja MacBook-tietokoneet ovat paljon enemmän ominaisuuksia näyttökuvien luomiseen kuin Windowsiin, kun taas kolmannen osapuolen ohjelmistoja ei vaadita.
- Command-Shift-3: Pöytätietokoneen tiedostoon tallennetaan kuvakaappaus
- Command-Shift-4 ja valitse sitten alue: Valitse valittu alue, tallentaa työpöydän tiedostoon
- Command-Shift-4, sitten aukko ja napsauta ikkunaa: Kuva aktiivisesta ikkunasta, tiedosto tallennetaan työpöydälle
- Komennon hallinta-shift-3: Ota kuvakaappaus näytöstä ja tallenna leikepöydälle
- Komennon hallinta-shift-4, valitse alue: Kuva valitusta alueesta otetaan ja asetetaan vaihtopuskuriin
- Komennon hallinta-shift-4, Gap, napsauta ikkunaa: Ota kuva ikkunasta, aseta vaihtopuskuriin.
Kuinka tehdä kuvakaappaus Androidissa
Jos en ole erehtynyt, niin Android -versiossa 2.3 Ota kuvakaappaus ilman juuria, ei toimi. Mutta Google Android 4: n versioissa.0 ja enemmän tällainen tarjous. Tätä varten painamalla virta -painikkeita samanaikaisesti ja "äänenvoimakkuus alas", kuvakaappaus tallennetaan kuviin - kuvakaappauskansio laitteen muistikartalle. On syytä huomata, että en onnistunut kerralla - en pystynyt pitkään ymmärtämään, kuinka ne painaavat, jotta näyttö ei sammu ja äänenvoimakkuus ei vähentynyt, ja juuri kuvakaappaus tuli. En vieläkään ymmärtänyt, mutta se alkoi kääntyä ensimmäistä kertaa - nousin ylös. Lisää ja lisämenetelmiä: Kuinka ottaa kuvakaappaus Androidiin.
Teemme kuvakaappauksen iPhonessa ja iPadissa
Jotta voit ottaa kuvakaappauksen Applen iPhonessa tai iPadissa, sinun tulee toimia suunnilleen samalla tavalla kuin Android -laitteissa: Pidä virtapainiketta painettuna ja paina sitä vapauttamatta sitä päälaitteen painiketta. "Blinks" -näyttö, ja valokuvasovelluksesta löydät valmistetun kuvakaappauksen.
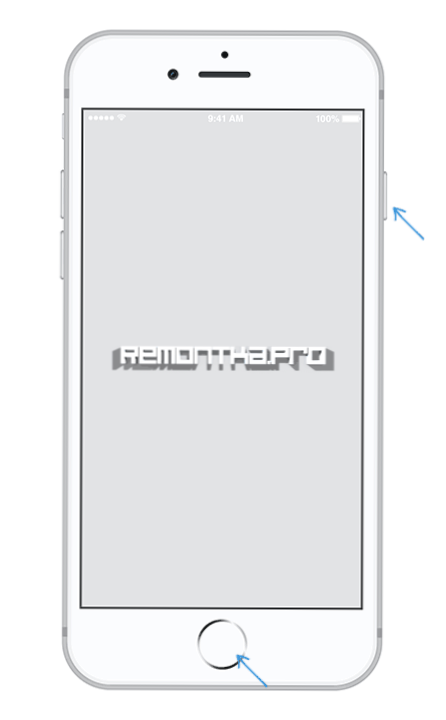 Lue lisää: Kuinka ottaa kuvakaappaus iPhone X, 8, 7 ja muut mallit.
Lue lisää: Kuinka ottaa kuvakaappaus iPhone X, 8, 7 ja muut mallit.Ohjelmat, joiden avulla voit tehdä kuvakaappauksen Windowsissa
Ottaen huomioon, että Windowsin kuvakaappausten kanssa työskentely voi edustaa tiettyjä vaikeuksia, etenkin valmistautumattomalle käyttäjälle ja erityisesti Windows -ikkunoissa, on olemassa useita ohjelmia, jotka on suunniteltu helpottamaan näyttökuvien tai sen yksittäisen alueen luomista.
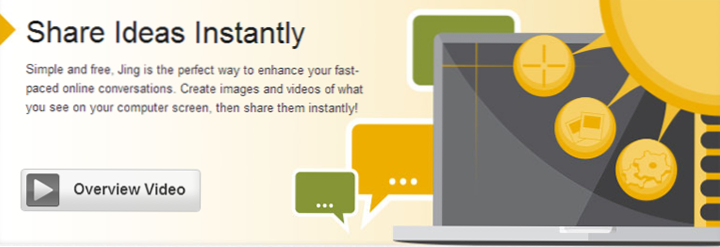
- Jing - Ilmainen ohjelma, jonka avulla voit tehdä kuvakaappauksia kätevästi, kaapata video näytöltä ja jakaa sen verkossa (voit ladata sen viralliselta verkkosivustolta http: // www.Techsmith.Com/jing.HTML). Mielestäni yksi tämän merkityksen parhaista ohjelmista on harkittu rajapinta (tarkemmin sanottu. Antaa sinun tehdä kuvakaappauksia milloin tahansa työhön helposti ja helposti.
- Clip2Netto - Voit ladata venäläisen version ohjelmasta ilmaiseksi linkin http: // clip2net.com/ru/. Ohjelma tarjoaa runsaasti mahdollisuuksia ja sallii paitsi luoda kuvakaappaus työpöydälle, Windowsille tai alueelle, myös myös monien muiden toimien toteuttamisen. Ainoa asia, en ole aivan varma, että näitä muita toimia tarvitaan.
Kun kirjoitin tämän artikkelin, kiinnitin huomiota siihen, että ScreenCapture -ohjelmaa mainostetaan laajasti kaikkialla.Ru, joka on myös suunniteltu kuvaamaan kuvaa näytöllä. Sanon itseltäni, etten ole kokeillut sitä, enkä usko, että löydän siinä jotain hienoa. Lisäksi minulla on jonkin verran epäilyksiä vähän tunnetuista ilmaisista ohjelmista, joiden mainonta on käytetty suhteellisen suurta rahaa.
Näyttää siltä, että se on maininnut kaiken artikkelin teemasta. Toivon, että löydät kuvattujen menetelmien soveltamisen.

