Kuinka tehdä ja poistaa häkki arkkiin sanalla
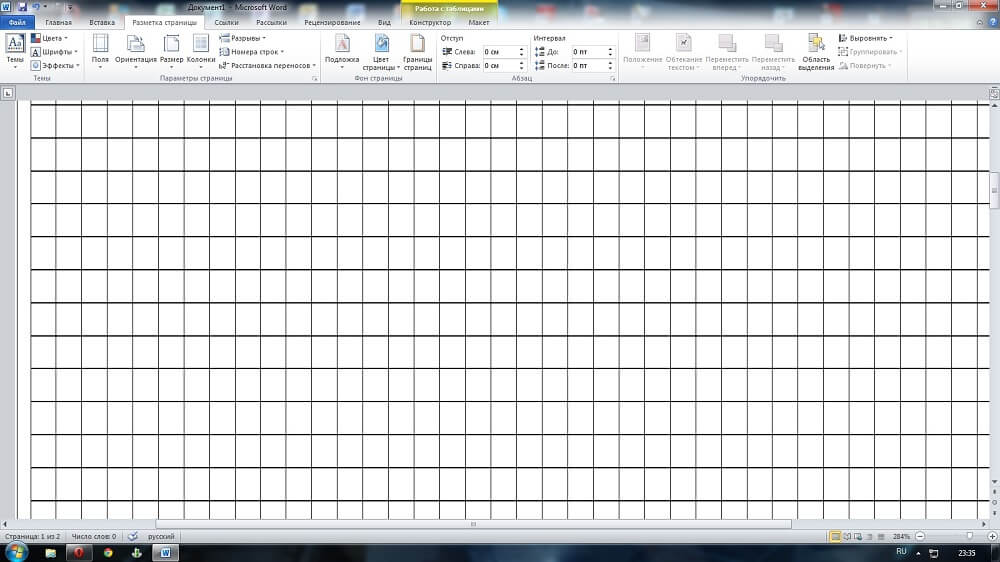
- 1431
- 17
- Devin Crona
Nykyaikaisella sanalla on mahdollisuus piirtää arkki häkkiin. Joskus se on vahingossa kytketty sen päälle, he eivät osaa poistaa. Ja joku päinvastoin haluaa soveltaa häkkiä, mutta ei tiedä tapoja tai käyttää vain yhtä, ei aina kätevää. Katsotaanpa kuinka tehdä arkki solusta sanassa.
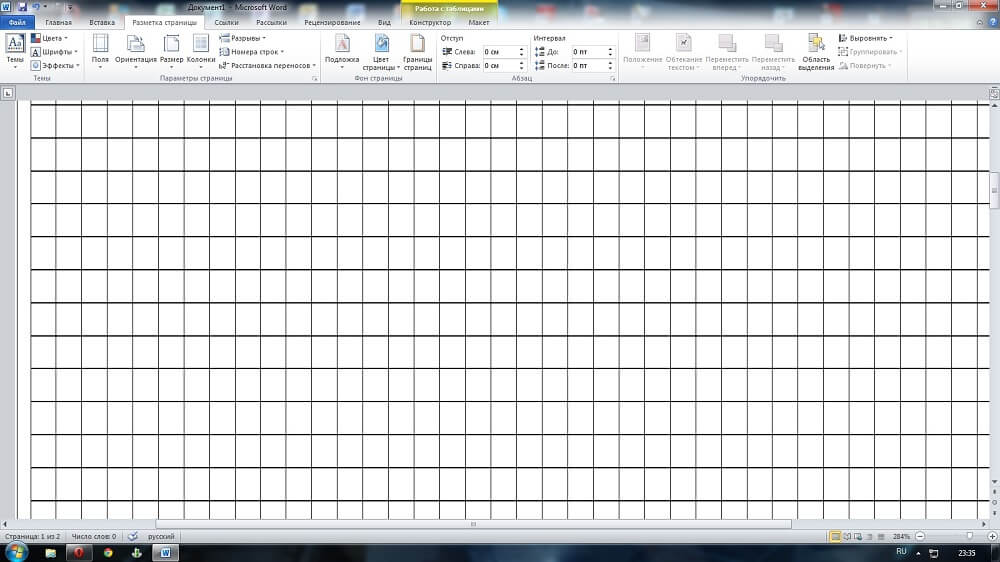
Ohjelman erityistoiminnon käyttäminen
Solut tekevät yleensä sanalla arkista piirtääkseen elementtejä, esineitä, kohdistamaan ne, jakavat ne suhteessa toisiinsa. On kätevää työskennellä lisäämällä asteikko 400%: iin - erittäin suurta. Tällainen hila ei ole näkyvissä tulostamisen jälkeen, auttaa vain muotoilua, laatimaan asiakirja. Wordissa on erityistoiminto ruudukon valmistamiseksi ja sen poistamiseksi.
Voit tehdä ruudun sivun asettamalla vastaava valintamerkki "Näytä" -paneeliin "Show" - "Mesh" -osiossa.
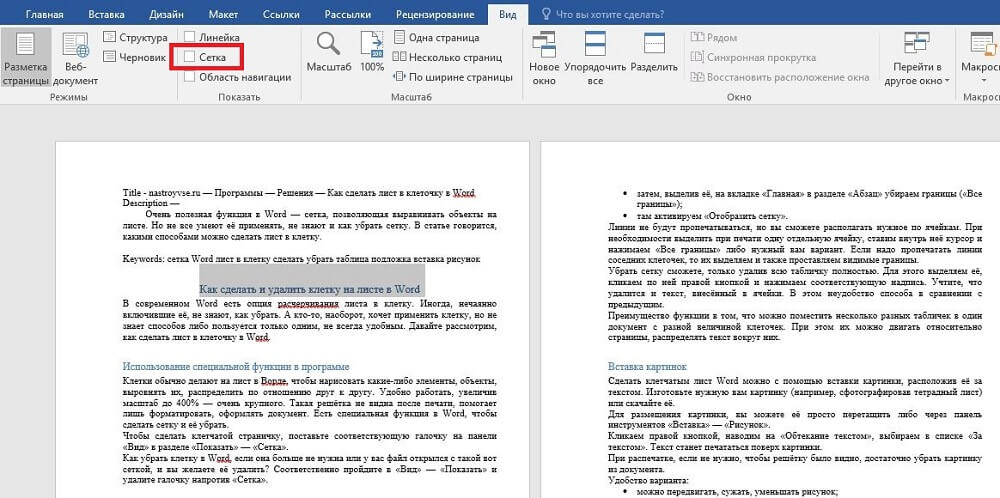
Häkin poistaminen sanassa, jos sitä ei enää tarvita tai tiedostosi on avattu sellaisella ruudukolla ja haluat poistaa sen? Vastaavasti siirry "tyyppi" - "Näytä" ja poista tarkistuspaikka vastapäätä "verkkoa".
Ruudukon tyypin muuttaminen
Jos sinun on lisättävä paitsi, myös määritä solut, niiden koko, tämä suoritetaan "sivun merkintöjen" avulla. Oikeassa yläkulmassa olevassa osiossa on painike "vuokrasopimus". Painamalla sitä avaat ylimääräisen ikkunan. Alla näet kirjoituksen "Näytä ruudukko". Kun olet aktivoinut sen, saat samat solut kuin p: ssä.1 artikkelistamme. Ja alla on "nettoparametrit". Esimerkiksi, jos et tiedä, sanotaan kuinka tehdä seepra sanalla, voit myös soveltaa tätä toimintoa. Siellä voit määrittää seuraavan:
- Siirrä solun koko sekä pystysuoraan että vaakasuoraan;
- Levitä verkko kenttiin tai kokonaan koko arkkiin;
- Näytä vain vaakasuorat viivat ("Zebra");
- Sitoa esineitä.
Taulukon avulla
Aikaisemmat menetelmät Luo mesh -tausta, teksti on päällekkäin päällä, ja se on erityisesti määritettävä - kohdistaaksesi itsellesi kirjasimen koon, välilyöntejä. Jos haluat syöttää esineitä, solujen sanoja, on helpompaa käyttää taulukoiden toimintaa. Esimerkiksi, kun on tärkeää tulostaa tiettyjä solulinjoja, tee niistä näkyviä. Tätä menetelmää käytetään usein lomakkeen luomiseen.
- "Aseta" -paneelissa "taulukko" -osiossa luomme taulukon Word -asiakirjaan;
- Sitten korostamalla sitä "Koti" -välilehdessä "Kohdan" osiossa, poistamme rajat ("kaikki rajat");
- Siellä aktivoimme "Näytä ruudukko".
Linjoja ei tulosteta, mutta sinulla voi olla oikeus soluissa. Valitse tarvittaessa yksi erillinen solu tulostettaessa, aseta kohdistin sen sisälle ja paina "kaikki rajat" tai tarvitsemasi vaihtoehdon. Jos joudut tulostamaan naapurisolujen linjat, korostamme niitä ja asetamme myös näkyvät rajat.
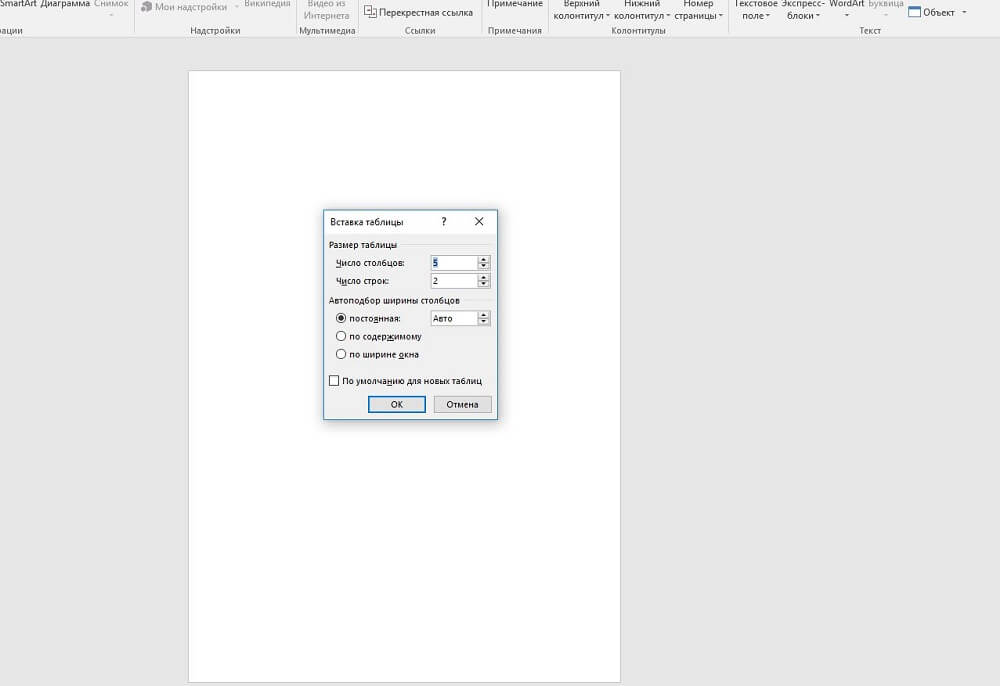
Voit poistaa ruudukon vain poistamalla koko merkki kokonaan. Voit tehdä tämän valitse sen napsauttamalla sitä oikealla painikkeella ja paina vastaavaa kirjoitusta. Muista, että soluihin sisältyvä teksti poistetaan. Tämä on menetelmän haitta verrattuna edelliseen.
Funktion etuna on, että voit sijoittaa useita erilaisia merkkejä yhteen asiakirjaan, jolla on eri koko solu. Tässä tapauksessa niitä voidaan siirtää sivulle, jakaa teksti heidän ympärillään.
Kuvien lisäys
Voit tehdä sanalehden kuvan lisäyksen avulla asettamalla sen tekstin taakse. Tee tarvitsemasi kuva (esimerkiksi valokuvannut muistikirjan) tai lataa se.
Jos haluat lähettää kuvan, voit vain vetää sen joko "insertti" -työkalujen - "piirtämisen" kautta.
Napsauta oikealla painikkeella, osoita "tekstin virtaus", valitse luettelosta "tekstin takana". Teksti tulostetaan kuvan päälle.
Tulostaessasi, jos arina ei ole välttämätöntä, poista kuva vain asiakirjasta.
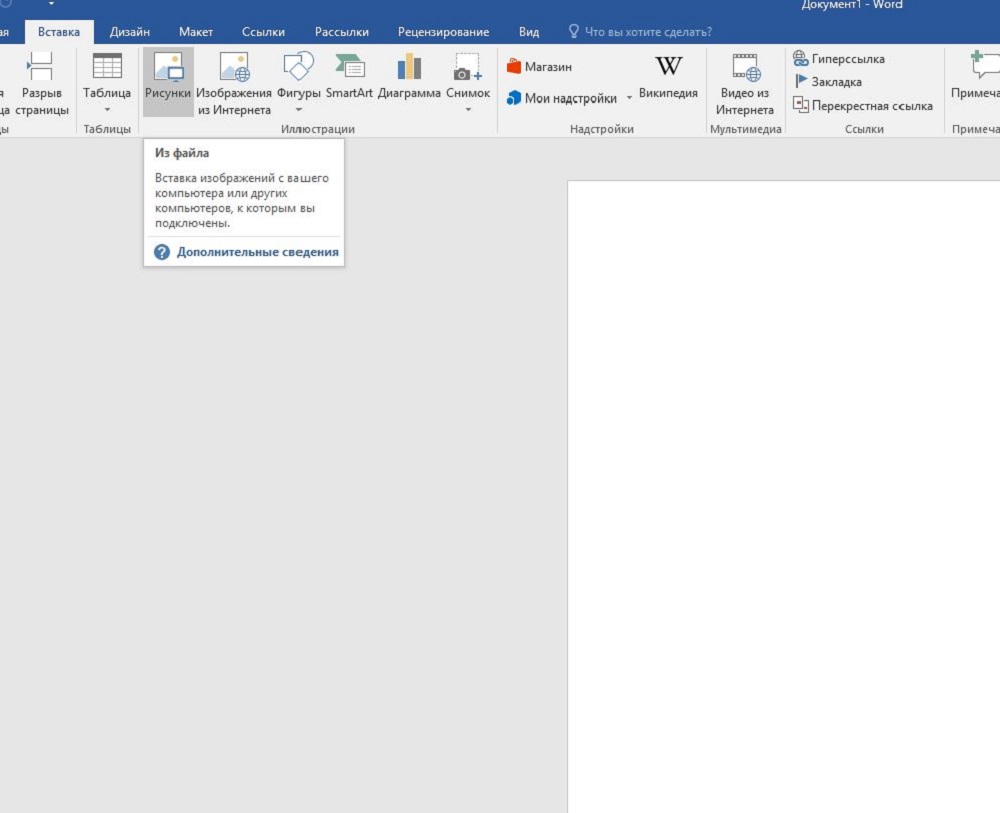
Vaihtoehdon mukavuus:
- Voit liikkua, kapeaa, vähentää kuviota;
- Verkko on näkyvissä tulostettaessa, jos tarvitset sitä.
Tämä vaihtoehto on tarkoitettu niille, jotka eivät osaa tehdä muistikirjaa sanasta. Otat vain kuvia siitä ja asetat sen kuviolla.
Taustan käyttö
Sivun sivun sivun sivun sivun sivun sivun “Väri” -“Väri” -“Kaada” -sivun ”sivun merkintä” -välilehden sanan työkalurivi. Lisää seuraavaksi "Piirustus" -välilehden kautta. Voit myös valita ruudunkuvion ”Kuvio” -välilehdellä, iso tai piste, niin voit itsenäisesti valita rajojen värin ja täyttää itsesi.
Substraatin toiminta
Napsauta "Sama" - "Määritetty substraatti". Siellä lataamme myös halutun kuvion, lisäksi se voidaan värjäytyä. Edellinen vaihtoehto on kätevä, kun sitä ei tarvita koko asiakirjassa ja kun haluat tehdä sen niin, että rivi pysyy tulostaessa.
Vastaavasti, jos haluat poistaa substraatin sanasta, napsauta vain pudotus -ikkunan kirjoitusta.
Joten solujen valmistukseen on useita vaihtoehtoja. Riippuen siitä, tarvitsetko niitä koko sanalevyllä vai vain osaan, sinun tulee olla näkyvissä tulostaessasi vai ei, sinun on tehtävä teksti päällä tai soluissa - valitse sinulle sopiva vaihtoehto, joka on kätevä.
- « Kirjan luominen ja suunnittelu sanassa
- JavaScriptin kytkeminen päälle ja poistamalla käytöstä suosituissa selaimissa »

