Unohdetun salasanan pudottaminen Windows 10 ssä

- 1077
- 260
- Steven Hermann
Sisältö
- Windows 10 -salasanan palautus Microsoft -tilin kautta
- Windows 10 -salasanan palautus paikallisen tilin kautta
- Vaihtoehtoinen tapa päästä Windowsiin
- Uuden tilin luominen
- Ja nyt palautetaan kaikki paikoillemme
- Unohdin salasanan Windows10: n syöttämiseksi. Kuinka estää tällaisia tilanteita tulevaisuudessa?
- Windows 10 -salasanan uudelleensijoittaminen
- Salasanan poistaminen Windows 10: ssä
- Yleinen turvallisuus
- Yhteenvetona
Windows 10: n syöttämisen salasana unohdetaan - tilanne monille ihmisille tuttu. Syyt tähän ovat erilaiset - liian monimutkainen salasana, jota on jo vaikea muistaa huomenna tai päinvastoin - liian yksinkertaisen, heikon salasanan käyttö järjestelmän syöttämiseen ja sen seurauksena - ikkunoiden hakkerointi ja salasanan muuttaminen hyökkääjä. Mitä sanoa, on aikoja, jolloin käyttäjä unohtaa jopa hyvin vanhan, tutun salasanan!

Mieti vaiheissa, mitkä ovat mahdollisuudet palauttaa salasana Windows 10: ssä tilisi syöttämiseksi.
Windows 10 -salasanan palautus Microsoft -tilin kautta
Huolimatta siitä, että tällä vaihtoehdolla on edut ja haitat, voit helposti palauttaa salasanan syöttämiseen työkalulla Windowsin pääsyn palauttamiseen, ja tämä on todella helppoa.
Ensinnäkin, varmista, että pääsy on kadonnut tarkasti. Tarkista näppäimistöyhteys tietokoneeseen, painikkeiden näyte. Tarkista käyttöön otettujen merkkien rekisteröinti, jos salasanassa on monirekisterin merkkejä, ja tarkista myös salasanan syöttökieli, jos salasana koostuu numeroiden lisäksi myös kirjaimista.
Siirry live -verkkosivustolle.com, ja yritä kirjoittaa järjestelmä Microsoft -tilisi tiedot, joihin olet syöttänyt järjestelmään tähän aikaan.
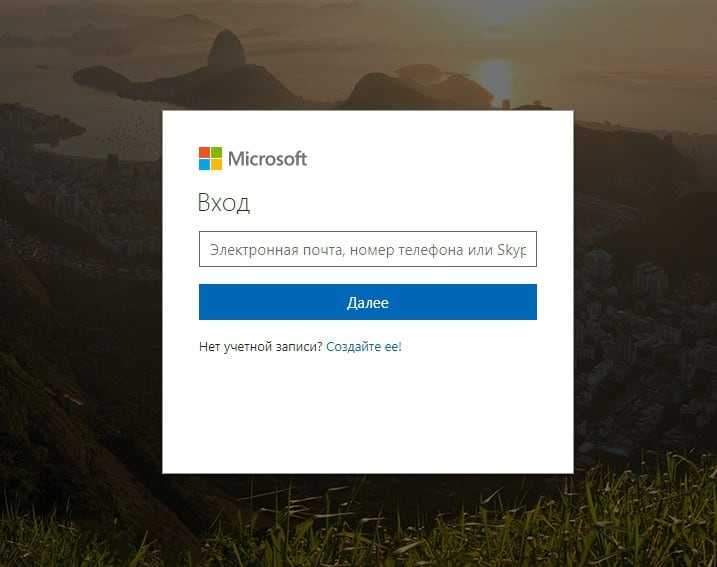
Varmista oikeasta sähköposti ja salasana. Jos sisäänkäynti epäonnistui täällä ja järjestelmä antoi sisäänpääsyvirheen, siirry sitten salasanan palauttamisvaihtoehtoon painamalla "pudota se nyt" -vaihtoehtoa samalla näytöllä, se unohti alla oleva salasana?".
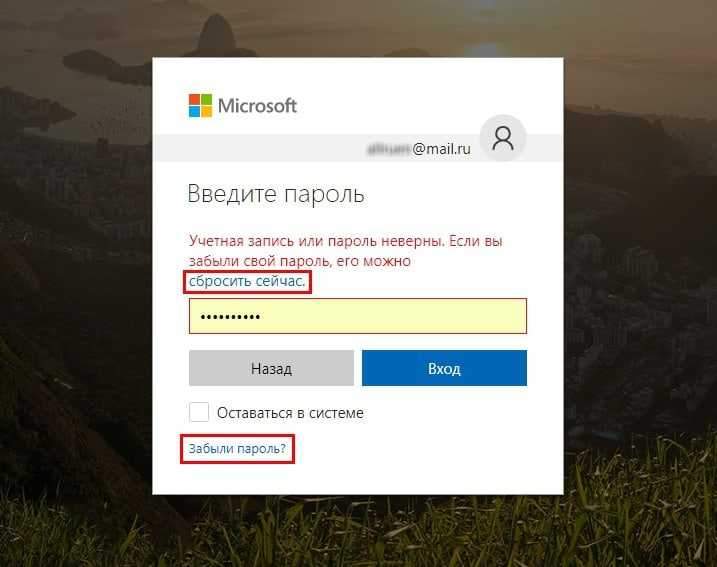
Näkyvässä ikkunassa sinulle tarjotaan vaihtoehtoja pääsyn palauttamiseksi Microsoft -tilille:
- En muista salasanani
- Tiedän salasanani, mutta en voi kirjoittaa
- Minusta näyttää siltä, että joku muu käyttää Microsoft -tiliäni
Tarkastelemme salasanan tilannetta, joten valitse ensimmäinen vaihtoehto ja napsauta "Seuraava" -painiketta.
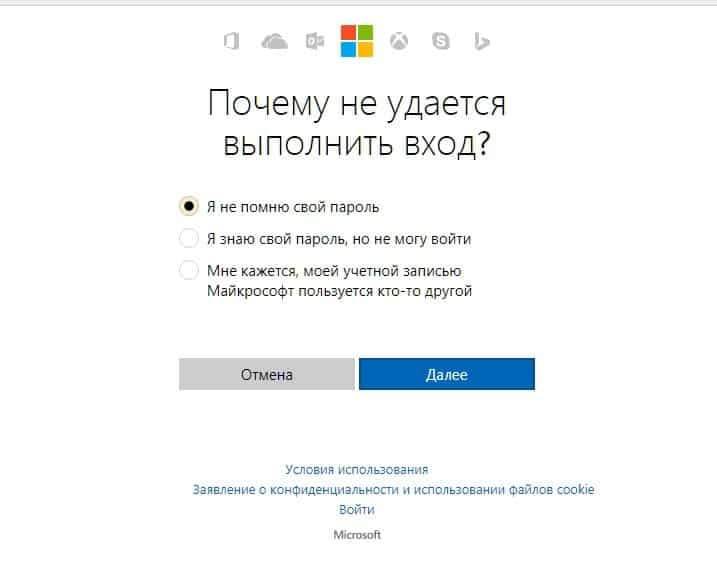
Kirjoita seuraavassa vaiheessa Microsoft-tilin syöttämiseen käytetty sähköpostiosoite, kirjoita alla ehdotetun vasta-aine-kapchi-symbolit ja paina myös ”Seuraava”:
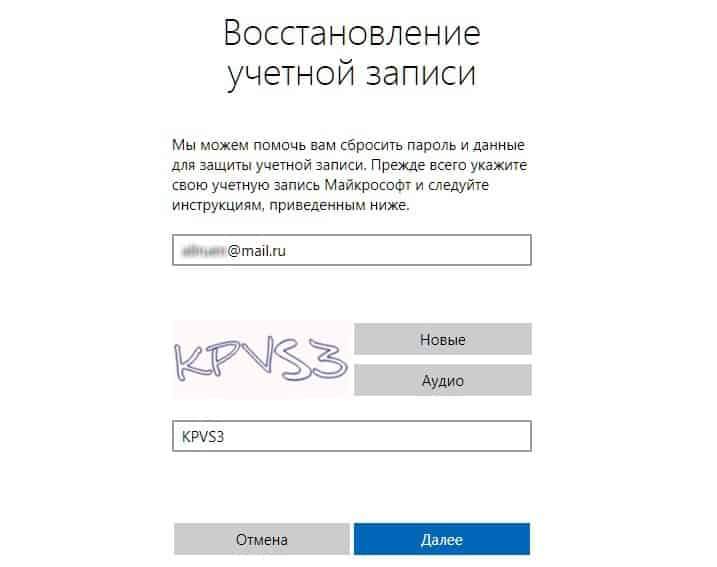
Uudessa näkyvissä olevassa ikkunassa palvelu pyytää varmennuskoodia. Tämän koodin lähetettiin samaan aikaan e -mail:
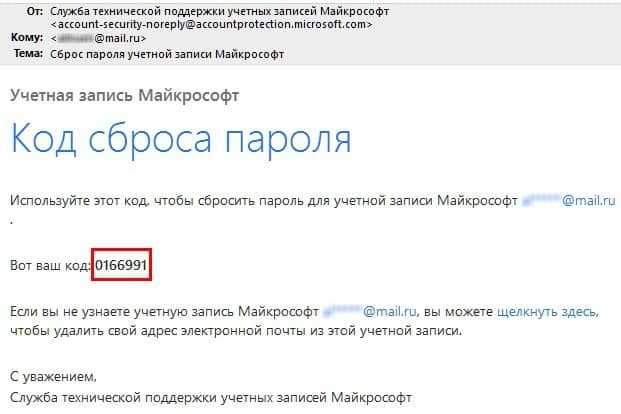
Tarkista postilaatikostasi Microsoft Live -kirjeen saatavuus, kopioi siitä digitaalinen koodi, kirjoita koodimerkintä kentälle ja paina seuraavaa painiketta:
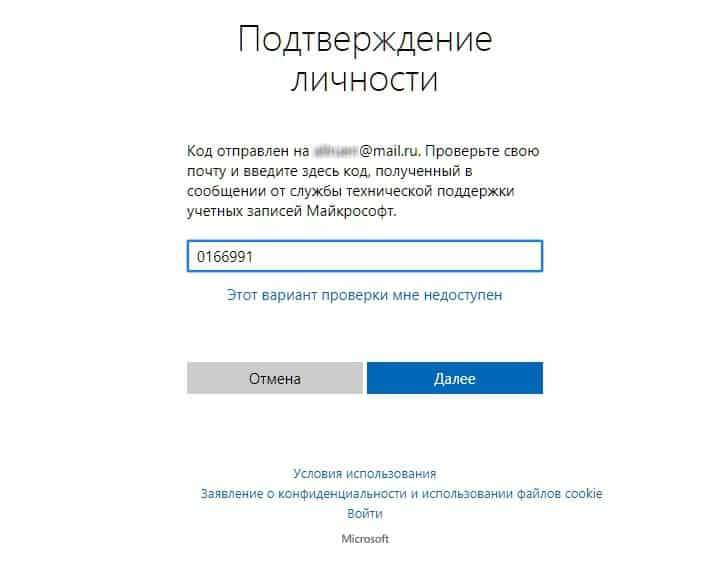
Jos kaikki tehdään oikein, niin uudessa ikkunassa - ”Salasanan nollaus” - sinun on tehtävä kaikkein miellyttävin ja samalla vastuullinen menettely - tulemaan ja kirjoitettava uusi salasana Microsoftin tilille.
Ei kannata tarpeettomasti muistuttaa, että salasanan tulisi olla sellainen, että voit muistaa sen milloin tahansa, jopa monien kuukausien jälkeen, muuten palautussalasanamenettely on toistettava.
Salasanan tulisi myös olla vähintään 8 merkkiä, ja se voi sisältää ylemmän ja alemman rekisterin kirjaimet sekä numerot ja merkit.
Kirjoita uusi salasana kahdesti ja napsauta ”Seuraava”:
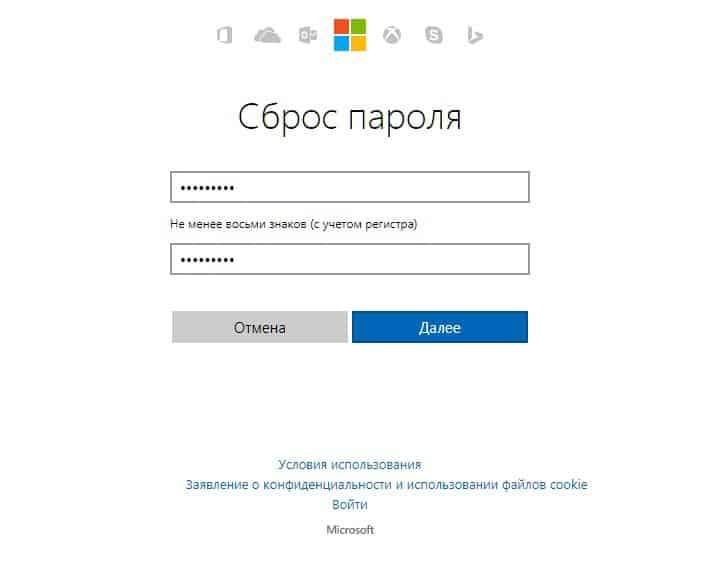
Ilmoitus onnistuneesta salasanasta näkyy näytöllä:
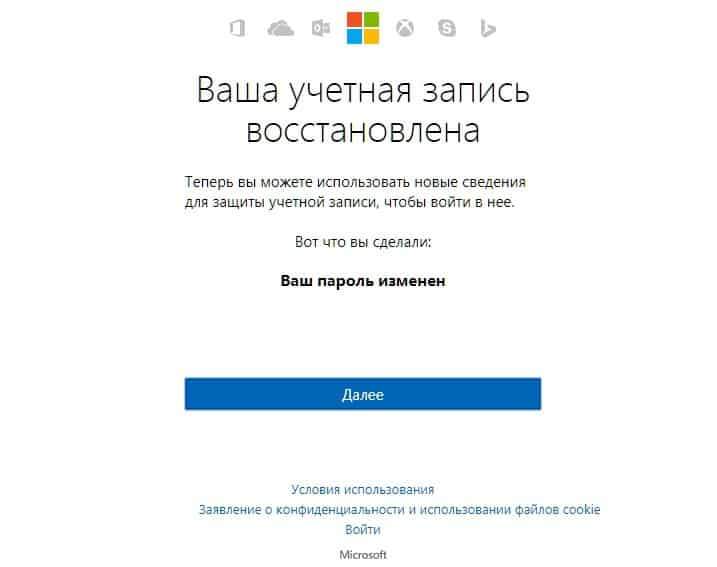
Ja samaan aikaan Microsoftin onnistuneen salasanan ilmoitus vastaanottaa sinulle sähköpostia e -mailin kautta. Lisäksi kirje sisältää teknisiä tietoja järjestelmästä, josta salasana vaihdettiin (tietokoneesi / puhelimesi tiedot):
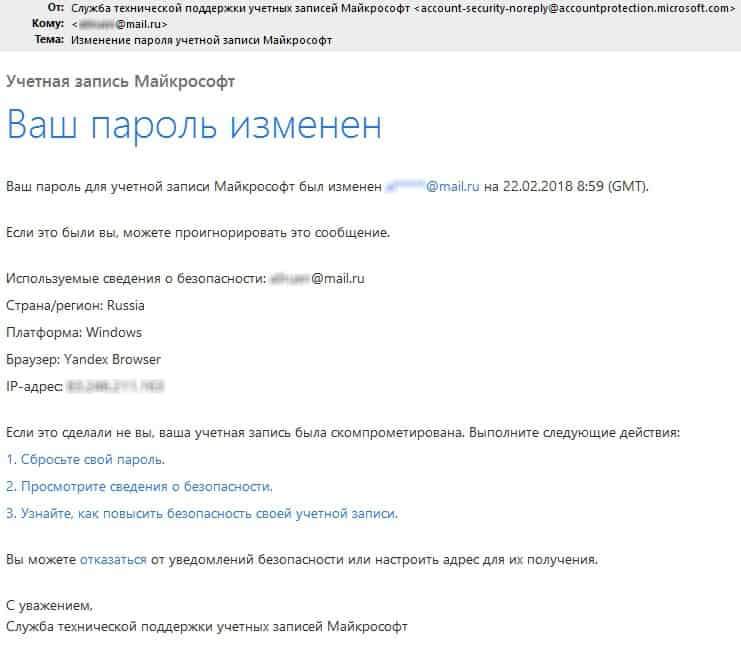
Tärkeä! Jos et ole tehnyt tätä salasanan palauttamismenettelyä, mutta yhtäkkiä ja yhtäkkiä saanut tällaisen ilmoituksen, niin todennäköisesti tilisi hakkeroitiin ja salasana vaihdettiin! Noudata tässä tapauksessa välittömästi kirjeestä.
Hyödyllisiä neuvoja. Menettelyn onnistuneen suorittamisen jälkeen siirry selaimen läpi tilillesi ja viettää muutama minuutti ajastasi tarkistaaksesi tietosi Microsoft -tilillä. Ilmoita ylimääräisen sähköpostin, matkapuhelinnumeron osoite - kaikki tämä voi olla hyödyllinen toisen kerran, kun pääsy tilille katoaa yhtäkkiä mistä tahansa syystä.
Tarkista myös tilisi tiedot ”ulkomaalaisten” tiedot ovat selkeä merkki siitä, että hyökkääjä vieraili tililläsi ottamalla käyttöön hänen yhteystietonsa saadaksesi pääsyn tilille.
Windows 10 -salasanan palautus paikallisen tilin kautta
Yllä oleva menetelmä on hyvin yksinkertainen ja hyvä Windows -käyttäjille - se on selvä jopa aloittelijalle. Mutta tämän vaihtoehdon iso miinus on, että hyvin rajallinen määrä ihmisiä käyttää periaatteessa Microsoftin "kirjanpitoa" - useimmilla ihmisillä ei yksinkertaisesti ole tätä tiliä! Tällaisille Windows -käyttäjille ensimmäinen tapa palauttaa salasana on merkityksetön.
Tässä tapauksessa tarkastellaan toista vaihtoehtoa palauttaa pääsy tilille, joka on rakennettu suoraan Windows 10: een.
Windows 10: ssä, kuten joissakin aikaisemmissa versioissaan, on käyttäjän ”järjestelmänvalvoja”, jolla on suurimmat oikeudet Windowsin hallintaan. Tämän supervoiman tilin sisäänkäynti ei vaadi salasanaa. Tämän tilin syöttäminen - saat täydellisen, rajoittamattoman pääsyn kaikkiin Windows -toimintoihin, myös voit palauttaa pääsyn, antaa uuden salasanan muille Windows 10 -käyttäjille.
Valitettavasti, mutta turvallisuustarkoituksiin tämä käyttäjän ”järjestelmänvalvoja” oletuksena on poistettu käytöstä (piilotettu), joten jos olet manuaalisesti, ennen kuin salasanan menetys Windows -tililtäsi, ei kytketty päälle tätä "superpoleria", niin sisäänkäynti siihen tulee olla mahdollista.
Mutta yleensä ei ole suositeltavaa sisällyttää ilman ”järjestelmänvalvojan” kiireellistä tarvetta, samoin kuin tämän tilien toimintaa, sitä ei suositella.-Lla. Windowsin hakkerointitapaus hyökkääjä pääsee käyttöjärjestelmän kaikkiin toimintoihin.
Lue lisää, miksi artikkelissamme ei ole suositeltavaa työskennellä virusten ja haittaohjelmien suojaamisesta "järjestelmänvalvojan" alla
Vaihtoehtoinen tapa päästä Windowsiin
Ensinnäkin, sinulla pitäisi olla latausflash -asema Windows 10: n asennusversiossa. Voit tehdä tämän itse Windows -käyttöjärjestelmän kuvalla ja käynnistämällä yhden ilmaisista apuohjelmista, jotka luovat latauslevyjä - esimerkiksi RUFUS tai Windows USB/DVD -lataustyökalu.
Katso artikkeleita boot -flash -aseman luomisesta ja Win10: n asentamisesta
Aseta flash -kortti tietokoneen USB -porttiin ja käynnistä se uudelleen. Napsauta käynnistyksen alussa BIOS: n aloittamisen aikana F12 -painiketta jatkuvasti (pääsääntöisesti nykyaikaisessa BIOS: ssa tämä painike määritetään käynnistämään levyvalintaikkuna, josta käyttöjärjestelmä tai mikä tahansa palveluohjelma tulisi tehdä nopeasti -A. Joten napsauta "F12" ennen latauslaitteen valintaa. Valitse tästä valikosta flash -muistilaite Windows -latauslaitteeksi. Kun alkuperäinen Windows -näyttö tulee näkyviin, napsauta Kile -näppäinyhdistelmää + “F10”, komentorivi -ikkuna avataan.
Seuraavaksi sinun on tiedettävä, millä loogisella levyllä sinulla on nykyinen Windows -käyttöjärjestelmä - mutta yleensä tämä on “C:” -levy, ota tämä vaihtoehto harkita esimerkkiä.
Ota seuraava komentorivi:
CDC: \
Tämä on ryhmä siirtymistä levyyn "C:". Jos levy “c:” on olemassa, huomaat, että nykyinen levy on muuttunut vastaavaksi valittuksi.
Seuraava kohta on siirtyminen System32 -järjestelmän kansioon:
CD Windows \ System32
Sitten teemme pienen tempun, eräänlaisen elämän hakkeroinnin. Nimittäin korvaamme apuohjelman "erityismahdollisuudet" käynnistämällä komentorivi apuohjelma.
Jos haluat tehdä tämän, soita komentorivillä peräkkäin 2 riviä painamalla Enter -näppäintä kunkin jälkeen:
Ren Utilman.Exe utilman.Exe.Kisko
Ren CMD.Exe utilman.Exe
Seuraavaksi käynnistä tietokone uudelleen vaihtoehtona komennolla:
Wpetil uudelleenkäynnistys
Tee nyt tavallisesti ladata ikkunat. Kun käyttäjän tervehdyksen ja valinnan näytöt ilmestyvät - napsauta "Special Opportunity" -painiketta.

Kuten muistat, hiukan korkeampi ohjeiden mukaan teimme apuohjelmien korvaamisen, ja napsauttaessamme tätä painiketta tavanomaisen toiminnallisuuden sijasta saamme komentorivin käynnistämisen, joka meidän on aktivoitava käyttäjä "Järjestelmänvalvoja".
Kirjoita komentoriville seuraava:
Verkon käyttäjän järjestelmänvalvoja /aktiivinen: Kyllä
... ja käynnistä tietokone uudelleen, tiimi
Sammutus -t 0 -r
- Missä "-T 0" - sekuntien lukumäärän tehtävä ennen uudelleenkäynnistyksen alkamista (tässä tapauksessa - nolla sekuntia, välitön uudelleenkäynnistys) ja"-r -" - suoraan latausjoukkue itse.
Uudelleenkäynnistyksen jälkeen, aloitusnäytössä, tavallisten käyttäjän (käyttäjä) Windowsin lisäksi käyttäjän järjestelmänvalvoja ilmestyy. Kirjoita Windows tämän käyttäjän alle, syöttösanaa ei vaadita.
Jos sinulla on Windows 10 Professional, tee tarvittavat asetukset seuraavalla tavalla. Voit tehdä tämän painamalla ”Käynnistä” -painiketta oikealla hiiren painikkeella, valitse ”Tietokoneen hallinta” -valikko → “Paikalliset käyttäjät ja ryhmä” → ja kaksoisnapsauta “Käyttäjät” -valikkoa.
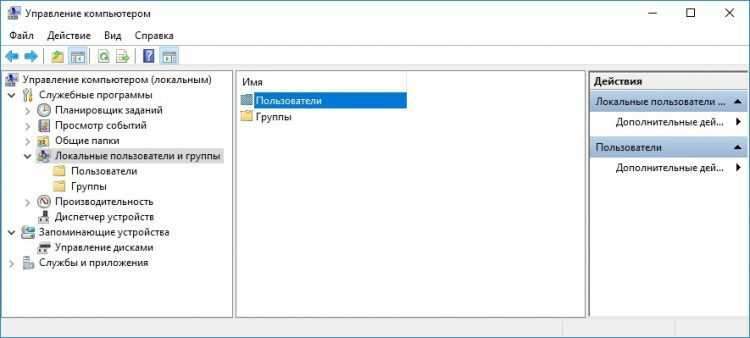
Napsauta käyttäjän käyttäjäluettelosta, napsauta hänen nimeään oikealla hiiren painikkeella, pop -UP -valikosta, valitse “Aseta salasana”. Keksiä luotettava, mutta mieleenpainuva uusi salasana. Kirjoita se kahdesti, napsauta "OK".
Poistu käyttäjästä "Järjestelmänvalvoja", inpat käyttäjääsi annetun uuden salasanan avulla - tarkista hänen oikeellisuus! Jos sisäänkäynti onnistuu, salasananvaihtomenettely on valmis.
Jos sinulla on Windows 10 -koti (koti), niin salasananvaihtomenettely on hiukan erilainen. Ensinnäkin napsauta "Käynnistä" -painiketta oikealla painikkeella. Valitse valikkopiste "Command Stand (järjestelmänvalvoja)". Komentorivin ikkunassa: Soita:
Nettokäyttäjä
Tämä Windows -komento näyttää luettelon käyttäjistä. Etsi käyttäjä luettelosta, muista sen nimi. Esimerkiksi, jos käyttäjälläsi on nimi "Home1", aseta hänelle uusi salasana sellaisella komennolla:
Netto -käyttäjän koti1 *
Kun olet kirjoittanut tämän komennon ja painamalla Enter -näppäintä, järjestelmä pyytää määrittämään uuden salasanan käyttäjäkoti. Kirjoita uusi salasana, napsauta Enter - Salasananvaihtomenettely on suoritettu. Jätä käyttäjä "Järjestelmänvalvoja", tarkista käyttäjän sisäänkäynti tietyn uuden salasanan alla.
Uuden tilin luominen
Jos Windows 10: n sisäänkäynnin salasana on kadonnut peruuttamattomasti ja kaikki salasanan palauttamisvaihtoehdot jostain syystä ovat mahdottomia, niin Windowsin pääsyn saamiseksi on vain yksi hyvä vaihtoehto - Luo vain uusi käyttäjä Windowsissa ja nimittää hänet järjestelmänvalvojalle oikeudet.
Kirjoita tämä käyttäjän "järjestelmänvalvoja", kirjoita tämä ryhmään seuraavasti:
Nettokäyttäjän käyttäjänimen salasana /Lisää
Net Net LocalGroup AdministStrators Käyttäjätunnus /Lisää
... missä "käyttäjätunnuksen" sijasta aseta uuden käyttäjän nimi ja "salasana" - salasana tälle käyttäjälle. Windowsin uudelleenkäynnistyksen jälkeen huomaat, että tämä uusi käyttäjä näytti syöttävän järjestelmään.
Kaikki edelliseen käyttäjälle liittyvät tiedot, esimerkiksi nimellä User1, tallennetaan ”C: \ Users \ User1” -kansioon. Nämä ovat tiedostoja työpöydällä, ”lataus” -kansio, kuvat, video- ja asiakirjat kansiot. Siirrä tarvittavat tiedostot vanhan käyttäjän tililtä työpöydälle tai mihin tahansa levyyn kätevässä paikassa (kansio).
Ja nyt palautetaan kaikki paikoillemme
Koska kaikki tarvitsemasi tehdään - salasana vaihdetaan, pääsy Windowsiin palautetaan, meidän on tehtävä palautetta suorittamiemme muutoksiin.
Tätä varten sinun on asetettava ladatava flash -asema Windows 10: n kanssa tietokoneen USB -porttiin uudelleen ja ladattava se siitä, sitten “siirrä” + “10” ja siirtyminen kansioon “C: \ Windows \ System32 ”, katso. Yksityiskohtaiset ohjeet yllä.
Palauta "paikkaan" nimeä tiedostot. Komentoikkunaan kirjoitamme:
Ren Utilman.Exe cmd.Exe
Ren Utilman.Exe.Bak utilman.Exe
Vastaavasti tiedostot putosivat paikoilleen. Meillä on edelleen toinen erittäin tärkeä kohta - aktivoitu tili "järjestelmänvalvoja". Tämä on vaarallinen tilanne, joten sammutamme sen:
Verkon käyttäjän järjestelmänvalvoja /aktiivinen: Ei
Kaikki tarvittavat toimenpiteet suoritetaan. Lataa tietokone uudelleen:
Wpetil uudelleenkäynnistys
... ja voit työskennellä tavallisessa tilassa Windows -käyttäjän alla.
Unohdin salasanan Windows10: n syöttämiseksi. Kuinka estää tällaisia tilanteita tulevaisuudessa?
Harkitse salasanan tallentamista yhdessä erikoistuneista ohjelmista - salasanan tallennuspäälliköt, jotka nykyään tukevat salasanojen tallentamista pilvessä. Tämä on kätevää syöttää usein käytettyihin verkkopalveluihin useista laitteistasi kerralla - sinun ei tarvitse tallentaa salasanoja erikseen jokaiselle laitteelle, sinun ei tarvitse muistaa niitä periaatteessa (vaikka mieluiten).
Salasanan tallentaminen tililtäsi Windows 10: ssä - kirjoita tämä salasana salasananhallintaan manuaalisesti. Siten, jos unohdat salasanan Windowsista, voit heti toisen laitteen (kannettavan tietokoneen, tabletin, älypuhelimen) kautta, jossa myös salasanojen tallennus- ja ohjausohjelma on asennettu, muista, muista tämä salasana nopeasti.
Lisäksi, jos et käytä Microsoft -tiliä Windowsin syöttämiseen, voit käyttää sisäänkäynnin vaihtoehtoa Windowsiin PIN -koodilla, joka voidaan asettaa erikseen. Tällä vaihtoehdolla on useita etuja:
- Salasanasi ei tarvitse "loistaa" Microsoft -tililtä
- Pin-koodi on lyhyt, 4 merkkiä, ja sen vuoksi se on helpompi muistaa, ja se on helpompi muistaa, varsinkin jos nämä 4 numeroa liittyy johonkin, jonkinlaiseen tapahtumaan, päivämäärään ja muuhun loogiseen yhteyteen,.
Joten, jotta voit määrittää PIN -koodin salasanan sijasta Windows 10: n syöttämiseen kirjanpidon paikalliselle tietueellesi, tee seuraava. Paina “Win” + “I” -painikkeita samanaikaisesti, avaa parametri -ikkuna. Valitse siinä osio "Tilit", siirry siihen:
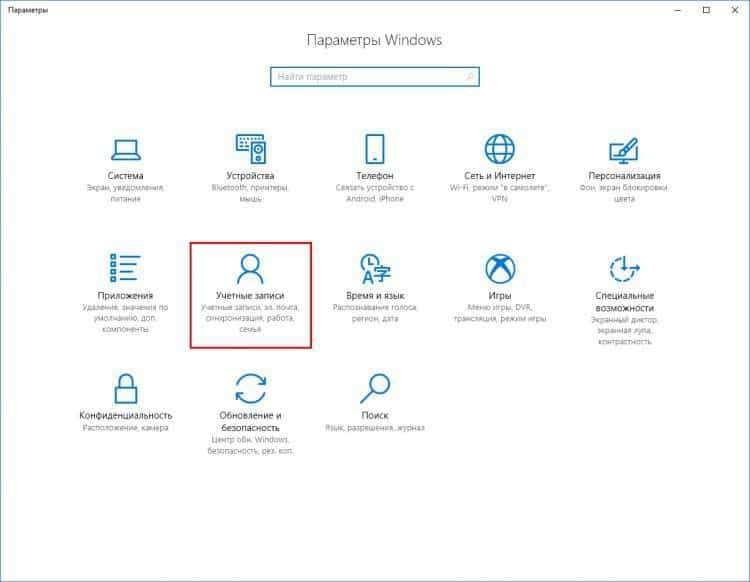
Napsauta avautuvassa ikkunassa ”sisäänkäyntiparametrien” valikon vasenta pistettä ja vieritä sen luetteloa "PIN-COD" -kohtaan.
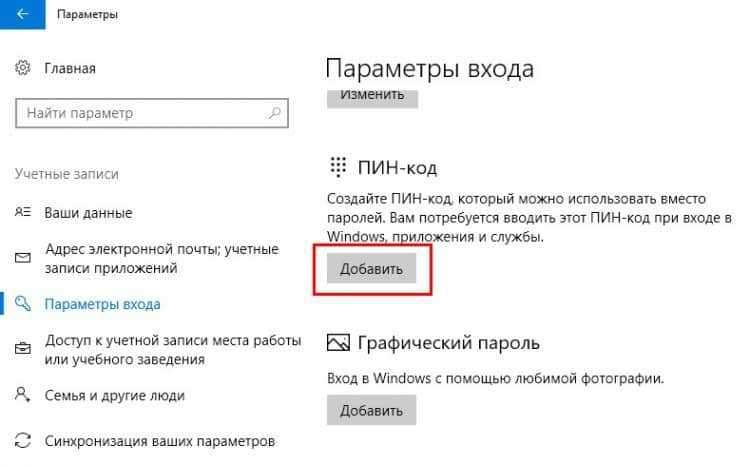
Tämä kohde on jäljellä ja määrittää PIN -koodi Windowsin syöttämistä varten.
On toinenkin vaihtoehto suojata itseäsi Windowsin salasanan menetyksiltä - tämä on levyn luominen salasanan nollaamiseksi Windows 10.
Napsauta tämän napsauttamalla "Käynnistä" -painiketta ja aloita esitellä lause "Salasanan purkamislevyn luominen". Kehotteissa tämän palvelun tarvittava valikkolinkki näytetään ensimmäisistä kirjaimista.
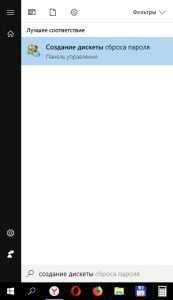
Seuraavaksi sinun on kytkettävä flash -asema USB. Sen jälkeen olet suojattu sellaisilta ongelmilta, joilla on salasanan menetys - aseta tarvittaessa vain USB -flash -asema tietokoneeseen ja nollaa salasana. Älä tietenkään väärinkäytä tätä vaihtoehtoa, mutta yritä silti tehdä salasanastasi ikimuistoinen.
Windows 10 -salasanan uudelleensijoittaminen
Jos muistat salasanasi, niin ei ole mitään järkeä hylätä sitä. Voit määrittää salasanan helposti, asettaa uuden.
Siirrymme myös “Tilit” painamalla “Win” + “I” -näppäimistöyhdistelmää, valitse valikkokohta “sisäänkäyntiparametrit”, ja melkein yläosassa näemme salasananmuutoksen vaihtoehdon:
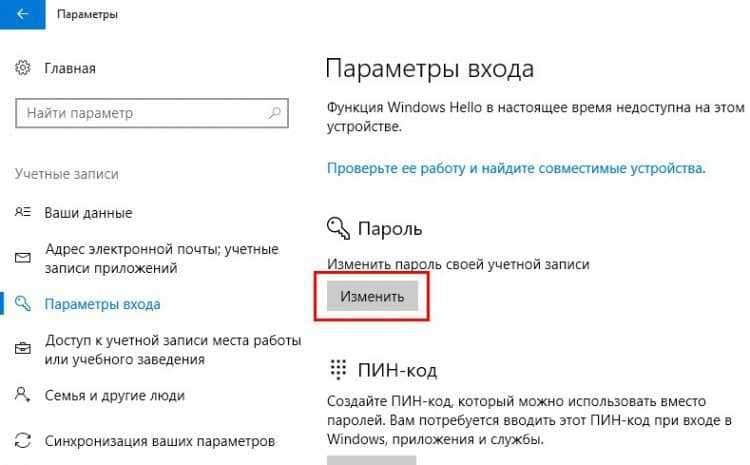
Lisäksi menettelyn mukaan ilmoitamme vanhan salasanan kahdesti varmennusta varten - määräämme uuden salasanan, vahvista muutos - menettely on valmis.
Salasanan poistaminen Windows 10: ssä
Ehkä haluat kirjoittaa Windows -tilisi ilman salasanaa? Vaihtoehto on vaarallinen, mutta on paikka olla. Tätä varten tarjotaan 2 toimintaa.
Ensimmäinen vaihtoehto on suorittaa kaikki edellisen pisteen vaiheet - ”Salasanan uudelleensijoittaminen”, kunnes salasananvaihtoikkuna tulee suoraan näkyviin, ja sitten teemme tämän: ilmoitamme vanhan salasanan, mutta jätämme 2 kenttiä uudelle salasanalle tyhjän. Tämä vaihtoehto viittaa siihen, että tilillä ei ole periaatteessa salasanaa.
Toinen vaihtoehto salasanan poistamiseksi tililtä. Napsauta Windowsissa, avaimet "Win" + "R". Syötä lause ilmestyvään laukaisuviivaan "Netplwiz"Napsauta ilman lainauksia“ OK ”tai“ Enter ”-näppäintä:
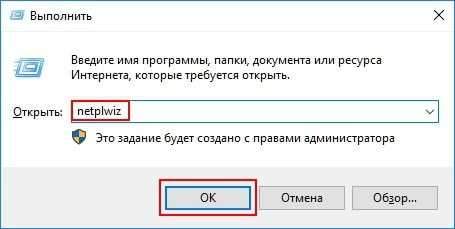
Aukeavassa ikkunassa poistamme valintamerkin parametrista "Vaadi käyttäjän ja salasanan merkintä". Napsauta "Käytä" -painiketta:
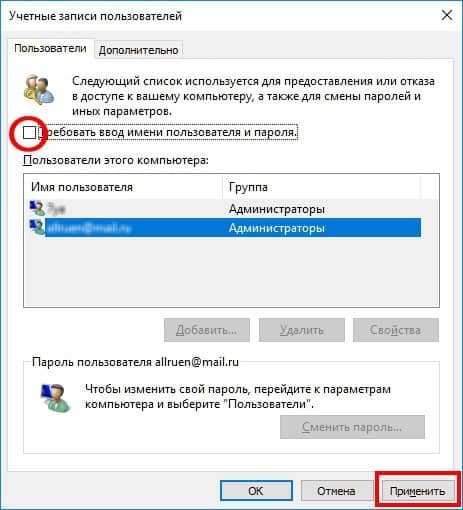
Windows pyytää sinua syöttämään käyttäjän (käyttäjien) salasanan kahdesti, joten vahvistat, että olet tilin todellinen omistaja. Sen jälkeen syötetyn salasanan perusteella jokaisessa myöhemmässä Windowsin sisäänkäynnissä - salasanaa ei pyydetä, mutta sanotaan, että se syötetään automaattisesti ilman osallistumistasi. Mutta kolmansien osapuolten tunkeutumisten suhteen yritykset kirjoittaa ulkopuolelta, Internetin ja muiden verkkojen kautta - myös käyttäjän salasana on merkityksellinen, ja sitä pyydetään joka kerta, kun yritetään kirjoittaa tilille.
Ja silti, tämä ei ole paras vaihtoehto työn yksinkertaistamiseksi Windowsin kanssa. Salasanan syöttämiseen käytetty aika on minimaalinen, ja turvallisuus on suuruusluokkaa korkeampi, kun Windows käyttää pääsyä tilille joka kerta. Yhtäkkiä tapahtuu, että hyökkääjä löytää fyysisesti tietokoneellasi - hän istuu hänen edessään, käynnistyy ja pääsee kaikkiin tietoihisi! Siksi emme suosittele tämän vaihtoehdon toteuttamista ilman akuuttia tarvetta.
Yleinen turvallisuus
Kun olet palauttanut pääsyn Windows 10: een, tarkista järjestelmän toiminta kokonaisuutena, ohjelmistoversioiden merkitys ja tuoreus, virustentorjuntaohjelmien saatavuus. Käyttöjärjestelmän suojaus, ohjelmistosuojaus ja henkilötiedot ovat täysin merkityksellinen ongelma.
Verkkoteknologioiden kehityksen vuoksi valtavan määrän laitteiden läsnäolo maailmassa liittyy globaaliin verkkoon ja erilaisiin aliverkkoihin, mahdollisesti laitteidesi ja henkilökohtaisten sähköisten tietojen, henkilötietojen, henkilötietojen, suuremman turvallisuuden uhka, henkilötiedot, henkilötiedot - Yksinkertaisista tietueista sähköisen muistikirjan maksutietoihin (pankkitoiminta).
Yhteenvetona
Ehkä Windowsin salasanan nollaus ei ole niin yksinkertainen menettely kuin salasanan palauttaminen verkkosivustolle, kaikki verkkopalvelut, joissa se riittää sähköpostiosoitteesi tai matkapuhelinnumeron määrittämiseen tai matkapuhelinnumeroon. "Huomiota" riippuen, salasanan palauttaminen Windows -tilille voi viedä melko suuren ajan. Tai voi tapahtua, että salasana ei pysty palauttamaan, ja sinun on luotava uusi tili ja siirrettävä kaikki tietosi vanhasta "huomioon ottamisesta" uuteen. Äärimmäinen vaihtoehto on myös mahdollista - Windowsin 10 asentaminen uudelleen peruuttamattomien pääsytappioiden vuoksi.
Muista turvallisuutesi, muista salasanasi, tallentaa ne luotettavasti. Varaa vaihtoehtoiset pääsyn talteenottoretket. Turvallisuutesi on samoissa käsissäsi! Tämän säännön laiminlyönti, joka on testattu käytännössä - ennemmin tai myöhemmin voi johtaa ongelmiin.
- « Kuinka pidentää kannettavan tietokoneen käyttöikää
- Tiedostojen siirtäminen (tietokoneesta tietokoneeseen, tietokoneesta puhelimeen)? »

