Kuinka palauttaa Windows 10 tai automaattinen uudelleen asentaminen käyttöjärjestelmä

- 980
- 165
- Steven Hamill
Näissä ohjeissa Windows 10: n palauttamiseksi tehdasasetuksiin, purkaa, palauttaa takaisin alkuperäiseen tilaansa tai muuten automaattiset Windows 10 asentaa tietokoneen tai kannettavan tietokoneen uudelleen. Tämän tekeminen tuli helpommaksi kuin Windows 7: ssä ja jopa 8: ssa, johtuen siitä, että järjestelmän purkamismenetelmä on muuttunut, ja useimmissa tapauksissa et tarvitse levyä tai flash -asemaa suorittaaksesi kuvailtu menettely. Jos jostain syystä kaikki kuvattu ei toimi, voit yksinkertaisesti suorittaa Clean Windows 10 -asennuksen.
Windows 10: n purkaminen alkutilaan voi olla hyödyllinen tapauksissa, joissa järjestelmä alkoi toimia väärin tai ei edes käynnisty, ja palautus (tästä aiheesta: Windows 10: n palauttaminen) ei ole mahdollista toisella tavalla. Samanaikaisesti käyttöjärjestelmän asentaminen tällä tavalla on mahdollista tallentaa henkilökohtaisia tiedostoja (mutta ohjelmien tallentamista). Ohjeiden lopussa löydät myös videon, jossa kuvailtu näytetään selvästi. Huomaa: Kuvaus ongelmista ja virheistä Windows 10: n palautumisen aikana alkuperäiseen tilaan sekä mahdollisia tapoja ratkaista ne tämän artikkelin viimeisessä osassa.
Päivittää: Windows 10: n viimeisimmissä versioissa järjestelmän nollaamismenetelmät ilmestyivät, mukaan lukien kaikkien valmistajan tai kannettavan tietokoneen esiasennettujen ohjelmien poistaminen - Windows 10: n automaattinen puhdas asennus, Windows 10: n palauttaminen pilvestä.
- Windows 10 Palauta järjestelmäparametreihin
- Windows 10: n palauttaminen tehdasasetuksiin käyttämällä "uusi käynnistys" -toiminto
- Vastuuvapauden käynnistäminen palautusympäristössä
- Videoohje
- Virheet ja ongelmat palauttamisessa, heidän ratkaisunsa
Windows 10 Palauta parametreina asennetusta järjestelmästä
Helpoin tapa nollata Windows 10 ehdottaa, että tietokoneesi järjestelmä alkaa. Jos näin on, niin muutama yksinkertainen vaihe antaa sinun suorittaa automaattinen uudelleenasentaminen.
- Siirry parametreihin (varusteen tai Win+I -näppäimen käynnistyksen ja kuvakkeen kautta) - Päivitys ja turvallisuus - Restaurointi.

- Osassa "Palauta tietokone alkuperäiseen tilaan" napsauta "Käynnistä". HUOMAUTUS: Jos sinulle annetaan tarvittavat tiedostot palauttaessasi, käytä menetelmää tämän ohjeen seuraavasta osasta. Myös virhe voi tapahtua tässä vaiheessa: palautusympäristön löytäminen on mahdotonta.
- Sinua pyydetään joko tallentamaan henkilökohtaiset tiedostot tai poistamaan ne. Valitse oikea vaihtoehto.
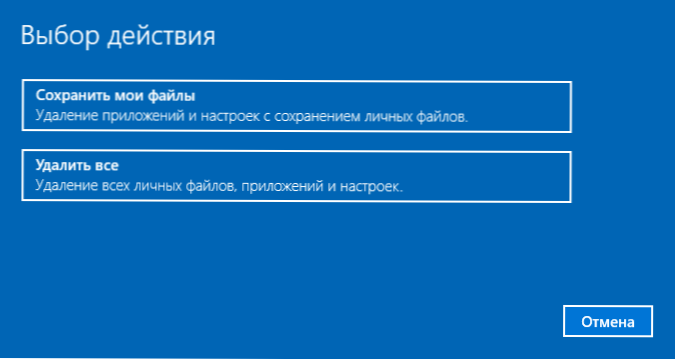
- Jos valitset vaihtoehdon tiedostojen poistolla, sitä ehdotetaan myös joko "vain poistamaan tiedostot" tai "puhdistavan levyn kokonaan". Suosittelen ensimmäistä vaihtoehtoa, ellet anna tietokonetta tai kannettavaa tietokonetta toiselle henkilölle. Toinen vaihtoehto delets -tiedostot ilman niiden palauttamista ja vie enemmän aikaa.
- Ikkunassa "Kaikki on valmis palauttamaan tämän tietokoneen alkuperäiseen tilaan" paina "nollaa".
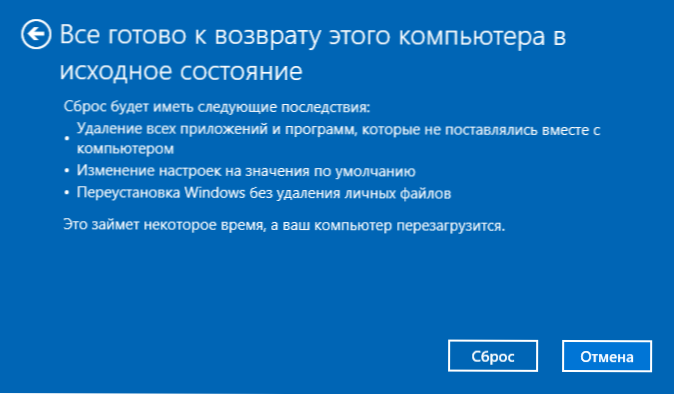
Sen jälkeen järjestelmän automaattisen uudelleenasentamisprosessi alkaa, tietokone käynnistetään uudelleen (mahdollisesti useita kertoja), ja nollauksen jälkeen saat puhtaan Windows 10: n. Jos valitset "Tallenna henkilökohtaiset tiedostot", Windows -kansio on myös järjestelmän levyllä.Vanha, joka sisältää vanhan järjestelmän tiedostoja (käyttäjäkansiot ja työpöydän sisältö voivat olla hyödyllisiä siellä). Vain siinä tapauksessa: Kuinka poistaa Windows -kansio.VANHA.
Windows 10: n automaattinen puhdas asennus käyttämällä "New Windows -työkalu)
Windows 10: n viimeisimmissä versioissa uusi toiminto ilmestyi palautusparametreihin -“Uusi lanseeraus” (aiemmin nimeltään päivitys Windows -työkalu), jonka avulla voit suorittaa automaattisen puhtaan asennuksen tai asentaa Windows 10: n tiedostojen tallentamisen yhteydessä, mutta poistamalla esiasennettujen valmistajien ohjelmat. Sen käyttö antaa sinun vapauttaa, kun ensimmäinen menetelmä ei toimi ja raportoi virheitä.
- Napsauta palautusparametreissa, napsauttamalla osion alaosassa olevaa lisäparametreita, selvitä, kuinka aloittaa uudelleen puhtaalla ikkunoiden asennuksella.
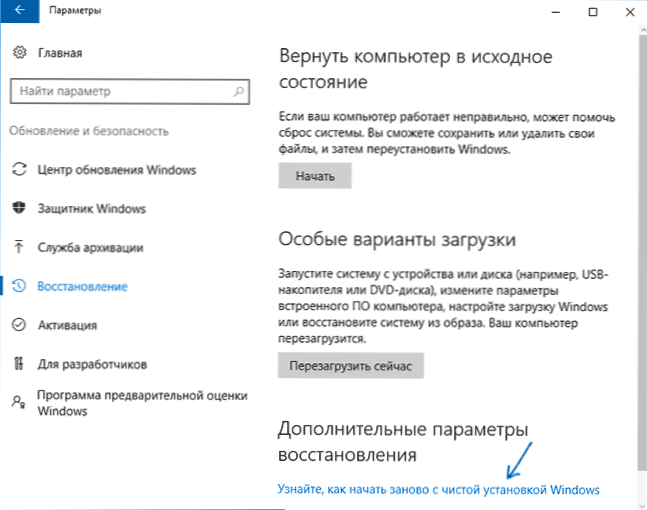
- Sinua tarjotaan vaihtaa Windows 10 -suojauskeskuksen vastaavalle sivulle, napsauta Kyllä.
- Napsauta "Käynnistä" -painiketta "Uusi käynnistys" -osiossa.
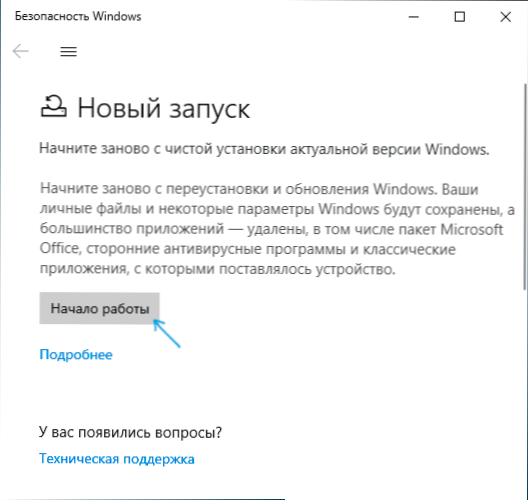
- Katso, mikä on aloitettava toiminto uudelleen, ja jos hyväksyt, napsauta.
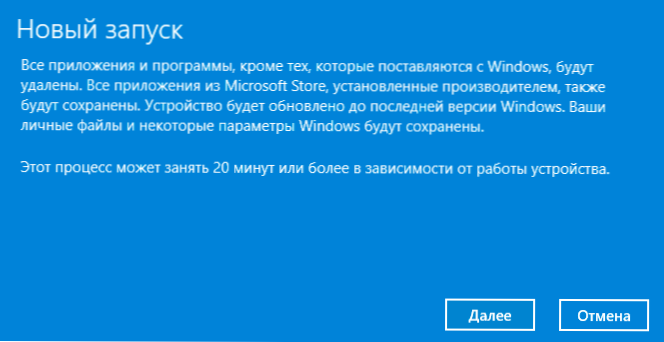
- Odota Windows 10: n palauttamista tehtaan asetuksiin.
Prosessin päätyttyä (joka voi kestää pitkään ja riippuu tietokoneen suorituskyvystä, valituista parametreista ja henkilötietojen määrästä tallennuksen aikana) saat täysin asennuksen ja toimivan Windows 10: n uudelleen. Järjestelmään saapumisen jälkeen suosittelen myös painaa Win+R -näppäimiä, kirjoita Cleanmgr Paina ENTER ja napsauta sitten "Clean System Files" -painiketta.
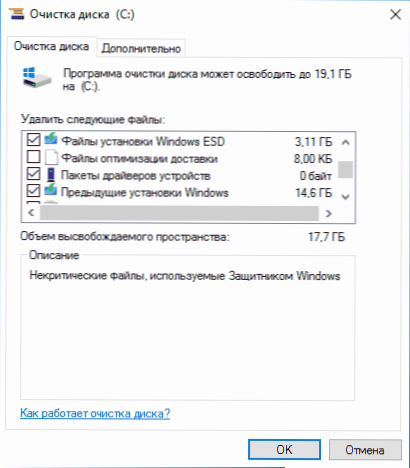
Suuri todennäköisyys kiintolevyn puhdistamisessa voit poistaa jopa 20 Gt tietoa, joka on jäljellä järjestelmän uudelleenasennusprosessin jälkeen.
Windows 10: n palauttaminen, jos järjestelmä ei käynnisty tai pure parametreista, ei toimi
Tapauksissa, joissa Windows 10 ei käynnisty tai purkautuu parametreihin, voit yrittää suorittaa valmistajan tai palautusympäristön avulla.
Jos Windows 10 ei käynnisty, vaan näyttää sinisen näytön, jolla on virhe, niin napsauttamalla "Lisäparametrit" -kohtaa, voit päästä palautusympäristöön. Jos järjestelmä käynnistetään, mutta käyttöjärjestelmää ei ole mahdollista nollata, siirry parametreihin - päivitys ja turvallisuus ja napsauta "Reloading Now" -painiketta "Special Download Asetukset" -painikkeissa.
Uudelleenkäynnistyksen jälkeen siirry kohtaan "Haku ja häiriöiden etsiminen ja poistaminen" ja napsauta sitten pistettä "Palauta tietokone alkuperäiseen tilaan".

Lisäksi, samoin kuin ensimmäisessä kuvatussa menetelmässä, jonka voit:
- Tallenna tai poista henkilökohtaisia tiedostoja. Kun valitset "Poista", ehdotetaan myös levyn puhdistamiseksi kokonaan ilman heidän palauttamistaan tai yksinkertaista deleetiota. Yleensä (jos et anna kannettavaa tietokonetta jollekin), on parempi käyttää yksinkertaista poistoa.
- Valitse Target -käyttöjärjestelmän valintaikkunassa Windows 10.
- Lue ”Palauta tietokone alkuperäiseen tilaan” -ikkunaan, mitä tehdään - ohjelmien poistaminen, oletusarvojen palauttaminen ja Windows 10: n automaattinen uudelleenkäyttö "Napsauta" Palauta alkuperäiseen tilaan ".
Sen jälkeen järjestelmän palauttamisprosessi alkutilaan alkaa, jonka aikana tietokone voi käynnistää uudelleen.
Jos lisensoidut Windows 10: n asennettiin laitteeseesi ostaessasi, helpoin tapa palauttaa se tehdasasetuksiin on käyttää tiettyjä avaimia kannettavan tietokoneen tai tietokoneen kytkemisen yhteydessä. Yksityiskohdat siitä, miten tämä on kirjoitettu artikkelissa, kuinka pudottaa kannettava tietokone tehdasasetuksiin (sopii yrityksille PC -tietokoneille, joilla on esiasennettu käyttöjärjestelmä).Videoohje
Alla oleva video näyttää molempien tavan käynnistää artikkelissa kuvattu Windows 10: n automaattinen uudelleenasentaminen.
Windows 10 Palauta virheet tehdastilaan
Ensimmäiset ja yksinkertaisimmat menetelmät, kun ongelmia syntyy, kun Windows 10 palautetaan tehdasasetuksiin, koostuvat seuraavista vaiheista:
- Varmista, että levyn järjestelmäosassa on tarpeeksi vapaata tilaa (levyllä C). Ihannetapauksessa - 10 tai enemmän Gt.
- Poista kaikki kolmannen osapuolen virustentorjunta -ohjelmat ja muut suojausohjelmat ennen palauttamisen palauttamista.

Jos yrittäessäsi nollata Windows 10 uudelleenkäynnistyksen jälkeen, näit viestin "ongelman palauttaessasi tietokonetta alkuperäiseen tilaan. Muutosta ei tehdä ”, tämä osoittaa yleensä palautusta varten tarvittavien tiedostojen ongelmat (esimerkiksi jos teit jotain WinSXS -kansiolla, tiedostoista, joissa purkaus tapahtuu). Voit kokeilla Windows 10 -järjestelmätiedostojen eheyden tarkistamista ja palauttamista, mutta useammin sinun on tehtävä puhdas Windows 10 -asennus (voit kuitenkin tallentaa myös henkilökohtaisia tietoja).
Toinen virhevaihtoehto - sinua pyydetään lisäämään palautuslevy tai asennusasema. Tämän johtajuuden toisessa osassa oli tehtävä päätös, joka aloitettiin uudelleen. Myös tässä tilanteessa voit tehdä Boot Flash Drive -sovelluksen Windows 10: n kanssa (nykyisessä tietokoneessa tai toisessa, jos tämä ei käynnisty) tai Windows 10 -palautuslevyn sisällyttämällä järjestelmätiedostot. Ja käytä sitä vaaditulla asemana. Käytä Windows 10 -versiota samalla vastuuvapaudella, joka on asennettu tietokoneeseen.
Toinen toimintavaihtoehto, jossa vaaditaan toimitus tiedostoilla on, on oma kuvasi rekisteröinti järjestelmän palauttamiseksi (tässä käyttöjärjestelmän on toimittava, toiminnot suoritetaan siinä). Minua ei ole varmennettu tällä menetelmällä, mutta he kirjoittavat, että se toimii (mutta vain toisessa tapauksessa virheellä):
- Sinun on ladattava ISO Windows 10: n kuva (linkin linkin toinen menetelmä).
- Asenna se ja kopioi tiedosto Asentaa.viiva Lähteiden kansiosta esi -luotuun kansioon RetrheetRovemage Tietokoneen erillisessä osassa tai levyllä (ei systeeminen).
- Komentorivillä järjestelmänvalvojan puolesta käyttää ryhmää ReagentC /SetosImage /Polku "D: \ ResetReCovemage" /Hakemisto 1 (Tässä d, sinulla voi olla erilainen kirjain erillisenä osana) palautuskuvan rekisteröimiseksi.
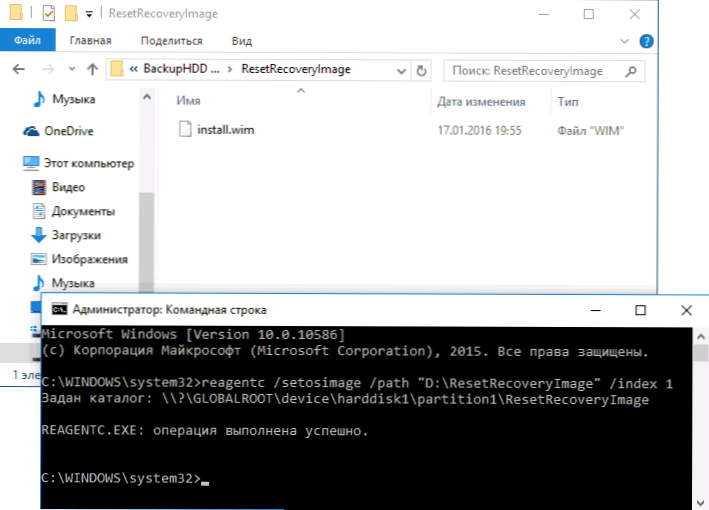
Sen jälkeen yritä käynnistää järjestelmä palautettu uudelleen alkuperäisessä tilassa. Muuten, voit.
No, jos sinulla on vielä kysymyksiä Windows 10: n uudelleenasentamisesta tai järjestelmän palauttamisesta alkuperäiseen tilaan - kysy. Haluan myös muistuttaa sinua, että asetetuissa järjestelmissä on yleensä lisämenetelmiä valmistajan tarjoamiin tehdasasetuksiin ja kuvattu virallisissa ohjeissa.

