Windows 10 -salasanan palauttaminen

- 857
- 171
- Mrs. Jeffrey Stiedemann
Näissä ohjeissa - kuinka unohdettu salasana pudotetaan Windows 10: ssä riippumatta. Itse salasanan nollausprosessi on melkein sama kuin ne, jotka kuvailin käyttöjärjestelmän aiemmissa versioissa, paitsi pari pieniä vivahteita. Huomaa, että jos tiedät nykyisen salasanan, niin on olemassa yksinkertaisempia tapoja: kuinka Windows 10 -salasanan vaihtaminen.
Jos näitä tietoja vaadittiin sinulle, koska Windows 10 -salasana, jonka olet asentanut jostain syystä, ei ole jostain syystä sopiva, suosittelen, että yrität esitellä sen CAPS -lukkoon päälle ja sammuttiin pois päältä Venäjän ja englanninkielisen asettelun-tämä voi auttaa. Jos vaiheiden tekstikuvaus vaikuttaa vaikealta, paikallisen tilin salasanan nollaamisen osiossa on myös video -ohje, jossa kaikki on selvästi esitetty.
- Microsoft -tilin salasanan palautus
- Rakennettu -paikallisen tilin salasanan vapauttamiskeino
- Windows 10 -salasanan palauttaminen ilman ohjelmia (autonomiselle/paikalliselle tilille)
- Videoohje
- Käyttäjän salasanan muuttaminen rakennetulla järjestelmänvalvojan tilillä
- Windows 10 -salasanan palautus++
Microsoft -tilin salasanan palautus online
Jos käytät Microsoft -tiliä, samoin kuin tietokonetta, johon et voi kirjoittaa järjestelmää, kytkettynä Internetiin (tai voit muodostaa yhteyden lukitusnäytöstä napsauttamalla yhteyskuvaketta), sovitat yksinkertaisen salasanan purkauksen päällä virallinen verkkosivusto. Samanaikaisesti voit suorittaa kuvatut vaiheet vaihtaaksesi salasanan mistä tahansa muista tietokoneesta tai jopa puhelimesta.
- Ensinnäkin, siirry https -sivulle: // tili.Elää.Com/resetpassword.ASPX, jossa valitaan yksi pisteistä, esimerkiksi "En muista salasanasi".
- Sen jälkeen kirjoita sähköpostiosoite (se voi olla myös puhelinnumero) ja varmennusmerkit ja noudata sitten ohjeita palauttaaksesi pääsyn Microsoftin tilille.

- Edellyttäen, että sinulla on pääsy e -mail tai puhelimeen, johon tili on sidottu, prosessi ei ole vaikeaa.

- Seurauksena on, että joudut yhteyden Internet -lukitusnäytölle (käyttämällä yhteyspainiketta oikealla alla olevaan) ja kirjoitettava jo uusi salasana.
Jos sinulla ei ole mahdollisuutta muuttaa Microsoft -tilin salasanaa, voit tehdä seuraavat: Siirry salasanan ohjeiden osioon ilman ohjelmia, noudata kaikkia vaiheita 10. mukaan lukien, ja luo sitten uusi paikallinen käyttäjä, Anna hänelle oikeuksien järjestelmänvalvoja ja siirry tämän käyttäjän alle, erillinen ohje auttaa tätä: Kuinka luoda Windows 10 -käyttäjä.
Paikallisen tilin salasanan palauttaminen Windows 10 -rakennuksissa
Windows 10: n viimeisimmissä versioissa salasanan salasanan palautus on tullut helpommaksi kuin ennen. Nyt, kun asennat Windows 10: tä, kysyt kolme ohjauskysymystä, joiden avulla voit muuttaa salasanaa milloin tahansa, jos unohdat sen (mutta tämä vaihtoehto ei aina ole mahdollista).
- Kun salasanan virheellinen syöttö saapumiskenttään, kohta "Pane Salasana" tulee näkyviin, napsauta sitä.

- Ilmoita vastaukset ohjauskysymyksiin.

- Kysy uudelta Windows 10 -salasanalta ja vahvista se.
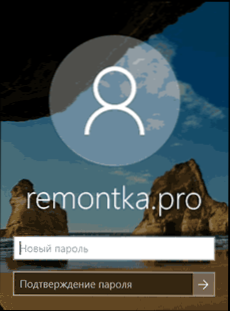
Sen jälkeen salasana vaihdetaan ja siirryt automaattisesti järjestelmään (oikeiden vastausten mukaisesti kysymyksiin). Jos et esittänyt valvontakysymyksiä (tässä tapauksessa, saatat saada tiedon, että tämä operaatio vaatii irrotettavan välineen) tai et tiedä vastauksia niihin, käytä seuraavaa menetelmää.
Windows 10 -salasanan palautus ilman ohjelmia
Aluksi kaksi Windows 10 -salasanaa nollataan ilman kolmannen osapuolen ohjelmia (vain paikalliselle tilille). Molemmissa tapauksissa tarvitset ladatavan flash -aseman Windows 10: llä, ei välttämättä saman version kanssa, joka on asennettu tietokoneellesi.
Ensimmäinen menetelmä koostuu seuraavista vaiheista:
- Lataa Windows 10: n ladatat flash -asemaa (miten Windows 10 -käynnistyslaite, sinun on suoritettava jonnekin toisella tietokoneella), napsauta sitten asennusohjelmassa näppäintä Siirtyminen+F10 (Vaihto + FN + F10 Joillakin kannettavilla tietokoneilla). Komentorivi avataan.
- Kirjoita komentoriville Refedit Ja napsauta Enter.
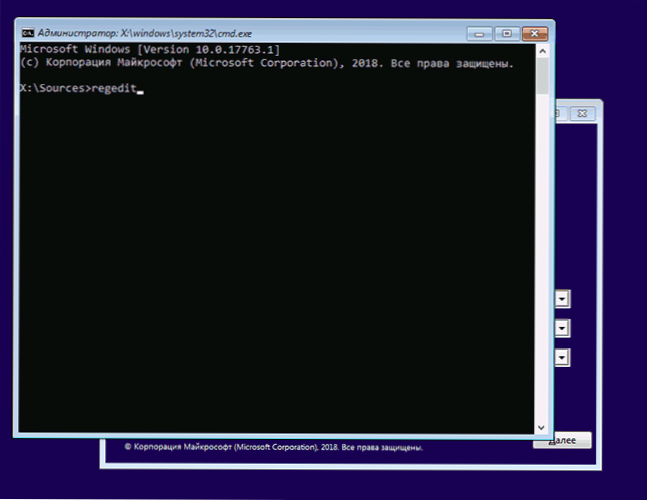
- Registry Editor avataan. Korosta siinä vasemmassa paneelissa Hkey_local_machine, ja valitse sitten valikosta "Tiedosto" - "Lataa Bush".
- Ilmoita polku tiedostoon C: \ Windows \ System32 \ Config \ System (Joissakin tapauksissa järjestelmälevyn kirjain voi poiketa tavanomaisesta C: stä, mutta haluttu kirjain on helppo määrittää levyn sisällön perusteella).
- Aseta ladatulle pensas nimi (mikä tahansa).
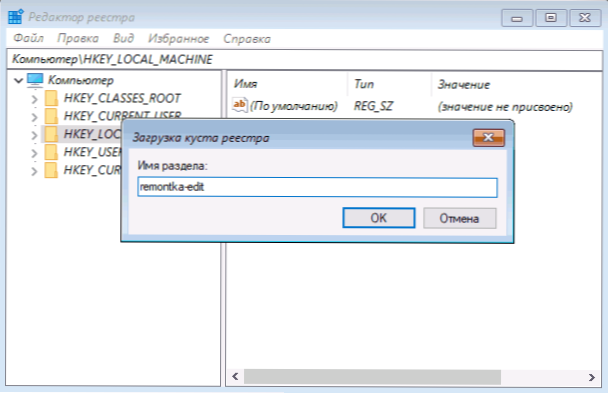
- Avaa rekisterin ladattu osa (on tietyn nimen alla Hkey_local_machine), ja siinä - alajakso Perustaa.
- Napsauta parametria kahdesti rekisterinditorin oikealla puolella Cmdline Ja aseta merkitys Cmd.Exe
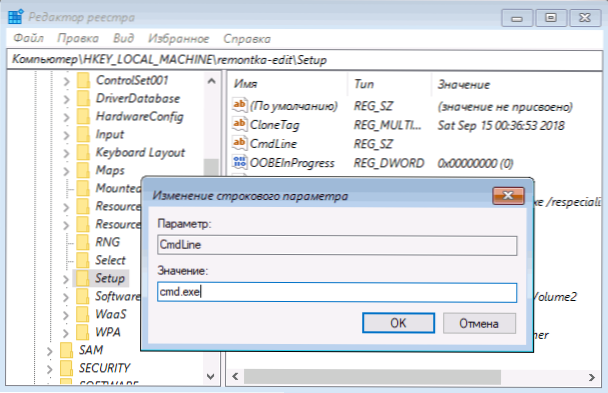
- Samoin vaihda parametriarvo Asennus päällä 2.
- Valitse Rekisterieditorin vasemmalla puolella, jonka nimi on asettanut viidenteen vaiheeseen, ja valitse sitten "Tiedosto" - "Poista pensas", Vahvista purkaminen.

- Sulje rekisterieditori, komentorivi, asennusohjelma ja käynnistä tietokone uudelleen kiintolevyltä.
- Järjestelmää ladataan komentorivi auki automaattisesti. Kirjoita komento siihen Nettokäyttäjä Jos haluat nähdä luettelon käyttäjistä.
- Kirjoita komento
The_Palizer New_ Parol -sovelluksen nettokäyttäjänimi
Uuden salasanan asettaminen oikealle käyttäjälle. Jos käyttäjänimi sisältää aukkoja, ota se lainauksiin. Jos sinun on poistettava salasana uuden salasanan sijasta, kirjoita kaksi lainausta peräkkäin (ilman niiden välistä aukkoa). En suosittele salasanan soittamista kyrillisellä.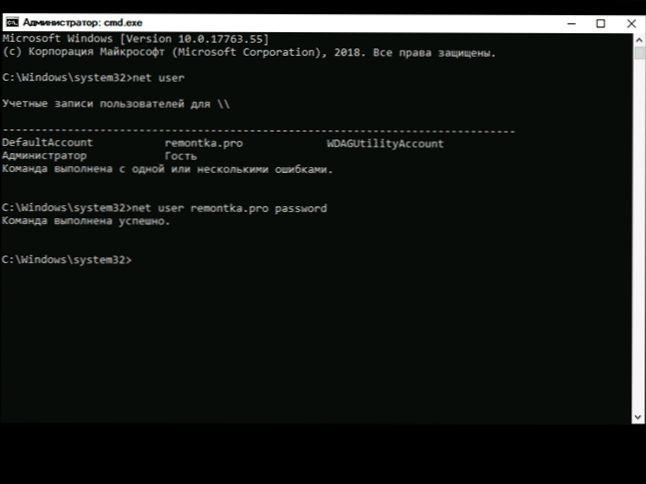
- Kirjoita komentoriville Refedit ja siirry rekisteriosastoon Hkey_local_machine \ system \ setup
- Poista arvo parametrista Cmdline Ja aseta arvo Asennus yhtä suuri 0 -.

- Sulje rekistereditori ja komentorivi.
Seurauksena on,.
Videoohje
Käyttäjän salasanan vaihtaminen rakennetun järjestelmänvalvojan tilillä
Tämän menetelmän käyttämiseksi tarvitset yhden: live -CD -levyn, jolla on mahdollisuus ladata ja käyttää tietokonetiedostojärjestelmää, Windows 10, 8: n palautuksen tai jakelun levyn (flash -asema).1 tai Windows 7. Esitän viimeisen vaihtoehdon käytön - ts. Salasanan palautus Windows Recovery Means -sovelluksen avulla asennussalamalakkeessa. Tärkeä muistiinpano: Windows 10: n viimeisimmissä versioissa alla kuvattu menetelmä ei välttämättä toimi.
Ensimmäinen askel on lataaminen yhdeltä näistä asemista. Lataamisen ja asennuskielen valinnan jälkeen paina SHIFT + F10 -näppäimiä - tämä aiheuttaa komentorivin ulkonäön. Jos mitään tällaista näkyy, voit asennusnäytössä kielen valinnan jälkeen vasemmalla ”järjestelmän kunnostamisen” alla, siirry sitten ongelmien - lisäparametrien - komentorivin poistamiseen - komentorivi.
Kirjoita komentorivi komentorivillä (paina Enter syöttämisen jälkeen):
- Levy
- Listata äänenvoimakkuus
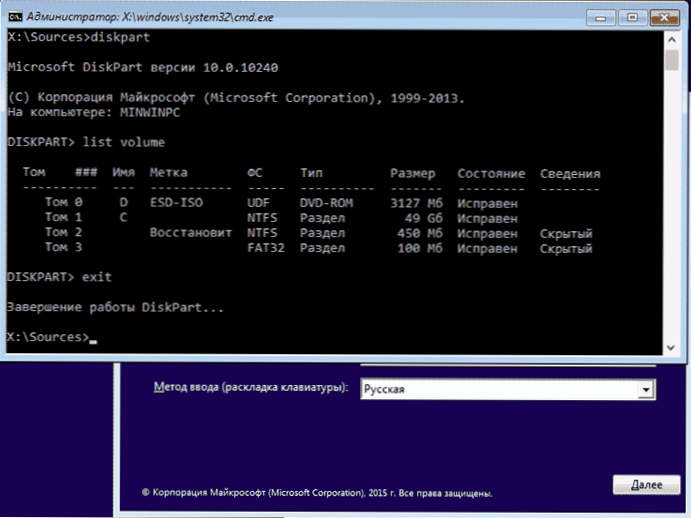
Näet luettelon kiintolevyn osioista. Muista kyseisen osan kirjain (se voidaan määrittää koon mukaan), johon Windows 10 on asennettu (tämä ei välttämättä ole C tällä hetkellä, kun käynnistät komentorivin asennusohjelmasta). Kirjoita poistumiskomento ja napsauta ENTER. Minun tapauksessani tämä on levy C, käytän tätä kirjettä joukkueissa, joihin tulisi kirjoittaa edelleen:
- Siirrä C: \ Windows \ System32 \ Utilman.Exe C: \ Windows \ System32 \ Utilman2.Exe
- Kopio C: \ Windows \ System32 \ cmd.Exe c: \ Windows \ System32 \ Utilman.Exe
- Jos kaikki on läpäissyt onnistuneesti, kirjoita komento Wpetil uudelleenkäynnistys Tietokoneen käynnistämiseksi (voit käynnistää uudelleen ja eri tavalla). Tällä kertaa kuormitus järjestelmän levyltä, ei latautuvasta flash -asemasta tai levystä.
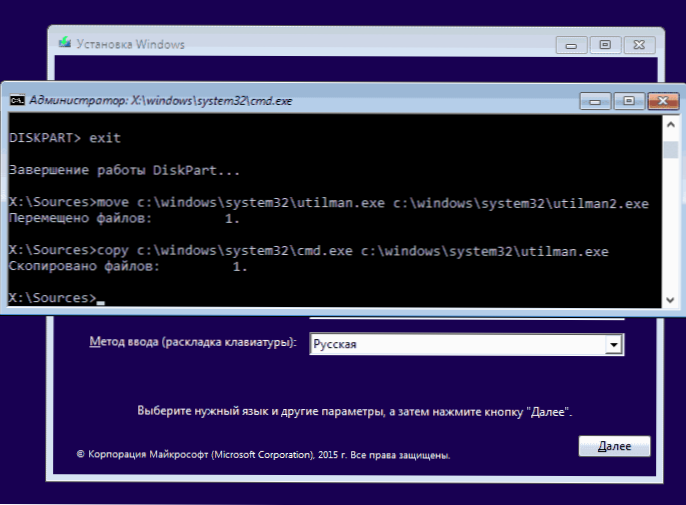
HUOMAUTUS: Jos et käyttänyt asennuslevyä, vaan jotain muuta, niin tehtäväsi käyttämällä komentoriviä, kuten yllä on kuvattu tai muut keinot, tee kopio CMD: stä.Exe System32 -kansiossa ja nimeä tämä kopio Utilmaniksi.Exe.
Latauksen jälkeen salasanan syöttöikkunassa napsauta "Erikoisominaisuudet" -kuvaketta oikealla. Windows 10 -komentorivi avataan.
Kirjoita komentoriville The_Palizer New_ Parol -sovelluksen nettokäyttäjänimi Ja napsauta Enter. Jos käyttäjänimi koostuu useista sanoista, käytä lainauksia. Jos et tiedä käyttäjänimeä, käytä komentoa Nettokäyttäjät Jos haluat nähdä Windows 10: n käyttäjien luettelon. Salasanan vaihtamisen jälkeen voit siirtyä heti uuden salasanan alle tilille.
Toinen vaihtoehto Windows 10 -salasanan nollaamiseksi (jo edistyneellä komentorivillä, kuten yllä on kuvattu)
Tämän menetelmän käyttämiseksi Windows 10 Professional tai yritys tulee asentaa tietokoneellesi. Kirjoita komento Verkon käyttäjän järjestelmänvalvoja /aktiivinen: Kyllä (Käy järjestelmänvalvojaa järjestelmänvalvojan sijasta käsinhäiriöille tai venäläiselle versiolle).
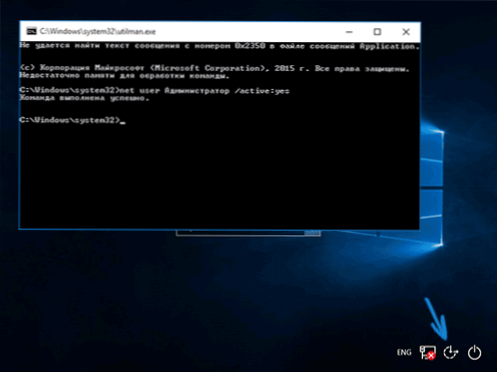
Joko heti komennon onnistuneen suorituksen tai tietokoneen uudelleenkäynnistyksen jälkeen sinulla on käyttäjävalinta, valitse aktivoitu järjestelmänvalvojan tili ja kirjaudu sisään ilman salasanaa.
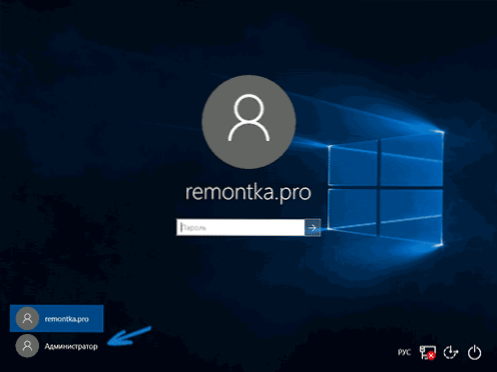
Sisääntulon jälkeen (ensimmäinen sisäänkäynti järjestelmään vie jonkin aikaa), napsauta käynnistys oikealla hiiren painikkeella ja valitse "Tietokoneen hallinta" -kohde. Ja siinä - paikalliset käyttäjät - käyttäjät.
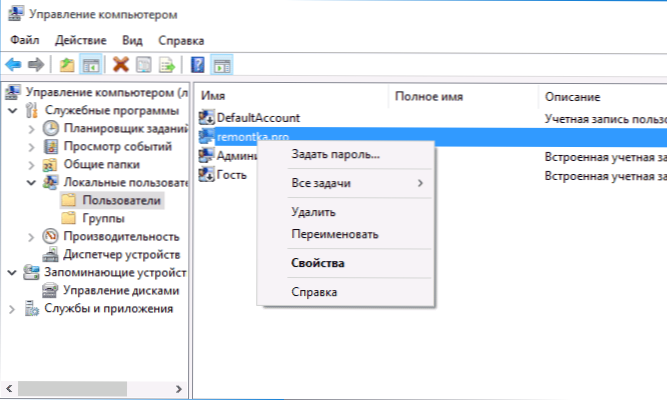
Napsauta oikealla hiiren painikkeella, nimeltään käyttäjä, salasana, jolle sinun on nollattava, ja valitse "Aseta salasana" -valikkokohta. Lue varoitus huolellisesti ja napsauta "Jatka".
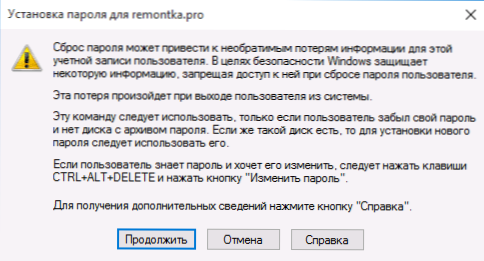
Aseta sen jälkeen uusi tilin salasana. On syytä huomata, että tämä menetelmä toimii täysin vain paikallisilla Windows 10 -tileillä. Microsoft -tilille on tarpeen käyttää ensimmäistä menetelmää tai jos se on mahdotonta, kun olet kirjoittanut järjestelmänvalvojan (kuten juuri kuvataan), luo uusi tietokoneen käyttäjä.
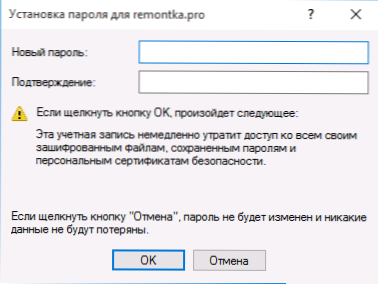
Yhteenvetona voidaan todeta, että jos käytit toista menetelmää salasanan nollaamiseen, suosittelen, että palautat kaiken alkuperäiseen lomakkeeseen. Irrota järjestelmänvalvojan rakennettu tallennus komentorivillä: Verkon käyttäjän järjestelmänvalvoja /aktiivinen: Ei
Ja poista myös Utilman -tiedosto.Exe System32 -kansiosta ja nimeä sitten Utilman2 -tiedosto uudelleen.Exe Utilmanissa.exe (jos tätä ei voida tehdä Windows 10: n sisällä, niin alun perin sinun on siirryttävä palautustilaan ja suoritettava nämä toiminnot komentorivillä (kuten yllä olevassa videossa on esitetty). Valmiina, nyt järjestelmäsi on alkuperäisessä muodossaan, ja sinulla on pääsy siihen.
Windows 10 DIST -salasanan palautus++
Dism ++ - Tehokas ilmainen ohjelma perustamis-, puhdistus- ja joitain muita Windows -toimintoja, mikä mahdollistaa muun muassa paikallisen käyttäjän Windows 10: n salasanan.
Suoritaksesi tämän tämän ohjelman avulla seuraavat vaiheet:
- Luo (jonnekin toiselle tietokoneelle) ladataan USB -flash -asema Windows 10: llä ja purkaa arkisto pakkaus sen kanssa++.
- Lataa tästä flash -asemasta tietokoneelle, jossa sinun on nollattava salasana, napsauta SHIFT+F10 asennusohjelmassa ja kirjoita polku suoritettavaan ohjelmaan samassa bitissä komentorivillä kuin flash -asemasi kuva, esimerkki - E: \ dis \ dism ++ x64.Exe. Muista, että asennusvaiheessa flash -aseman kirjain voi poiketa ladatussa järjestelmässä käytetystä. Nykyisen kirjeen nähdäksesi voit käyttää komennon järjestyksessä Levy, Listata äänenvoimakkuus, Poistuminen (Toinen joukkue näyttää kytkettyjä osioita ja heidän kirjeitä).
- Hyväksy lisenssisopimus.
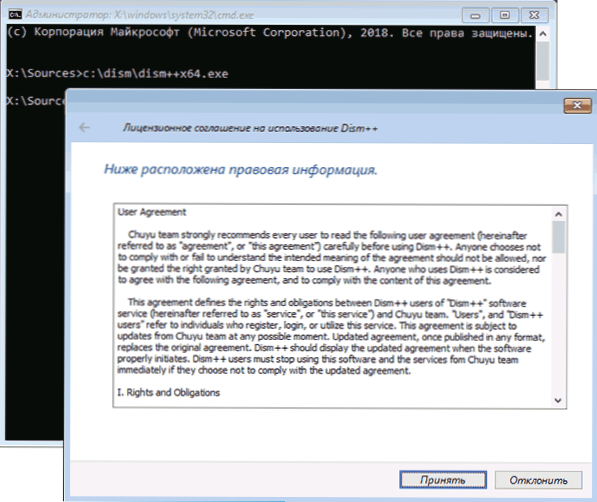
- Kiinnitä käynnistetyssä ohjelmassa ylemmän osan kahteen pisteeseen: vasemmalla - Windows -asetukset ja oikealla puolella - Windows 10: n tai muiden versioiden löydetyt asennukset. Napsauta Windows 10: tä ja napsauta sitten "Avaa istunto".
- Osassa "Työkalut" - "Lisäksi" valitse "Tilit".
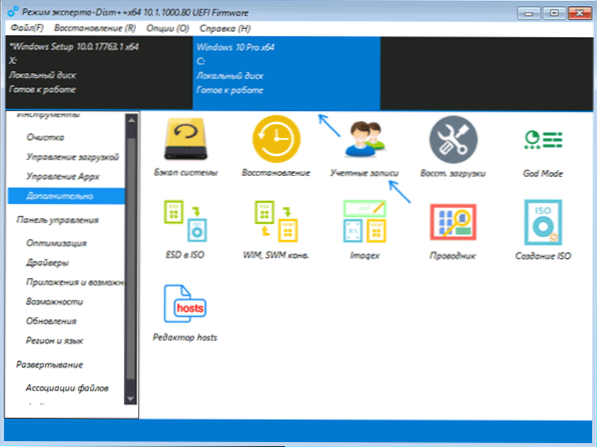
- Valitse käyttäjä, jolle sinun on nollattava salasana ja napsauta "Password Reset" -painiketta.
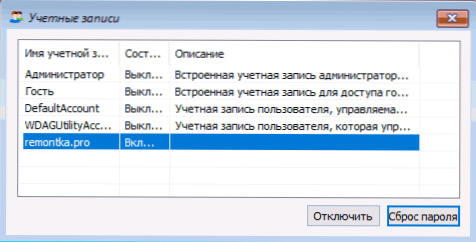
- Valmis, salasana pudotetaan (poistettu). Voit sulkea ohjelman, komentorivi- ja asennusohjelman ja ladata tietokoneen sitten kiintolevyltä tavallisesti.
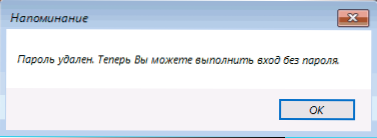
Yksityiskohdat Dism ++++. Siinä tapauksessa, että mikään kuvatuista vaihtoehdoista ei auta, saatat kannattaa tutkia tapoja täältä: Windows 10: n kunnostaminen.
- « Kuinka muuttaa oletushakua Google Chromessa
- Pehmeät virheet - tietokoneen selittämättömät ongelmat »

