Kuinka tehdä reitittimestä Wi-Fi-tukiasema?

- 2137
- 327
- Gustavo Senger
Kuinka tehdä reitittimestä Wi-Fi-tukiasema?
Aluksi itse reititin, jonka haluat tehdä tukiaseman, on tukiasema, vain toiminnallisempi. Se käyttää DHCP -palvelinta, joka jakaa IP: tä, on todennäköisesti palomuuri, ja se rakentaa karkeasti reittejä kytkettyjen laitteiden välillä, joten se on reititin. Joten reitittimen muuttamiseksi tukiasemeksi riittää sammuttamaan joitain toimintoja siinä, ja kytkeä kaapeli toiseen reitittimeen tai modeemiin.
Hotellin artikkelissa kirjoitin jo, mikä on tukiasema ja miten se eroaa reitittimestä. Voit lukea, jos mielenkiintoista. Siellä lupasin yksityiskohtaisesti eri reitittimien esimerkissä, että näytät asetukset, jotka on tehtävä reitittimen käyttämiseksi Wi-Fi-tukiasemana.
Selvitetään esimerkki, mihin tarkoituksiin tämä käyttötila voi olla sopiva. Oletetaan, että sinulla on modeemi tai reititin pohjakerroksessa tai talon toisessa päässä,. Joka voidaan jakaa Wi-Fi: llä tai ehkä ei, sillä ei ole väliä. Joten ja talon toisessa päässä tai toisessa kerroksessa meidän on asetettava tukiasema Wi-Fi: n jakamiseksi. Tässä tapauksessa reitittimen ja tukiaseman välinen yhteys on verkkokaapeli.

Jos laitamme tukiaseman toiseen päähän, IP -osoite jakaa pääreitittimen ja laitteet ovat samassa verkossa, mikä on usein erittäin tärkeää. Myös pääsyn tukiasema voi olla hyödyllinen Wi-Fi: n levittämisessä modeemista, jossa ei ole tällaista mahdollisuutta. Itse asiassa käyttämiseen on monia vaihtoehtoja. Muuten tukiastia ei yksinkertaisesti myydä yksittäisinä laitteina. Koska heillä ei olisi järkeä.
Huomaa, että suurin osa reitittimistä voi toimia muissa tiloissa, jotka voivat sopia sinulle paremmin:
- Toistotila - Sopiva, jos tavoitteesi on yksinkertaisesti laajentaa olemassa olevaa Wi-Fi-verkkoa toisen reitittimen takia. Meillä on ohjeita edustajajärjestelmän asettamisesta ASUS -reitittimiin, viriteimme myös toistimen tilan Zyxel Keenetic -laitteilla ja Netis -reitittimellä. Asetuksen jälkeen on yksi Wi-Fi-verkko, vain vahvistettu. "Toistimen" kaapelin Internet on myös.
- WDS Wireless Bridge -tila - Tämä on käytännössä sama kuin pääsyn tukiasema, mutta tässä reitittimien välinen yhteys ei ole kaapelilla, vaan Wi-Fi-verkon kautta. Yksityiskohtaisemmin, kirjoitin tällaisen yhteyden kokoonpanossa artikkelissa: Kahden reitittimen asettaminen yhdessä verkossa. Kytke kaksi Wi-Fi-reititystä ja kaapelia. Se on esitetty yksityiskohtaisesti suosituista reitittimistä: ASUS, TP-LINK, D-LINK, ZYXEL. TP-Link-reitittimien WDS: n perustamiseen on myös yksityiskohtaisia ohjeita.
Anteeksi, että niin paljon tietoa ja linkkejä ovat jo artikkelin alussa, mutta nämä asiat oli ymmärrettävä.
Mitä tulee käyttötilaan "tukiasema", se on myös AP (tukiasema), sitten eri valmistajien reitittimissä tätä tilaa säädetään eri tavoin. Esimerkiksi ASUS: n ja Zyxelin reitittimissä kytke vain ohjauspaneelin tukiasema päälle, kytke laitteet verkkokaapelilla ja kaikki on valmis. Mutta TP-Linkin laitteissa sinun on muutettava reitittimen IP-osoite manuaalisesti ja sammuttava DHCP-palvelin.
Pääsy reitittimeen (modeemi):
Yhdistämme molemmat laitteet verkkokaapeliin. Pääreitittimessä (modeemi) yhdistämme kaapelin LAN -porttiin (kotiverkko) ja myös pääsyreitissä LAN -portissa.

Tukikohdasta verkkokaapelin Internet toimii myös. Monille tämä on tärkeää.
ASUS -reitittimen asetus tukiasemassa (AP)
ASUS -reitittimissä, pääsääntöisesti, käyttötila AP sisältyy ohjauspaneeliin. Kytke sitten vain reitittimeen tai modeemiin ja kaikki on valmis. Joissakin malleissa esimerkiksi vanhassa RT-N13U-tilassa tilat kytketään erityisellä kytkimellä laitteen kotelossa. Näytän sinulle asennuskohdan ASUS RT-N12 -reitittimen esimerkissä.
Yhdistämme reitittimeen ja vuonna 192.168.1.1, siirry sen asetuksiin. Asetuksissa siirrymme "hallinto" -välilehteen. Ja ylhäällä välilehdessä "Käyttötila". Aseta kytkin lähellä "Access Point Point" -pistettä ". Luimme järjestelmän kuvauksen ja napsautamme "Tallenna".
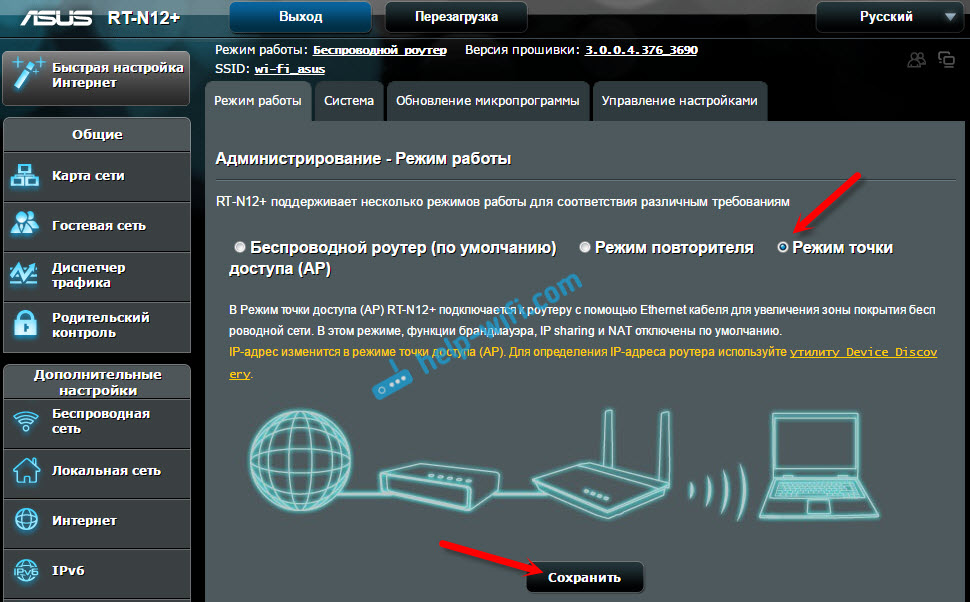
Seuraavassa ikkunassa meidän on asetettava IP -asetukset. Et voi muuttaa mitään, vaan napsauta vain "Seuraava". Mutta tässä tapauksessa tukiaseman IP -osoitteen määrittämiseksi on tarpeen käyttää erityistä hyödyllisyyttä "löytö". Ja voit, missä "vastaanottaa IP: tä automaattisesti" ei ole laitettu, ja muuta viimeistä numeroa. Esimerkiksi vuonna 192.168.1.2. Nyt asetukset ovat saatavilla tässä osoitteessa. DNS voidaan tarvittaessa osoittaa kuten alla olevassa kuvakaappauksessa. Tai jätä automaattinen kuitti.
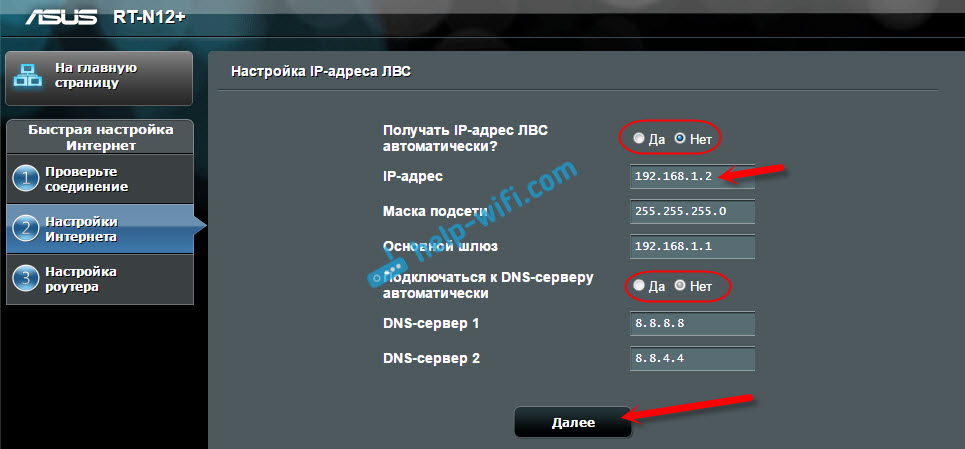
Seuraavassa ikkunassa vaihdamme tarvittaessa ASUS-tukiasemamme Wi-Fi-asetukset ja napsauta "Käytä".
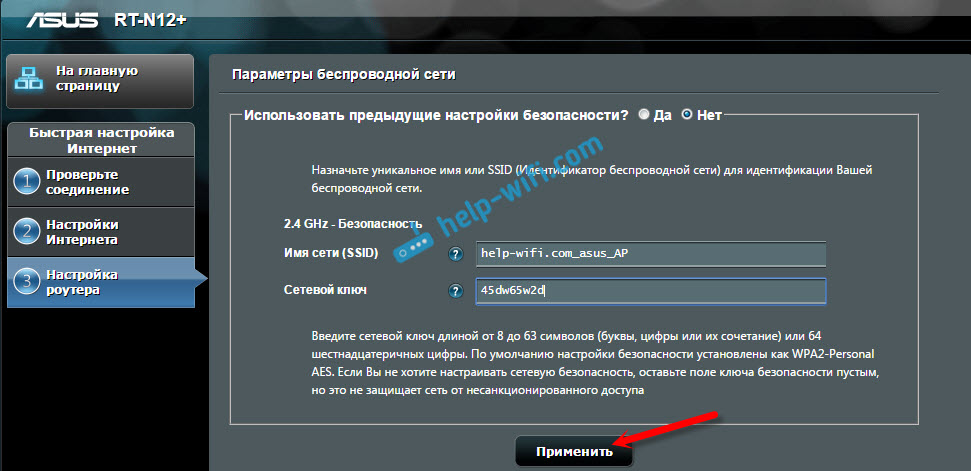
Reititin käynnistyy uudelleen ja siirtyy AP -tilaan. Jos siirryt sen asetuksiin, osoitteessa, jonka voit ilmoittaa itsellesi tai, joka voidaan määrittää "löytö" -apuohjelmalla (voit ladata tämän linkin), näet leikkausohjauspaneelin. Missä voit muuttaa tarvittavat asetukset tai esimerkiksi palauttaa laite "langattomaan reitittimeen" -käyttötilaan.
Kokoonpanon jälkeen yhdistämme tukiaseman reitittimeen tai modeemin kaapelilla (kaavio on korkeampi), ja se jakaa Wi-Fi: n.
Tukkekohta reitittimen zyxel keeneettisesti
Jos en ole erehtynyt, niin vain Keenetis Lite III -mallissa on mekaaninen kytkin käyttötilassa. Kaikissa muissa tapauksissa siirrymme zyxel -keeneettisesti. Suosittelen heti, että määrität Wi-Fi-verkon (aseta tarvittaessa verkon ja salasanan nimi), jotta en siis käsittele AP-asetusten sisäänkäyntiä.
Aktivoidaksesi Zyxel. Korosta kohta "Tukekohta - Wi -Fi -vyöhykkeen laajennus yhteydellä Ethernet -tilassa" ja napsauta "Käytä" -painiketta.
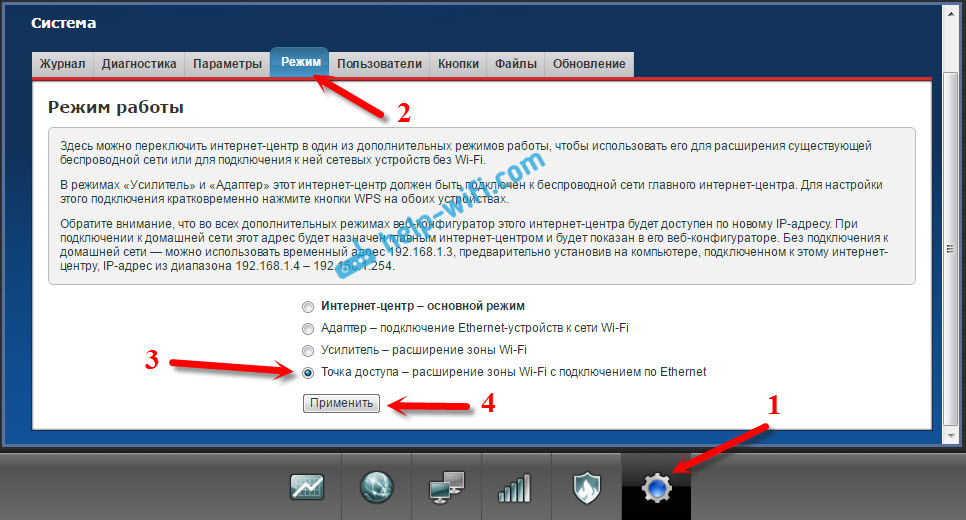
Anna reititin käynnistää uudelleen. Sen jälkeen voit yhdistää sen toiseen reitittimeen, ja se toimii jo "Tukiasia" -tilassa.
Siirtyäksesi sen asetuksiin, voit ensin siirtyä pääreitittimen (modeemi) asetuksiin, siirtyä asiakasluetteloon ja nähdä Zyxelin IP -osoitteen siellä. Ja siirry jo sen verkkokäyttöön. Ja voit vain kaataa asetukset, ja reititin toimii tavalliseen "Internet -keskukseen".
TP-Link-reititin Wi-Fi-tukiasemana
Jos sinulla on laite TP-Linkistä, sinun on muutettava manuaalisesti useita parametreja. Koska käyttötilan kytkintä ei ole olemassa. Nyt askel askeleelta näyttää mitä ja miten tehdä. Näytän reitittimen TP-Link TL-WR740N -näytteessä.
1 Aloittamiseksi siirrymme TP-Link-reitittimen asetuksiin, jotka haluamme määrittää langattomaan käyttötilaan. Ja muuta reitittimen IP -osoitetta. Avaa tämän avaa "verkko" - "LAN" -välilehti. Meidän on asetettava IP -osoite, sama kuin pääreititin (näet itse laitteessa), vain toisen numeron lopussa. Esimerkiksi: Jos päämodeemin IP -osoite (reititin) 192.168.1.1, sitten TP-Link-asetuksissa sinun on asetettava 192.168.1.2, ja tallenna asetukset. Reititin käynnistetään uudelleen.
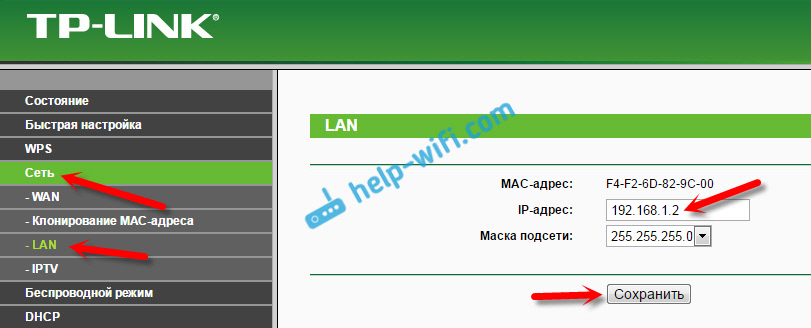
Siirry uudelleen asetuksiin, mutta jo uudessa osoitteessa. Minun tapauksessani tämä on 192.168.1.2.
2 Wi-Fi-verkkoasetusta. Aseta tarvittaessa langattomassa välilehdessä Wi-Fi-asetukset tukiasemallemme. Ilmoita verkon ja salasanan nimi.
3 Viimeinen askel. Irrota DHCP -palvelin. Siirry tämän tekemiseen "DHCP" -välilehteen. Aseta kytkin lähellä "Poista käytöstä" (Irrota) ja tallenna asetukset.
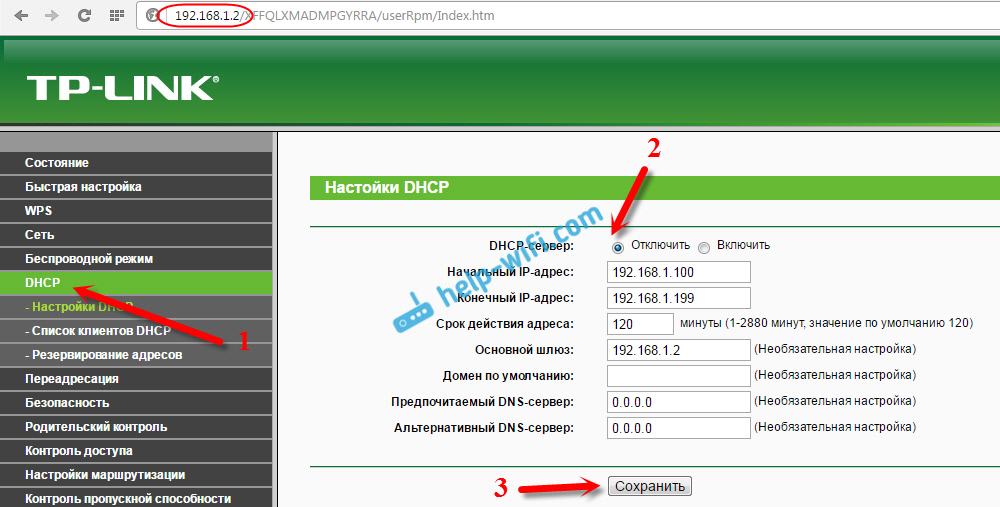
Ja käynnistä reititin uudelleen. Voi olla ohjauspaneelin kautta. Järjestelmätyökalut -välilehti - "Käynnistä uudelleen", painike "Uudelleenkäynnistys".
Yhdistämme sen pääreitittimeen (LAN - LAN) ja saamme Wi -Fi -tukiaseman.
Netis -reitittimien tukiaseman asettaminen
Netis -reitittimessäni muutin vain IP -osoitteen, sammutin DHCP: n, ja kaikki toimi. Siirry Netisin asetuksiin.CC.
Avaa "Verkko" -välilehti - "LAN". Vaihda IP -osoite. Jos pääreititin tai modeemi 192.168.1.1, sitten kirjoitamme 192.168.1.2. Että vain viimeinen numero eroaisi. Siellä sammutamme DHCP -palvelimen. Ja pidä asetukset.
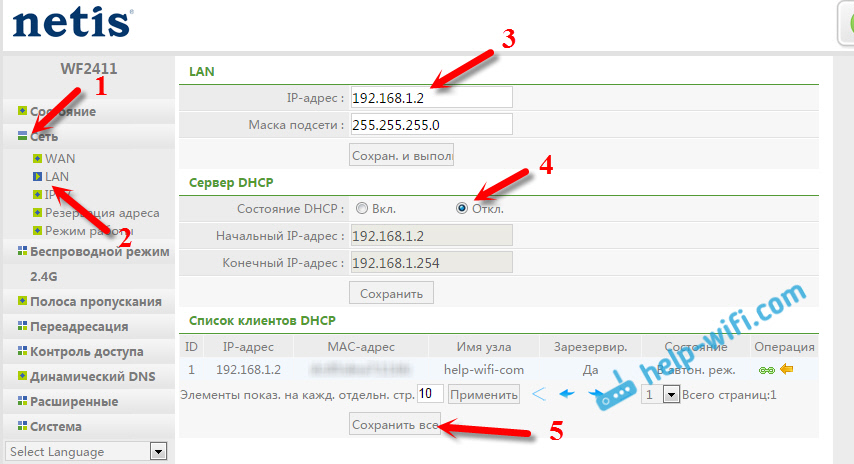
Palaamme tarvittaessa takaisin asetuksiin uudelleen (jo asettamamme uudessa osoitteessa), ja Wi-Fi-asetukset asetamme ”Langaton tila” -välilehteen Wi-Fi-asetukset.
Yhdistämme Netis -tukiaseman päälaitteeseen verkkokaapelilla (LAN - LAN), ja kaikki on valmis.
- « Virhe LG TV ssä Yhdistä verkkoon tarkista verkkokaapeli tai Wi-Fi-näppäin
- Ongelmia TP-Link Archer MR200 n kanssa. Menettää verkon 3G »

