Kuinka hajauttaa näytönohjain MSI Afterburner -sovelluksen avulla

- 4652
- 1150
- Marcos Schaden Jr.
MSI -jälkipolttimen ohjelman nimittäminen on näytönohjainparametrien hallinta, mukaan lukien sen leviäminen lisäämällä graafisen prosessorin taajuutta. Hän voi myös hallita hänen voimansa ja jäähdyttimen jännitettä. Lisätoiminnoista on mahdollista tehdä kuvakaappauksia tai tallentaa video näytöltä. Tällaiset sovellukset vaativat tarkkaa verenkiertoa ja joitain tietoja. Esimerkiksi nykyaikaiset pelit ovat melko vaativia näytönohjaimen suorituskyvystä, ja monet haluavat yksinkertaisesti hajauttaa vanhan videokorttinsa päivityksen sijasta. Tietysti taajuuksien lisääntyminen antaa sinun “puristaa” jotain muuta siitä, ja grafiikat näytetään nopeammin. Mutta täällä on vaara. Ohjelokortin prosessointiprosessien, kuten pääprosessorin, tietämättömyys voi johtaa surullisiin seurauksiin. Niistä on vaarattomimpia grafiikan vääristymistä ja monien esineiden ulkonäköä. Vaikein asia on graafisen prosessorin epäonnistuminen. Kyllä, hänen työnsä esiintymistiheyden lisääminen kohtuuttomiin taajuuksiin voit vain polttaa sen. Siksi sinun on käsiteltävä tällaisia apuohjelmia tarkkuudella, kun olet aiemmin perehtynyt leviämissääntöihin. Silloin edut ovat merkittäviä, eikä sinun tarvitse vaihtaa näytönohjainta tehokkaammaksi vielä kerran.

Asennus MSI Afterburner
MSI Afterburner -ohjelman asentamisprosessi on melko yksinkertainen eikä aiheuta vaikeuksia. Se on ladattava viralliselta sivustolta (https: // ru.MSI.Com/sivu/jälkipoltin). Apuohjelma on ilmainen, joten siinä ei ole toimintoja. Ladattu tiedosto on käynnistettävä, minkä jälkeen sen jälkeen ehdotetaan luettelon kielen valitsemista - venäjä on siellä. Seuraava vaihe on lisenssisopimuksen hyväksyminen ja asennuskomponenttien valinta. Ohjelma koostuu kahdesta osasta - todella näytönohjaimen ja seuranta- ja tilastomoduulin leviämiseen. Sinun on valittava molemmat osat ja paina "seuraava" -painiketta ". Sitten sinun on valittava, mikä kansio asentaa apuohjelma - voit jättää oletuksena, ja sitä ehdotetaan myös pikakuvakkeen luomiseksi työpöydälle. Vaikka jälkipoltin perustetaan venäjäksi, tätä ohjelmaa ei ole täysin käännetty, vaan vain sen pääosat. Joissakin paikoissa, joita ei tarvita kovin usein tai joita ei käytetä ollenkaan, kirjoitukset pysyivät englanniksi. Tämä ei yleensä aiheuta ongelmia.
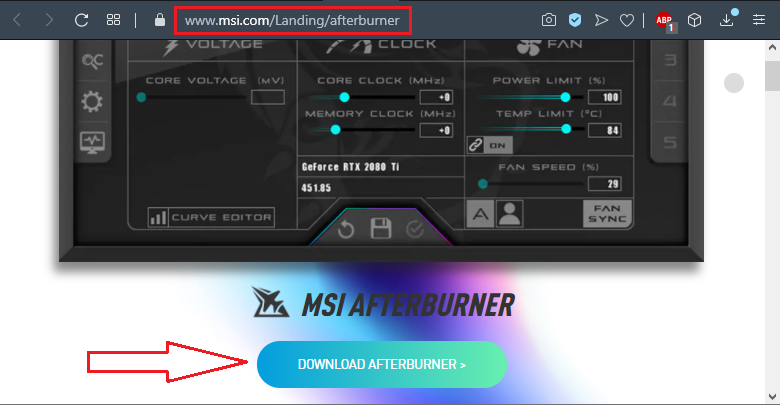
Kuinka käyttää MSI Afterburneria
Jos aloitat apuohjelman, melko futuristinen ikkuna näkyy utelias suunnittelussa. Kansi - ulkonäköä voidaan muuten muuttaa tulevaisuudessa, jos tämä näyttää epämukavalta. Ennen kuin käytät MSI Afterburneria, tarvitset ohjelman normaalisti olemassa olevan näytönohjaimen määrittämiseksi. Sen nimi ja versio kuljettajasta näkyvät alla olevan ikkunan keskiosassa. Vaihteen muodossa on myös painike, jossa kuvake - nämä ovat asetuksia, mene sinne. "Perus" -välilehdessä on luettelo videokorteista, ja nykyinen tulisi valita. Loput asetukset voidaan jättää oletuksena, mutta sinun on kiinnitettävä huomiota kohteeseen "avata jännitteen ohjaus" - laatikko on otettava käyttöön. Tosiasia on, että lisääntyvällä taajuudella jännite on laskettava vakauden suhteen ja ylikuumenemisen välttämiseksi, ja ohjelma pystyy tekemään tämän, jos tämä kohta on käytössä.
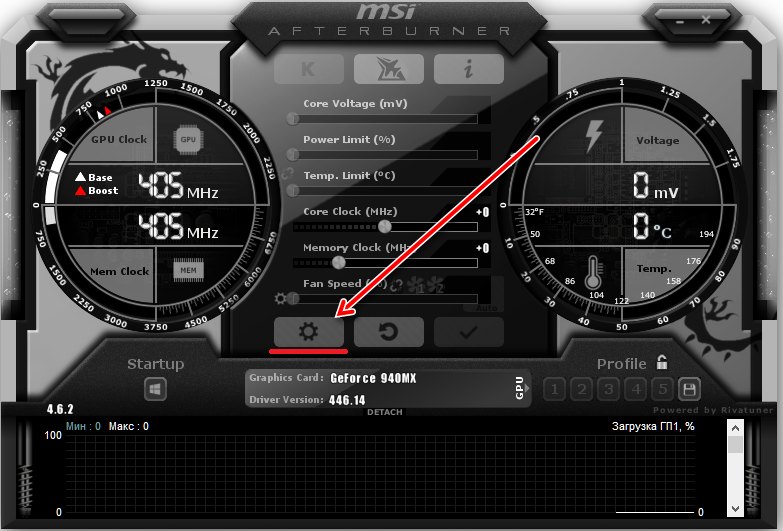
Jos haluat, että uudet videokortti -asetukset alkavat työskennellä, kun kytket tietokoneen päälle, voit kytkeä tarkistuspaikan "Suorita yhdessä Windowsin" kanssa ". Mutta on parempi tehdä tämä, kun kaikki asetukset on tarkistettu, ja videokortti toimii vakaasti. Muutoin on tilanne, kun järjestelmä ladataan, kuva pilaa heti ja pääsee asetuksiin vain ladataan "vikasietotilaan". Jos apuohjelma määritteli normaalisti näytönohjaimen, voit yrittää hallita sitä.
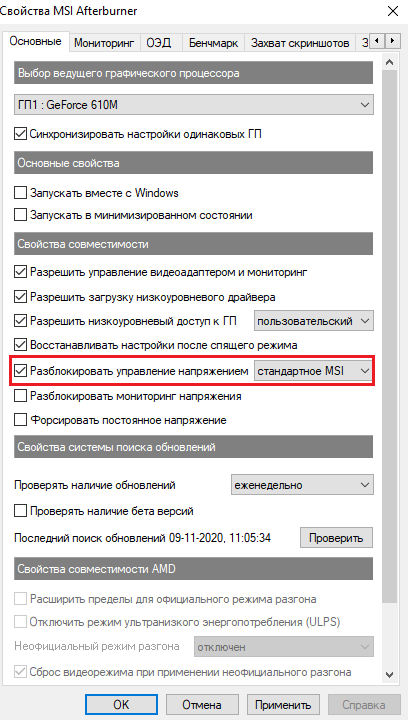
Kuinka hajauttaa näytönohjain
Suoritin ja muistin taajuuden muuttaminen suoritetaan liukusäätimien avulla keskusosassa. Core Clock Slider on vastuussa ytimen taajuudesta ja muistikellosta - näytönohjaimen muistista. Niitä voidaan siirtää 10-20 MHz: llä ja napsauta "Käytä" -painiketta. Sinun ei tarvitse lisätä taajuutta liikaa. Voit myös pienentää tätä taajuutta, jos näytönohjainta lämmitetään paljon. Tämä optimoi sen toimintatavan. Suorituskyky vähenee hiukan, mutta prosessori lämmitetään vähemmän. Monille peleille pieni suorituskyvyn pudotus ei ole mitään roolia. Tarkistaksesi näytönohjaimen työn uusilla parametreilla, suorita peli, joka luo suuren kuorman näytönohjaimelle, yleensä se on Crysis 3. Samaan aikaan älä sammuta MSI -jälkipolttoa ja hallitse näytönohjaimen ja sen lämpötilan suorituskykyä. Jos kaikki on normaalia parissa tunnissa pelistä, parametrit voidaan jättää tai voit jopa lisätä niitä hieman enemmän.
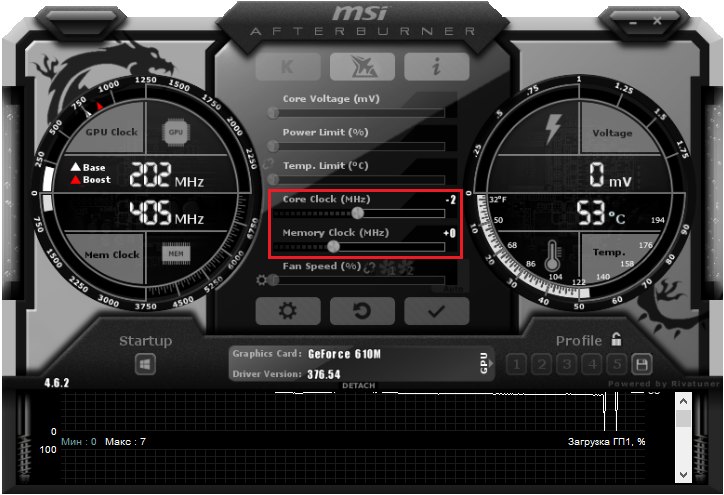
Energiankulutuksen raja
Ohjelmaikkunassa on tehoraja liukusäädin - graafisen prosessorin energiankulutuksen raja. Tämä parametri ei toimi kaikille - vain jos videosovitin tukee tätä mahdollisuutta. Jos niitä on useita, niin MSI Afterburnerin oikein määrittämiseksi "Basic" -välilehdessä sinun on otettava käyttöön synkronointi niin, että asetukset koskevat muita käytettävissä olevia videokortteja.
Lämpötilaraja
Ohjelmalla on maksimilämpötilasta vastuussa oleva lämpötila -raja -liukusäädin. Jos rajoitat sitä täällä, kun raja saavutetaan, videosovitin tyhjentää taajuuden ja suorituskyvyn, jotta vakiintuneen arvon ylittämistä ei lämmitä. Tämän parametrin asettaminen MSI -jälkipolttimeen on hyödyllistä, jos jäähdytysjärjestelmä ei ole kovin hyvä ylikuumenemisen estämiseksi. Mutta suorituskyky voi heikentyä.
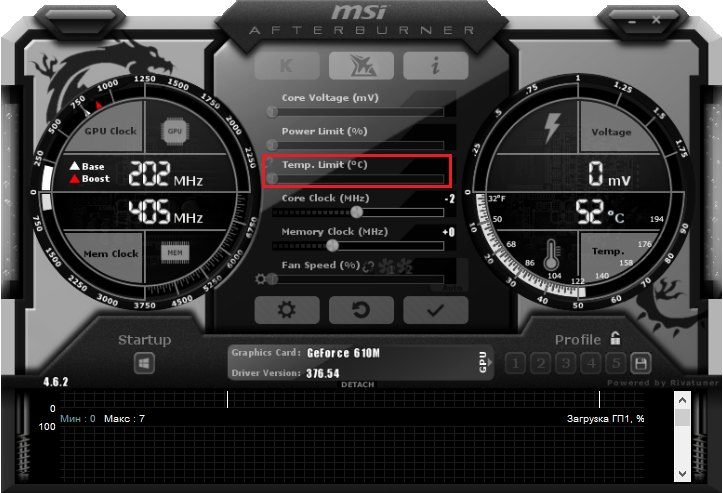
Ytimen taajuus
Ydinkelloluukulastimessa, kuten jo mainittiin, vastaa ytimen taajuudesta. Se on siinä, että näytönohjaimen suorituskyky riippuu ja tämä on pääparametri, joka vastaa siitä. Ei ole syytä lisätä sitä kerralla, koska tämä johtaa lämpötilan nousuun. Vanhoissa videoelokuvissa jopa ydinkellon maksimaalinen kasvu ei välttämättä lisää huomattavaa suorituskykyä. Taajuutta ei voida vain lisätä, vaan myös pienempi, jos jäähdytysjärjestelmä ei selviä.
Muistikellon muistitaajuus
Muistikellon muistia ei voida säätää kaikessa videomaistuksessa. Jos sellainen mahdollisuus on, niin se ei ole syytä lisätä sitä kerralla, jotta muisti ei ylikuumene. Tämä on myös yksi tärkeimmistä ominaisuuksista, jotka vaikuttavat pelin FPS: n lukumäärään, mutta sitä on lisättävä vähitellen, sovittimen käyttäytymisen hallitseminen kuorman alla.
Puhaltimen nopeuden jäähdytinopeus
Tämän liukusäätimen avulla voit säätää jäähdytystuulettimen nopeutta - jäähdytin, ja sillä on suuri merkitys. Jos nopeus on liian alhainen, graafinen prosessori lämmittää liian paljon, mikä on vaarallista. Toisaalta maksimaalisen vaihtuvuuden asettaminen ei ole välttämätöntä, koska jatkuva työ tässä tilassa vähentää huomattavasti jäähdytinresurssia, ja se epäonnistuu nopeasti. On parempi vähentää ytimen taajuutta hiukan, jotta ylikuumenemista ei ole.
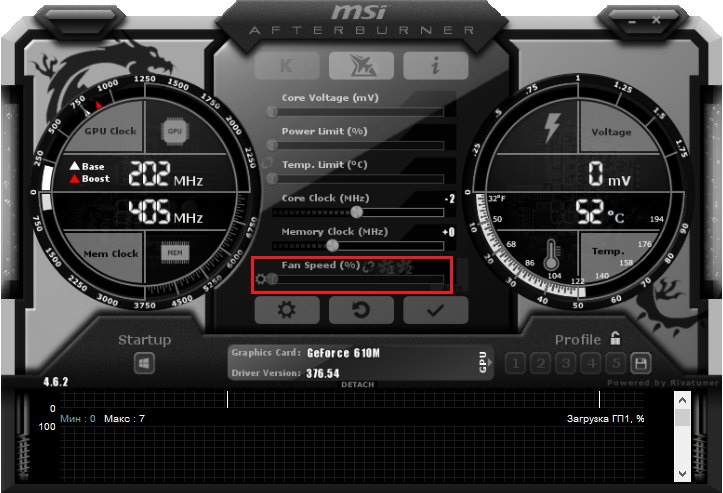
Asetusprofiilit
MSI Afterburner antaa sinun ylläpitää asetusprofiileja. Sitten ne voidaan yksinkertaisesti valita ja soveltaa. Tämä on erittäin kätevää, koska sen avulla voit määrittää optimaalisesti ja nopeasti videokortin suorituskyvyn tietyssä tilanteessa. Voit esimerkiksi luoda profiilin resurssiintensiivisille peleille tavalliselle työlle toimistosovellusten kanssa ja valita oikean, kun sitä vaaditaan.
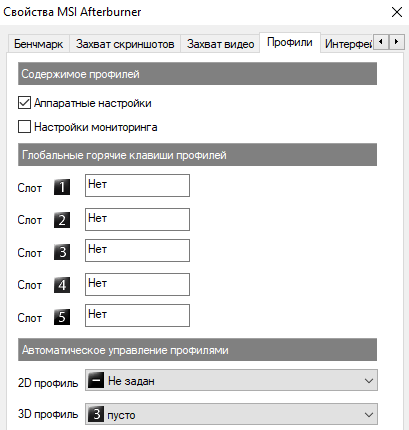
Graafisen sovittimen ylikellotus MSI Afterburnerissa
MSI Afterburner -sovelluksen avulla videokortin kiihtyvyys suoritetaan vaiheissa. Ensin sinun on asennettava vertailuarvo - testiohjelma, joka voi luoda enimmäiskuorman. Käyttää usein furmark -testiä. Lisäämällä 10-20 MHz: n ytimen taajuus, sinun on suoritettava vertailukohta ja seurattava suorituskyvyn, erityisesti FPS: n määrää - näytettyjen kehysten lukumäärä sekunnissa. Tässä tapauksessa sinun on valvottava lämpötilaa. Jos kaikki on kunnossa ja prosessori ei ylikuumene, jäähdytin ei sumise, kuten lentokone ja kuva ilman vikoja, voit lisätä taajuutta vähän enemmän.
Muista, että kaikki kiihtyvyys ei vain vähennä jäähdyttimen resurssia, koska hänen on työskenneltävä enemmän. Graafisen sovittimen resurssi vähenee myös, lyhentäen hänen elämäänsä. Siksi kiihtyvyys on perusteltua vanhoille videokorteille, jotka ovat vielä aika muuttaa, ja voit yrittää puristaa hieman enemmän niistä. Uuden ja kalliille tämä voi olla ylimääräinen riski, koska suorituskyvyn nousu on vain muutama prosenttiosuus.
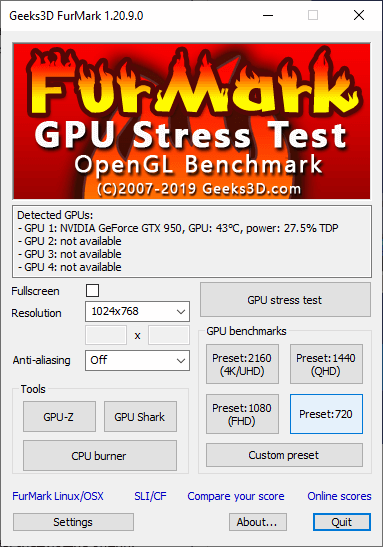
Kuinka mahdollistaa seurannan pelissä
Pelit toimivat koko näytön tilassa, joten videon parametreja on vaikea pelata ja seurata samanaikaisesti. Mutta MSI Afterburnerissa on mahdollisuus ottaa käyttöön show ja muut tiedot suoraan pelissä. Tätä varten sinun on siirryttävä asetuksiin, ja ”valvonta” -välilehdelle merkitsevät näytettävät kohdat - graafisen prosessorin lämpötila ja lataus, ladataan muistia, taajuutta ja niin edelleen. Sitten sinun on kytkettävä kohde "Näytä OED: ssä" niin, että tiedot näkyvät pelissä ja tallenna asetukset "OK" -painikkeella. Nyt vasemmassa yläkulmassa olevassa pelissä kaikki valitut tiedot näytetään ja on mahdollista arvioida suorituskyvyn muutokset ennen ja jälkeen kiihtyvyyden.
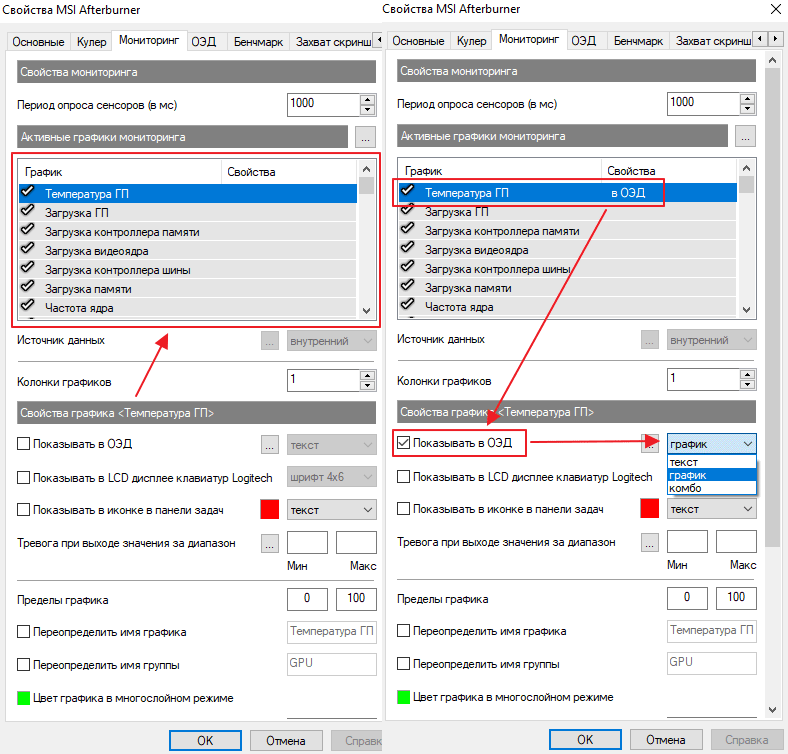
Kuinka avata ydinjännite
Virtalähteen hallinta on erittäin tärkeä askel, koska se voi johtaa videon maksamiseen. Mutta joskus sitä vaaditaan. Oletuksena jännitteenohjaus on poistettu käytöstä. Sen lukituksen avaamiseksi asetuksissa riittää kytkemällä valintamerkki lähellä pistettä "Avaa jännitteen hallinta". Sitten itse ohjelma pystyy valitsemaan optimaalisen jännitteen lisääntyneillä taajuuksilla.
- « Menetelmät langattoman hiiren kytkemiseksi kannettavaan tietokoneeseen tai tietokoneeseen
- Perhesuodatin Yandexissä - Kuinka käyttää, ottaa käyttöön ja poistaa käytöstä »

