Kuinka sijoittaa Windows 10 -ongelmakuvakkeet keskustaan Falconx -ohjelman avulla
- 1721
- 393
- Julius Kihn
Ei niin kauan sitten, kirjoitin menetelmistä sekä ohjelmista, joiden avulla voit muuttaa Windows 10: n työpaneelin läpinäkyvyyttä. Falconx - Toinen tällainen ohjelma, joka muun muassa antaa sinun tehdä tehtäväpalkin kuvakkeen, sijaitsee keskellä ja miten se tehdään useammin kuin kerran kommenteissa.
Tämä lyhyt katsaus tarkoittaa Falconx -ohjelman käyttöä ja sen tarjoamista ominaisuuksista, jotka tarjoavat tavanomaisten Windows 10 -tehtävien suunnitteluun ja IT -sovelluskuvakkeiden sijoittamiseen.
Falconxin käyttäminen muuttaa ohjelmien kuvakkeiden sijaintia tehtäväpalkissa ja muuttaa läpinäkyvyyttä
Päivittää: Nyt ohjelmaa kutsutaan TaskBarxiksi ja toimii hieman eri tavalla, yksityiskohtaisesti arvostelussa: TaskBarxin tehtäväpalkin suunnittelun asettaminen. Falconx -ohjelma on erittäin helppo käyttää, huolimatta Venäjän käyttöliittymän kielen puutteesta.
- Välittömästi ohjelman käynnistämisen jälkeen tehtävien paneelien kuvake sijoitetaan automaattisesti keskustaan suhteessa vasemmalla oleviin systeemisiin kuvakkeisiin ja kuvakkeisiin ilmoituskentällä. Avataksesi pääikkunan ikkunan ja asettamalla sijainti ja käyttäytyminen manuaalisesti, napsauttamalla ilmoituksen kentällä olevaa ohjelmakuvaketta ja valitse Asetukset -kohde.
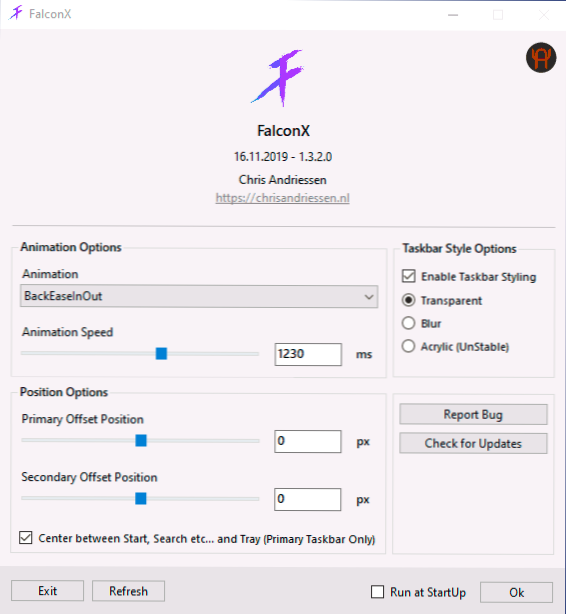
- Animaatiovaihtoehtojen osiossa voit määrittää, mitä animaatiota käytetään sijainnin muuttamiseen, kun uusien juoksuohjelmien kuvakkeet ilmestyvät, samoin kuin animaation nopeus.
- Paikkavaihtoehtojen avulla voit määrittää manuaalisesti tehtäväpalkin kuvakkeiden sijainnin. Jos merkitset kohteen "Start, etsi lokero", kuvakkeet sijoitetaan automaattisesti keskustaan.
- Tehtäväpalkin tyylivaihtoehtojen osio antaa sinun muuttaa tehtäväpalkin ulkonäköä, esimerkiksi ensimmäinen kohde tekee siitä täysin läpinäkyvän.
- "Run at Startup" -merkki sisältää ohjelman automaattisen käynnistyksen Windowsin sisäänkäynnin kohdalla
- Välittömästi ohjelman käynnistämisen jälkeen tehtävien paneelien kuvake sijoitetaan automaattisesti keskustaan suhteessa vasemmalla oleviin systeemisiin kuvakkeisiin ja kuvakkeisiin ilmoituskentällä. Avataksesi pääikkunan ikkunan ja asettamalla sijainti ja käyttäytyminen manuaalisesti, napsauttamalla ilmoituksen kentällä olevaa ohjelmakuvaketta ja valitse Asetukset -kohde.
Ehkä tämä on kaikki - sitten voit yksinkertaisesti kokeilla painamalla "päivittämistä" asetusten vaihtamisen jälkeen nähdäksesi, mikä on muuttunut.
Huomaa, että Windows 10: n hakukenttä ja "esitys" -painike "voidaan poistaa kuten alla olevassa kuvakaappauksessa.
Voit tehdä tämän napsauttamalla hiiren oikealla painikkeella tehtäväpalkin tyhjässä paikassa, vaihda "Haku" -osiossa olevat vaihtoehdot ja poista merkki "Näytä näkymä -painike". Jos sinulla on muita järjestelmäpainikkeita, voit sammuttaa ne samoin.
Lataa Falconx -ohjelma (Huomio: Nyt sitä kutsutaan TaskBarxiksi) voit kehittäjän viralliselta verkkosivustolta https: // Chrisandrissen.NL/TaskBarx (kannettava versio ei vaadi asennusta tietokoneelle) tai Windows 10 -sovellusten tallentamisesta.
- « VIRHE 0xE06D7363 Aloitettaessa peliä tai ohjelmaa - kuinka korjata se
- Laitetta ei saavuteta, kun kopioidaan valokuvia ja videoita iPhonella - kuinka korjata se »

