Kuinka jakaa kiintolevy tai SSD osiin

- 1601
- 289
- Gustavo Senger
Kun ostat tietokonetta tai asennettaessa Windowsia tai muuta käyttöjärjestelmää, monet käyttäjät haluavat murtaa kiintolevyn kahteen tai tarkemmin sanottuna useisiin osioihin (esimerkiksi levy C kahdella levyllä). Tämä menettely mahdollistaa erikseen järjestelmätiedostojen ja henkilötietojen tallentamisen, t.e. Voit tallentaa tiedostosi äkillisen "ralli" -järjestelmän tapauksessa ja parantaa käyttöjärjestelmän nopeutta vähentämällä järjestelmän osion pirstoutumista.
Päivitys 2016: Lisätty uusia tapoja jakaa levy (Hard tai SSD) kahteen tai useampaan tai useampaan, lisätty video kuinka hajottaa levy Windows -ohjelmiin ilman ohjelmia ja Aomei -osio -avustaja -ohjelmassa. Johdon korjaukset on tehty. Erillinen ohje: Kuinka jakaa levy Windows 10: n osiin.
Cm. Lisäksi: Kuinka rikkoa kiintolevy Windows 7: n asennuksen aikana, Windows ei näe toista kiintolevyä.
Voit rikkoa kiintolevyn monin tavoin (katso. alla). Ohjeissa tarkastellaan ja kuvaa kaikkia näitä menetelmiä, niiden etuja ja haittoja on ilmoitettu.
- Windows 10: ssä, Windows 8.1 ja 7 - Käyttämättä lisäohjelmia, vakiokeskiarvot.
- Käyttöjärjestelmän asennuksen aikana (mukaan lukien se otetaan huomioon, miten tämä tehdään asennettaessa XP: tä).
- Käyttämällä ilmaisia ohjelmia minitool -osiotoiminto, Aomei -osio -assistentti sekä Acronis -levyjohtaja.
Kuinka katkaista levy Windows 10: ssä, 8.1 ja Windows 7 ilman ohjelmia
Voit jakaa kiintolevyn tai SSD: n kaikissa Windowsin viimeaikaisissa versioissa jo asennetussa järjestelmässä. Ainoa ehto on, että levyllä ei ole yhtä vapaata tilaa kuin haluat jakaa toisen loogisen levyn alle.
Suorita tämä seuraavat vaiheet (tämä esimerkki rikkoo järjestelmälevy C):
- Paina näppäimistön Win+R -näppäimiä ja kirjoita DiskMgmt.MSC "Suorita" -ikkunassa (Win -avain on se, joka Windows -tunnuksella).

- Kun olet ladattu levyn ohjausapuohjelma, napsauta oikeaa painiketta levyä C (tai toinen on jaettava) osion mukaisesti ja valitse "Paapi äänenvoimakkuus" -valikkokohta.

- Ilmoita äänenvoimakkuuden pakkausrekisterissä "pakattu avaruus" -kenttä, jonka haluat korostaa uudelle levylle (levyn looginen osa). Napsauta "Compress" -painiketta.
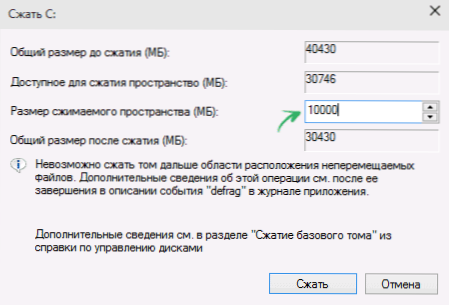
- Sen jälkeen tila, jota "ei jaeta", ilmestyy levyn oikealla puolella. Napsauta sitä oikealla hiiren painikkeella ja valitse "Luo yksinkertainen äänenvoimakkuus".
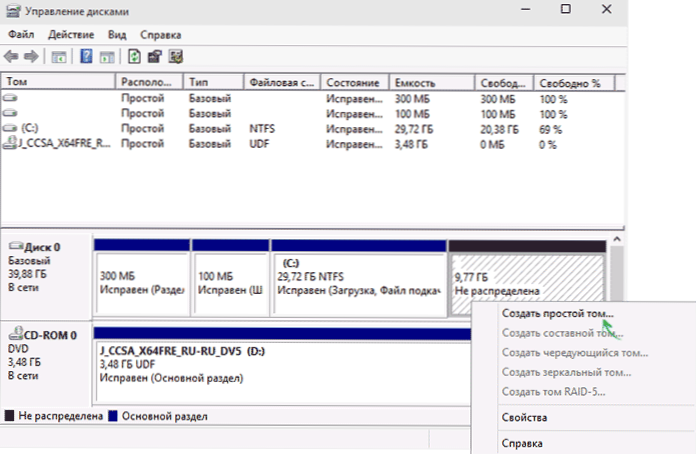
- Oletuksena uudelle yksinkertaiselle tilalle on ilmoitettu koko, joka on yhtä suuri kuin kaikki käyttämättömät tilat. Mutta voit ilmoittaa vähemmän, jos sinun on luotava useita loogisia levyjä.
- Määritä seuraavassa vaiheessa vastuuvapauslevyn kirjain.
- Aseta uuden osan tiedostojärjestelmä (on parempi jättää kaikki sellaisena kuin se on) ja napsauta "Seuraava".
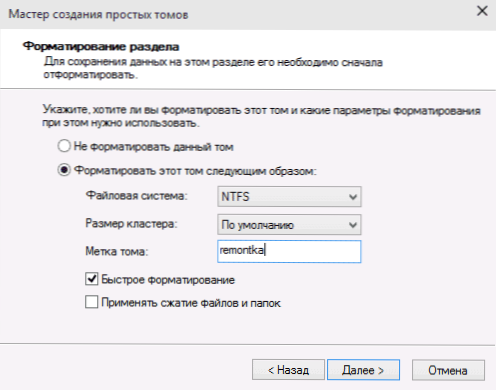
Näiden toimien jälkeen levy jaetaan kahteen osaan, ja äskettäin luotu saa kirje. Voit sulkea Windows "Levyjen hallinnan".
Huomaa: Voi osoittautua, että myöhemmin haluat lisätä järjestelmäosion kokoa. Tätä ei kuitenkaan voida tehdä joihinkin tarkasteltavaan järjestelmän apuohjelmaan liittyvien rajoitusten yhteydessä. Artikkeli auttaa sinua lisäämään levyä C.
Kuinka jakaa levy komentorivin osiin
Voit hajottaa kiintolevyn tai SSD: n useisiin osioihin paitsi “levynhallinnassa”, myös käyttämällä Windows 10, 8 ja Windows 7 -komentoriviä.
Ole varovainen: Myöhemmin esitetty esimerkki toimii ilman ongelmia vain tapauksissa, joissa sinulla on ainoa järjestelmäosa (ja mahdollisesti piilotettu pari), joka on jaettava kahteen osaan - järjestelmän ja datan puitteissa. Joissakin muissa tilanteissa (MBR -levy on jo 4 osaa, levyn vähentyessä ", jonka jälkeen" on olemassa toinen levy) Tämä voi toimia odottamatta, jos olet aloittelija käyttäjä.
Seuraavat vaiheet osoittavat, kuinka levy C jakamaan komentorivin kahteen osaan.
- Suorita komentorivi järjestelmänvalvojan puolesta (miten tämä tehdään). Kirjoita sitten seuraavat komennot järjestyksessä
- Levy
- Listata äänenvoimakkuus (Tämän komennon suorittamisen seurauksena sinun tulee kiinnittää huomiota levyä vastaavan äänenvoimakkuuden lukumäärään)
- Valitse tilavuus n (missä N on edellisen kohdan numero)

- Kutistunut haluttu = koko (Jos koko on megatavuissa määritelty lukumäärä, jolla vähentämme levyä C jakamaan se kahteen levyyn).
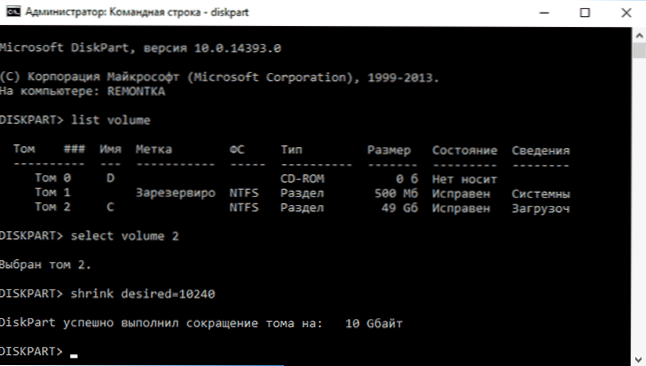
- Listalevy (Tässä kiinnitä huomiota fyysisen levyn kiintolevyjen tai SSD: n lukumäärään, jolle osa C sijaitsee).
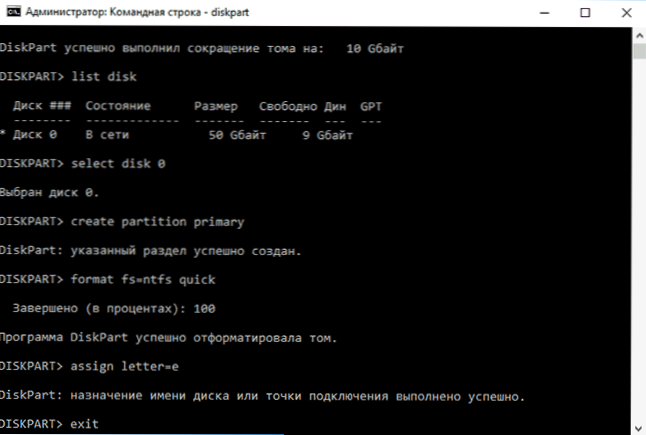
- Valitse levy m (missä M on levynumero edellisestä kohdasta).
- Luo osio ensisijainen
- Muoto fs = ntfs nopea
- Määritä kirjain = haluttu_buuk_diska
- Poistuminen
Valmiina, nyt voit sulkea komentorivin: Windows -kapellimestarissa näet äskettäin luodun levyn tai pikemminkin levyosion, jonka osuus on ilmoittanut.
Kuinka jakaa levy osastoihin Minitool -osiotoiminto Free -ohjelmassa
MINITOOL -osiotoiminto Free on loistava ilmainen ohjelma, jonka avulla voit hallita levyjen osioita, mukaan lukien yhden osan jakaminen kahteen tai useampaan. Yksi ohjelman eduista on, että ISO -käynnistyskuva on saatavana virallisella verkkosivustolla, jota voidaan käyttää käynnistysflash -aseman luomiseen (kehittäjät suosittelevat tämän tekemistä RUFUS: n avulla) tai levyn tallentamiseen.
Tämän avulla voit helposti suorittaa toimenpiteet erottaaksesi levyn tapauksissa, joissa tätä ei voida tehdä edistyneessä järjestelmässä.
Kun olet ladannut ohjattuun osioon, sinun on vain napsautettava levyä, joka sinun on jaettava, hiiren oikealla painikkeella ja valittava "Split" (jaa).

Lisävaiheet ovat yksinkertaisia: määritä osioiden koot, napsauta OK ja napsauta sitten "Käytä" -painiketta (käytä) yläosassa olevaa vasemmalla olevaa muutoksia tehdäksesi tehdyt muutokset.
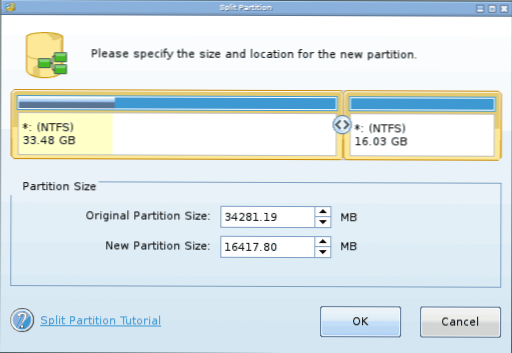
Ilmainen lataus ISO MINITOOL -OSASTUSTIOINTI FREST LATAA VIRALLIN.Puolustaja.Com/osittainen.HTML
Videoohje
Tallensin myös videon levyn katkaisemisesta Windowsissa. Se näyttää osioiden luomisprosessin järjestelmän vakiojärjestelmillä, kuten yllä on kuvattu ja näiden tehtävien yksinkertaisen, vapaan ja kätevän ohjelman avulla.
Kuinka jakaa levy Windows 10: n, 8: n ja Windows 7: n asennuksen aikana
Tämän menetelmän edut sisältävät sen yksinkertaisuuden ja mukavuuden. Vapahtaja vie myös suhteellisen vähän aikaa, ja prosessi itsessään on hyvin selkeä. Tärkein haittapuoli on, että voit soveltaa menetelmää vain käyttöjärjestelmän asentamisessa tai asentamisessa, mikä sinänsä ei ole kovin kätevää. Lisäksi ei ole mitään keinoa muokata osia ja niiden kokoa muotoilematta HDD: tä (esimerkiksi siinä tapauksessa milloin milloin tahansa Järjestelmäosion järjestelmä on päättynyt, ja käyttäjä haluaa lisätä vähän tilaa kiintolevyn toisesta osasta). Yksityiskohtaisemmin levyosien luominen Windows 10: n asennettaessa on kuvattu Windows 10: n artikkelin asennuksessa flash -asemasta.
Jos nämä puutteet eivät ole kriittisiä, harkitse levyn rikkomisprosessia käyttöjärjestelmän asennuksen aikana. Tämä ohje on täysin sovellettavissa, kun asennetaan Windows 10, 8 ja Windows 7.
- Asennusohjelman aloittamisen jälkeen Loader tarjoaa valita osion, johon käyttöjärjestelmä asennetaan. Juuri tässä valikossa voit luoda, muokata ja poistaa kiintolevyn osia. Jos kiintolevy ei ole aikaisemmin rikki, ehdotetaan yksi osa. Jos se rikkoutuu, on välttämätöntä poistaa nämä osat, joiden tilavuus vaaditaan jakamiseen. Jotta voit määrittää kiintolevyn osiot, napsauta vastaavaa linkkiä niiden luettelon alaosassa - "Levyasetukset".
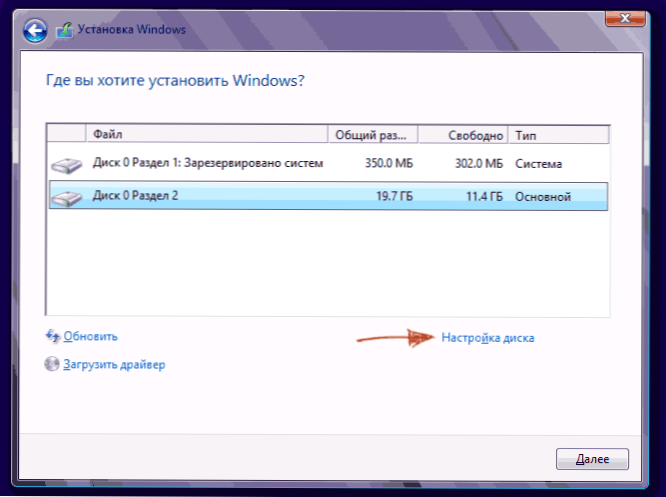
- Kukio -aseman osien poistamiseksi käytä vastaavaa painiketta (linkki)

Huomio! Kun poistetaan levyosat, kaikki niissä olevat tiedot poistetaan.
- Sen jälkeen luo järjestelmä -osa napsauttamalla "Luo". Kirjoita näkyvään ikkunaan osion määrä (megatavuissa) ja napsauta "Käytä".

- Järjestelmä tarjoaa allokoida pienen tilan varaalueelle, vahvistaa pyyntö.
- Luo oikea määrä osia samalla tavalla.
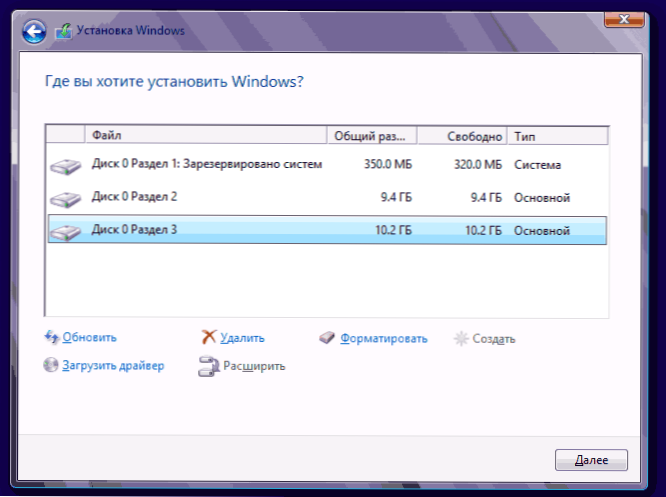
- Valitse seuraavaksi osa, jota käytetään Windows 10: lle, 8: lle tai Windows 7: lle ja napsauta "Seuraava". Sen jälkeen jatka järjestelmän asentamista tavalliseen tapaan.
Rikko kiintolevy asennettaessa Windows XP: tä
Windows XP: n kehittämisen aikana intuitiivista graafista käyttöliittymää ei luotu. Mutta vaikka hallinta tapahtuu konsolin kautta, kiintolevyn erottaminen on myös helppoa asennettaessa Windows XP: tä kuin mitä tahansa muuta käyttöjärjestelmää.
Vaihe 1. Poistamme olemassa olevat kohdat.
Levy voidaan jakaa uudelleen määritettäessä järjestelmäosaa. Sen on jaettava osa kahdella. Valitettavasti Windows XP ei salli tätä toimenpidettä muodostamatta kiintolevyä. Siksi toimintojen järjestys on seuraava:
- Korosta osa;
- Napsauta "D" ja vahvista osan poistaminen painamalla "L" -painiketta. Järjestelmäosion poistamisen yhteydessä sinulta pyydetään myös vahvistettava tämä toimenpide ENTER -painikkeella;

- Osa on poistettu ja saat tutkimatta alueen.
Vaihe 2. Luomme uusia osioita.
Nyt sinun on luotava kiintolevyn tarvittavat osiot kohtuuttomalta alueelta. Tämä tehdään yksinkertaisesti:
- Napsauta "C" -painiketta;

- Kirjoita näkyvään ikkunaan vaadittu osion koko (megatavuissa) ja paina ENTER;

- Sen jälkeen uusi osa luodaan, ja palaat valikkoon järjestelmän levyn määrittämiseksi. Luo vaadittu määrä osia samalla tavalla.
Vaihe 3. Määritä tiedostojärjestelmän muoto.
Kun osiot on luotu, valitse osa, jonka tulisi olla systeeminen ja napsauta ENTER. Sinut kutsutaan valitsemaan tiedostojärjestelmämuoto. Rasvamuoto - vanhentunut. Hänen kanssaan sinulla ei ole yhteensopivuusongelmia, esimerkiksi Windows 9.X, johtuen siitä, että XP: n vanhemmat järjestelmät ovat nykyään harvinaisuutta, tällä arvokkuudella ei ole erityistä roolia. Jos otamme myös huomioon, että NTFS on nopeampi ja nopeampi, antaa sinun työskennellä minkä tahansa äänenvoimakkuuden tiedostojen kanssa (rasva - jopa 4 Gt), valinta on ilmeinen. Valitse haluttu muoto ja paina Enter.
Sitten asennus menee vakiotilassa - sen osien muotoilun jälkeen järjestelmän asennus alkaa. Sinun on annettava käyttäjäparametrit vain asennuksen lopussa (tietokoneen nimi, päivämäärä ja aika, aikavyöhyke jne.D.-A. Pääsääntöisesti tämä tehdään kätevässä graafisessa tilassa, joten se ei edusta vaikeuksia.
Ilmainen aomei -osio -avustaja -ohjelma
Aomei -osio -assistentti on yksi parhaimmista ilmaisista ohjelmista, jotka muuttavat levyosien rakennetta, järjestelmän siirtämistä kiintolevyltä SSD: hen, ja myös sen kanssa voit rikkoa levyn kahdella tai useammalla. Samanaikaisesti venäläisen ohjelmarajapinta, toisin kuin toinen hyvä samanlainen tuote - minitool -osiotoiminto.
Huomaa: Huolimatta siitä, että ohjelma on todennut Windows 10: n, en ole jostain syystä suorittanut tämän järjestelmän erittelyä, mutta epäonnistumisia ei tapahtunut (mielestäni 29. heinäkuuta 2015 mennessä minun pitäisi korjata se). Windows 8: ssa.1 ja Windows 7 toimii ilman ongelmia.
Käynnistämisen jälkeen Aomei -osio -assistentti, ohjelman pääikkunassa näet kytkettyjä kiintolevyjä ja SSD: tä sekä niihin liittyviä osia.
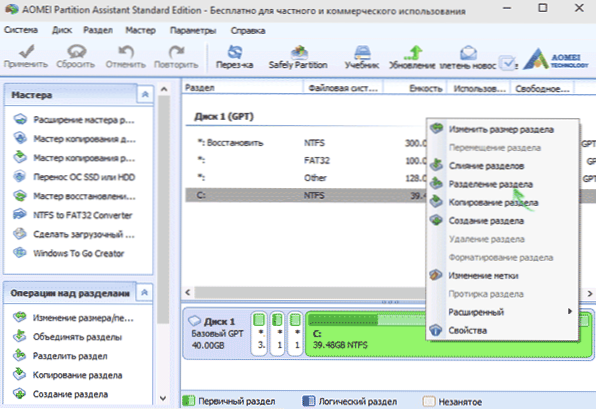
Jos haluat rikkoa levyn, napsauttamalla sitä oikealla hiiren painikkeella (minun tapauksessani C) ja valitse "Erotus" -valikkokohta ".
Seuraavassa vaiheessa on tarpeen ilmoittaa luodun osan koko - tämä voidaan tehdä syöttämällä numero tai siirtämällä erotin kahden levyn välillä.
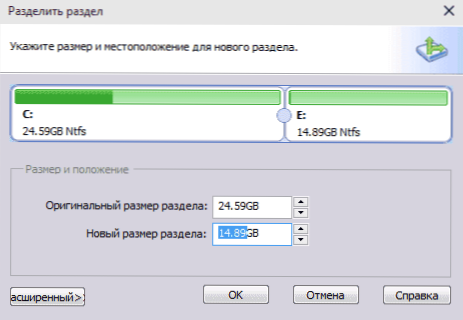
Kun olet napsauttanut OK, ohjelmassa näytetään, että levy on jo jaettu. Itse asiassa tämä ei ole niin - kaikkien tehtyjen muutosten soveltamiseksi on napsautettava "Käytä" -painiketta. Sen jälkeen sinua voidaan varoittaa, että tietokone käynnistyy uudelleen toiminnan suorittamiseksi.
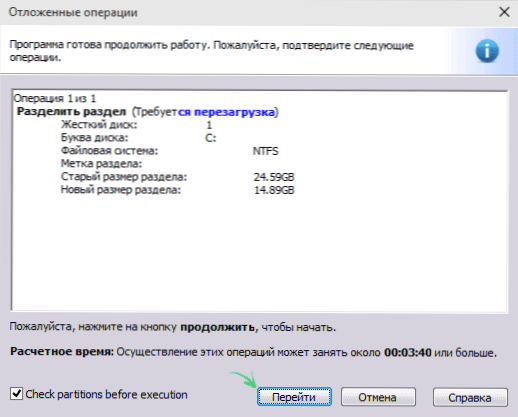
Ja kun kapellimestarisi käynnistäminen uudelleen, voit tarkkailla alennuslevyn tulosta.
Muita ohjelmia kiintolevyn osioiden luomiseksi
Kiintolevyn murtamiseksi on valtava määrä erilaisia. Nämä ovat molemmat kaupallisia tuotteita, esimerkiksi Acronisista tai Paragonista, ja ilmaisen lisenssin jakaminen - osiomagia, minitool -osiovelho. Harkitse kiintolevyn jakamista käyttämällä yhtä heistä - Acronis -levyn johtajaohjelma.
- Lataa ja asenna ohjelma. Ensimmäisessä käynnistyksessä ehdotetaan toimintatavan valitseminen. Valitse "Manual" - se on räätälöitympi ja toimii joustavampaa kuin "automaattinen"
- Valitse avattavasta ikkunasta, joka on rikki, napsauta sitä oikealla painikkeella ja valitse "Jaa tom"
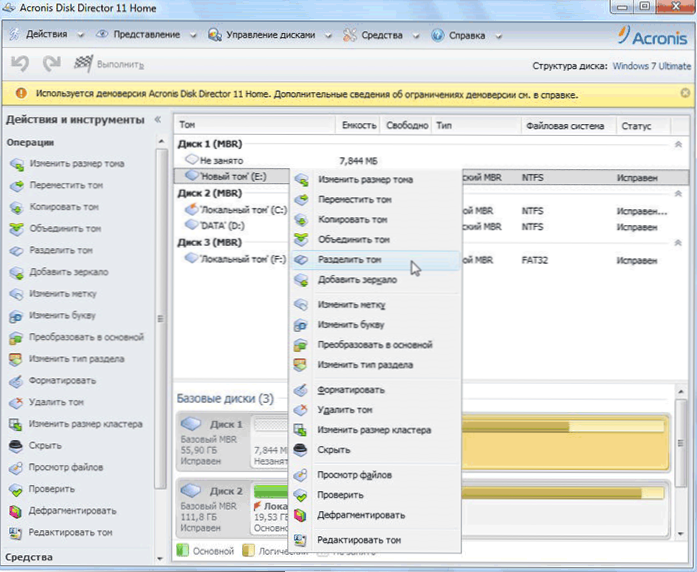
- Aseta uuden osan koko. Se vähennetään rikkovan äänenvoimakkuudesta. Asettamisen jälkeen äänenvoimakkuus napsauta "OK"
- Tämä ei kuitenkaan ole kaikki. Simuloimme vain levyn aamiaisjärjestelmää suunnitelman kääntämiseksi todellisuudeksi, on tarpeen vahvistaa operaatio. Voit tehdä tämän napsauttamalla "Käytä odotustoimenpiteitä". Uuden osan luominen käynnistetään.
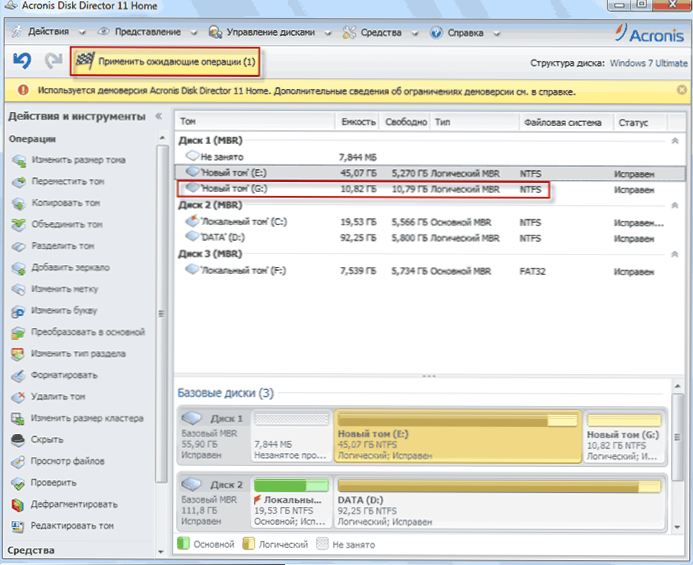
- Näytetään viesti tietokoneen uudelleenkäynnistämisestä. Napsauta "OK", sen jälkeen tietokone käynnistetään uudelleen ja luodaan uusi osa.
Kuinka rikkoa kiintolevy MacOS X: ssä tavallisilla työkaluilla
Voit rikkoa kiintolevyn asentamatta käyttöjärjestelmää uudelleen ja laittamatta lisäohjelmistoja tietokoneellesi. Windows Vistassa ja yllä olevassa levy -apuohjelmassa on rakennettu järjestelmään, ja asiat ovat myös Linux -järjestelmissä ja macOS.
Tee seuraavat levyn tauon suorittaminen Mac OS: ssä:
- Käynnistä levy-apuohjelma (valitse tähän "ohjelmat"- "Office Program"- "Discure Atility") tai löydä se etsimällä valokeilaa
- Valitse vasemmalla puolella oleva levy (ei osa, nimittäin levy), joka on jaettava osioihin, napsauta osio -painiketta yläosassa oleviin osiin.
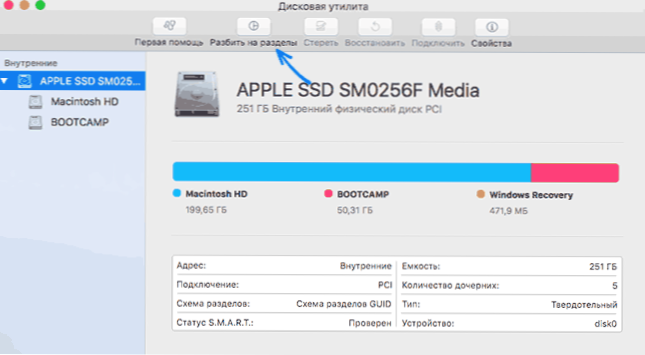
- Paina + -painiketta ja ilmoita uuden osion nimi, tiedostojärjestelmä ja äänenvoimakkuus. Sen jälkeen vahvista toiminta painamalla "käytä" -painiketta.
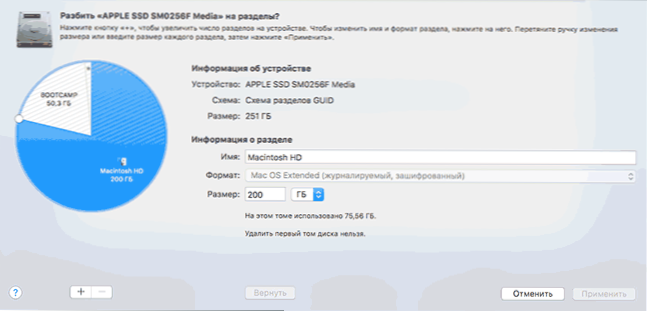
Sen jälkeen lyhyen (joka tapauksessa SSD: n) jälkeen se luodaan ja saatavana Finder -osaston luomisprosessi.
Toivon, että tiedot ovat hyödyllisiä, ja jos jokin ei toimi odotetusti tai kysymyksiä syntyy, jätät kommentin.

