Kuinka erottaa solu Excel -taulukossa - erilaiset menetelmät

- 2478
- 14
- Devin Crona
Microsoft Office Excel - Tietojen muokkausohjelma. Tiedoston tiedot on esitetty taulukon muodossa, joka koostuu rivistä ja sarakkeista. Pienin mittausyksikkö Excel -asiakirjassa - solu. Näillä elementeillä on ehdollinen luku, joka määritetään heidän asenteensa sarakkeeseen ja linjaan, esimerkiksi A1 tai D13. Voit muuttaa solujen leveyttä ja korkeutta antaen heille halutun ulkonäön, että osapuolten muoto, koko ja suhde täyttävät vaatimukset. Lisäksi on mahdollista yhdistää viereiset elementit mistä tahansa puolesta tai peruuttaa erottelu taulukon rakenteiden säätämiseksi. Valitettavasti, koska solu on tiedoston vähimmäisyksikkö Excelissä, sitä ei voida jakaa.
Excel -sähkötaulut ovat erittäin suosittuja ja niitä käytetään usein työskentelemään tietojen kanssa. Joskus käyttäjien on jaettava solu kahteen tai useampaan osaan, mutta ohjelmassa ei ole tällaista mahdollisuutta. Siitä huolimatta on olemassa tapoja kiertää tämä rajoitus ja antaa pöydälle haluttu ilme.

Solun jakaminen voi ilmestyä, jos yhden sarakkeista tulisi sisältää kaksi tai useampia dataelementtejä. Esimerkiksi kahdella tai useammalla tietyn objektin nimeä, kun taas toisilla "nimen" sarakkeessa on vain yksi. Lisäksi joidenkin käyttäjien on voitettava yhden solun sisältämät tiedot useisiin. Yleisin esimerkki on ihmisen nimen jakautuminen erikseen sukunimeksi, nimeksi ja patronyymiksi, joten jokainen arvo vie erillisen solun. Molemmissa tapauksissa voit erottua toimintojen, kuten solun yhdistämisen, "pylvästeksti", "välittömän täyttö" ja monien kaavojen avulla.
Kuinka jakaa solu Excel -taulukossa rakennesuunnittelun avulla
Excelillä on tietty taulukon rakenne - tämä on välttämätöntä, jotta tietojen navigointi on helpompaa, eikä kaavoissa ja laskelmissa ole myöskään virheitä, yhdistelmä- ja lukemisongelmia. Jokaisella solulla on oma yksilöllinen numero, joka johtuu sen sijainnista numeroiden ja latinalaisten kirjaimien akseleilla. Esimerkiksi taulukon ensimmäisen elementin kirjain -etuosoite - A1. Yksi rivi vastaa yhden taulukon taulukkoa ja päinvastoin. Tämä tarkoittaa, että se on vähimmäiselementti eikä sitä voida jakaa kahteen tai useampaan itsenäiseen.
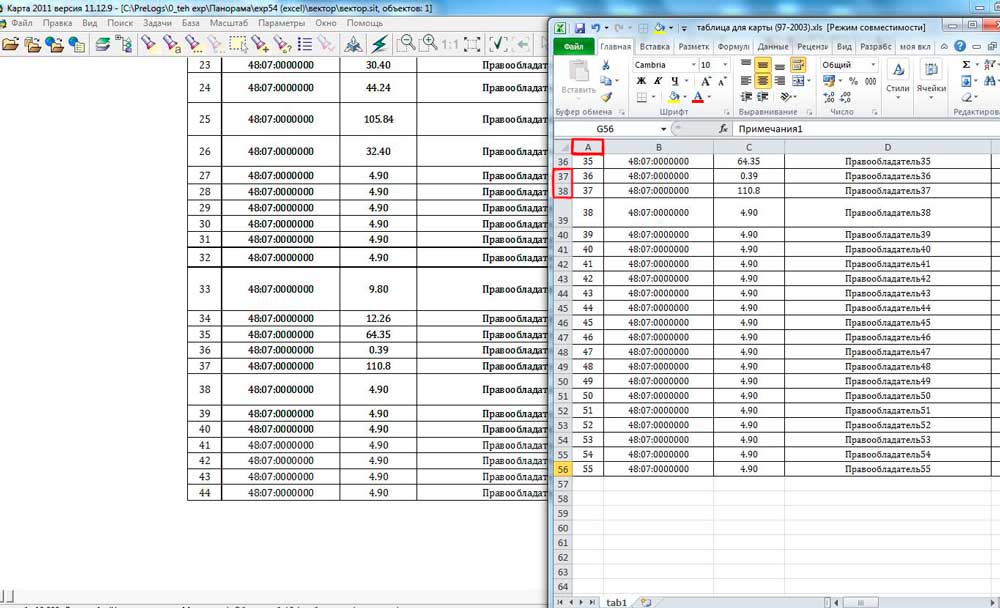
Joissakin tapauksissa Excel -käyttäjän on tehtävä se niin, että yhdessä sarakkeessa on kaksi tai useampia arvoja risteykselle yhdestä viivasta. Esimerkiksi siinä tapauksessa, että tällä tai tällä asialla on useita nimiä tai numeroita, ja loput loput sopivat yhteen soluun. Samoin viivojen kanssa, jos yksi sarake sisältää ensisijaiset luokat (esimerkiksi "ohjelmoijat", "suunnittelijat" ja niin edelleen) ja toisen toissijaisen ("ohjelmoijat" - Ivan, Peter). Huolimatta siitä, että tätä ei voida tehdä toimittajalla, rajoitus voidaan kiertää. Tätä varten tarvitset:
- Suunnitelma etukäteen, mitkä arvojen enimmäismäärä sisältää merkkijonon tai sarakkeen;
- Yhdistä Excel -arkin valmistusvaiheessa ne sarakkeet tai viivat, joita käytetään yksinäisinä;
- Siten ”erotetut” solut ovat riippumattomia elementtejä, ja ”kokonaiset” ovat kytkettyjä, ts. Tulos osoittautuu visuaaliseksi (mutta se vastaa edelleen Excelin vaatimuksia).
Esimerkki: Sarakkeessa A ja rivissä 1-5 sinulla on 5 nimeä, ja naapurisarja B sisältää näiden ihmisten sijainnit yrityksessä. Jos yhdellä tai useammalla ihmisellä on 2 asemaa, kirjoita toinen sarakkeeseen C ja loput, yhdistä vain B1 ja C1, B2 ja C2 ja niin edelleen. Samoin tapauksissa, joissa yksi arvo ensimmäisessä sarakkeessa vastaa enemmän kuin 2 seuraavassa. Jokaisella solulla on oma osoite Excelissä ja se pysyy täysin toimivana.
Kuinka rikkoa solut yhdistetään rakennetta suunnitellessasi
Jos päätitte, että edellisessä kappaleessa on kuvattu samanlaisia toimintoja, että koko sivu on palautettava edelliseen tilaan ja katkaisevat solut:
- Avaa haluttu arkki, valitse kaikki solut (tai tietty osa) ja siirry Excelin yläpaneelin "koti" -välilehteen;
- Napsauta "Kohdistus" -alueella nuolta ja avaa putoamisluettelo "yhdistä ja aseta keskelle" -toiminnoilla ja valitse sitten "Peruuta solujen assosiaatio";
- Elementit jaetaan yksittäisiin, mutta kaikki tiedot esitetään vasempaan yläosaan - voit jakaa ne sarakkeilla käyttämällä "Sarakkeiden teksti" -toimintoa, jota tarkastelemme tarkemmin.
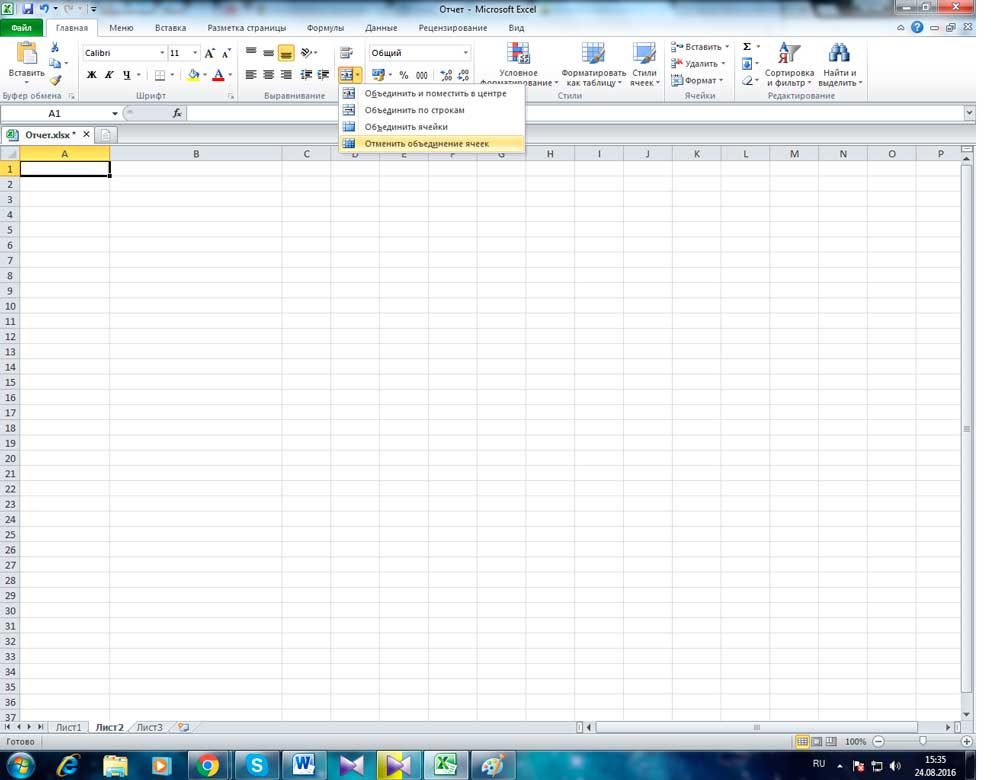
Kuinka katkaista solu visuaalisesti Excel -taulukossa, kuinka jakaa elementti diagonaalisesti
Jos rikkot solun vain visuaalisesti muuttamatta sen ominaisuuksia ja osoitteita Excelissä, tarvitset:
- Asenna kohdistin vaadittavaan elementtiin tai valitse useita (tai koko arkki).
- Avaa "Home" -välilehti "Solun" napsautuksen "Cell" -kentällä ".
- Pudotusvalikko avataan, missä sinun on valittava "solumuoto".
- Uudessa ikkunassa sinun on siirryttävä reuna -välilehteen - tässä voit piirtää itsenäisesti solun halutut kehykset (pystysuorat, vaaka- ja diagonaaliset viivat, useita vaihtoehtoja viivoille ja monille väreille).
- On toinen vaihtoehto - sinun on napsautettava hiiren oikean avaimen valitut solut soittamalla kontekstivalikkoon ja valitse sitten "solumuoto", siirry "reuna" -välilehteen ja tee viivat samalla tavalla.
- Yksi tai useampi valittu solu saa ilmoitetut merkinnät.
Jotta voit tehdä solun, joka sisältää linjojen ja sarakkeiden nimen samanaikaisesti, sinun on tehtävä:
- Piirrä "solujen muoto" "Border" -välilehteen kaikki diagonaaliset viivat, jotka tulevat vasemmasta yläkulmasta oikeaan alakulmaan.
- Käytä muotoilua.
- Kirjoita teksti "ylempiin" soluihin (se on jaettu vain visuaalisesti), joka vastaa linjaa, esimerkiksi "nimi")).
- Leve se vasemman tai oikean reunan varrella, sijoittaa se tarkemmin tilojen avulla.
- Elementin muokkaamisen aikana paina Alt + Enter siirtyäksesi uudelle riville ja kirjoita sitten sarake -teksti, esimerkiksi ”määrä”;
- Jos teksti sijaitsee tai ei näytä siltä, että sen pitäisi, on tarpeen muuttaa sen sijaintia aukon avulla tai muuttaa solujen sivujen kokoa ja suhdetta.
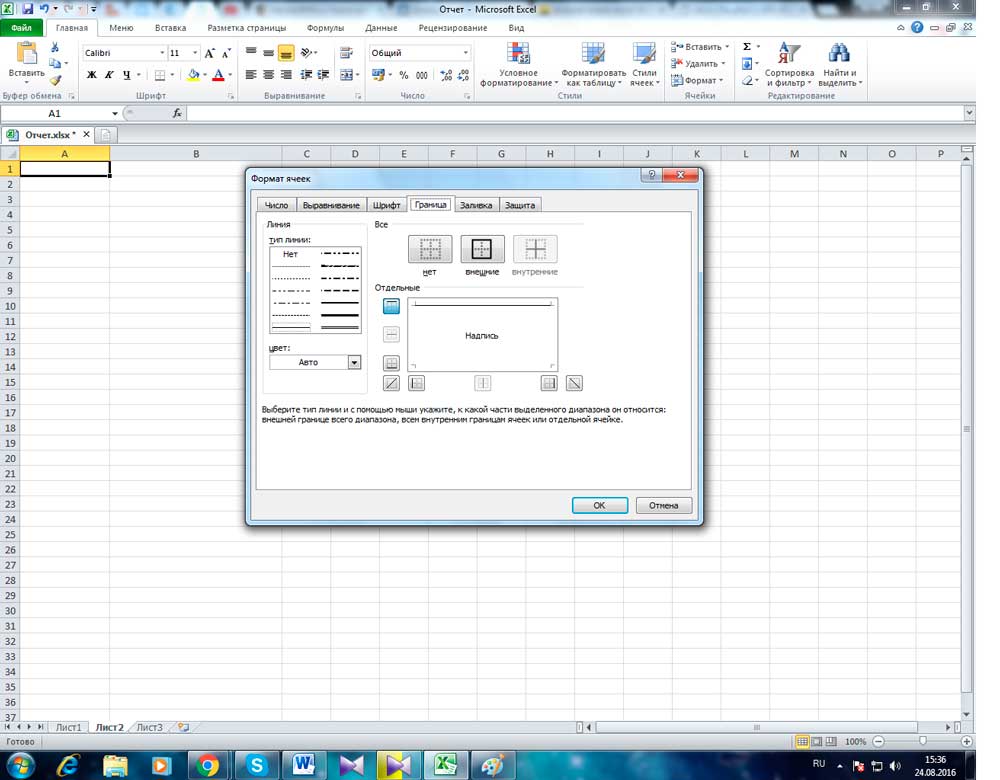
Kuinka hajottaa Excel -taulukon pylvään solut erottimella
Jos sinulla on soluja, jotka on täynnä joitain tietoja, ja ne on jaettava sarakkeilla luokkien mukaan, käytä erotustoimintoa. On täydellistä, jos tietoa on osoitettu elementeissä, esimerkiksi kutsutut ihmiset - nimi, sukunimi, lipunumero, heidän kaupunki tai maa, saapumispäivämäärä. Jos kaikki tämä lykättiin tekstiasiakirjasta, sillä ei ole muotoilua. Tiedot on jaettava asiaankuuluvilla sarakkeilla - "nimi", "sukunimi" ja niin edelleen, jotta se olisi helpompaa työskennellä Excelissä.
Tämä tehdään näin:
- Luo uusia tyhjiä sarakkeita, jos ne eivät riitä tietojen oikeudelle (tietokategorioiden lukumäärä ei pitäisi olla vähintään kuin muilla, jo täytetyt tiedot tallennetaan jo täytettäväksi. Aseta hiiren kohdistin halutun sarakkeen jälkeen linjalla latinalaisilla kirjaimilla ja napsauta taulukon kehystä oikealla hiiren näppäimellä, valitse "Aseta" -valikossa "Aseta". Jos joudut lisäämään muutaman tyhjän sarakkeen, valitse ennen sitä samanlainen määrä halutun oikealla puolella (napsauta solua, jossa on latinalainen kirjain ja vedä vastuuvapaus).
- Korosta sarake, joka on rikki. Avaa "data" - "Työskentele tietojen kanssa" - "Teksti sarakkeilla".
- Valitse Uudessa ikkunassa (tekstin jakelu sarakkeilla) datamuoto. Jos eri luokkien tiedot erotetaan hienostuneessa sarakkeessa olevat tilat tai pilkut, valitse ”jakajilla”, jos sillä on kiinteä määrä tietoa - ”kiinteä leveys” (esimerkiksi digitaalinen tunniste - harkitse tätä vaihtoehtoa myöhemmin), napsauta ”“ Seuraava".
- Ilmoita sitten jakajat, joita käytetään sarakkeen tekstin tekstissä. Ilmoita ne "Symbol-detektorissa" (jos useat niistä luettele kaikki "muussa" kentässä). Ilmoita myös "harkitse johdonmukaisia erottimia yhdeksi", jos peräkkäin on useita tyyppejä (esimerkiksi kaksi välilyöntiä peräkkäin tai pisteeseen, joka osoittaa sanan vähentymisen, ei lauseen lopusta ja sen jälkeen sen jälkeen ja sen jälkeen siellä on pilkku).
- Määritä linjojen rajoitin, jos tekstissä on korostettuja lauseita, ja niissä on erottimia, mutta niitä ei voida rikkoa. Näitä ovat ehdotukset, kuten "Venäjä, Moskova" - osoituksen pitäisi tässä tapauksessa pysyä olennaisena. Jos et asenna rajoitinta, "Venäjä" ja "Moskova" ovat eri sarakkeissa.
- Valitse datamuoto. Oletuksena hän on "yleinen". Jos tietoissasi on päivämääriä tai rahaa, ilmoita sarakeet, jotka vastaavat niitä, joihin ne sijoitetaan. Täällä voit myös ilmoittaa, mihin tietyt tiedot sijoitetaan. Napsauta kuvaketta, jolla valitset alueen oikealla puolella, ja ensimmäisenä sarakkeena osoittavat vapaiden äärimmäisen vasemmanpuoleisen, joka tulisi täyttää. Valitettavasti tietoja ei voida siirtää toiseen Excel -kirjaan ja jopa toiselle arkille, mutta voit rikkoa sen nykyisellä, minkä jälkeen kopioida oikeaan paikkaan.
- Napsauta "Valmis" - Kaikki asetukset sovelletaan. Tallenna asiakirja, jotta ne eivät menetä niitä.
Kuinka jakaa nämä solut Excel -taulukon pylvään mukaan välitöntä täyttöä käyttämällä
Vuoden 2013 versiosta Microsoft Office Excel tarjoaa mahdollisuuden hävittää "välitöntäyte". Tätä toimintoa käyttämällä voit pakottaa editorin jakamaan tiedot automaattisesti pylväsoluihin heti, kun hän huomaa syöttökuvion.
Vaihtoehto toimii seuraavasti: Excel alkaa analysoida työarkin soluihin syöttäviä tietoja ja yrittää selvittää, mistä ne ovat peräisin, mitä kuvio vastaa ja onko niissä kuvio. Joten, jos ihmisten nimet ja nimet on ilmoitettu sarakkeessa A, ja esität sukunimet B: hen käyttämällä ”välitöntä täyttöä”, apuohjelma harkitsee tätä periaatetta ja ehdottaa, että kaikki sarakkeen B arvot jakavat automaattisesti,.
Määritettyä työkalua käyttämällä riittää, että syötät vain osan datasta uuteen sarakkeeseen - ottaen huomioon, että toiminto toimii passiivisessa tilassa, se on erittäin kätevä. Aktivoida se ja käyttää sitä:
- Varmista, että olet aktivoinut "välitöntä täyttöä" - se sijaitsee "File" -välilehdessä - parametrit - "Lisäksi" - "Suorita välittömän täyttö automaattisesti (asenna valintamerkki, jos sitä ei ole)).
- Aloita yhden sarakkeiden syöttäminen toiselta, ja toimittaja ehdottaa tiedon levittämistä massiivisesti. Jos mitä Excel -järjestelmä sinulle tarjoaa, napsauta ENTER.
- Jos toiminto aktivoituu, mutta ei toimi tietyn mallin puitteissa, suorita työkalu manuaalisesti ”data” - “välitöntä täyttämistä” tai napsauta Ctrl + “E”.
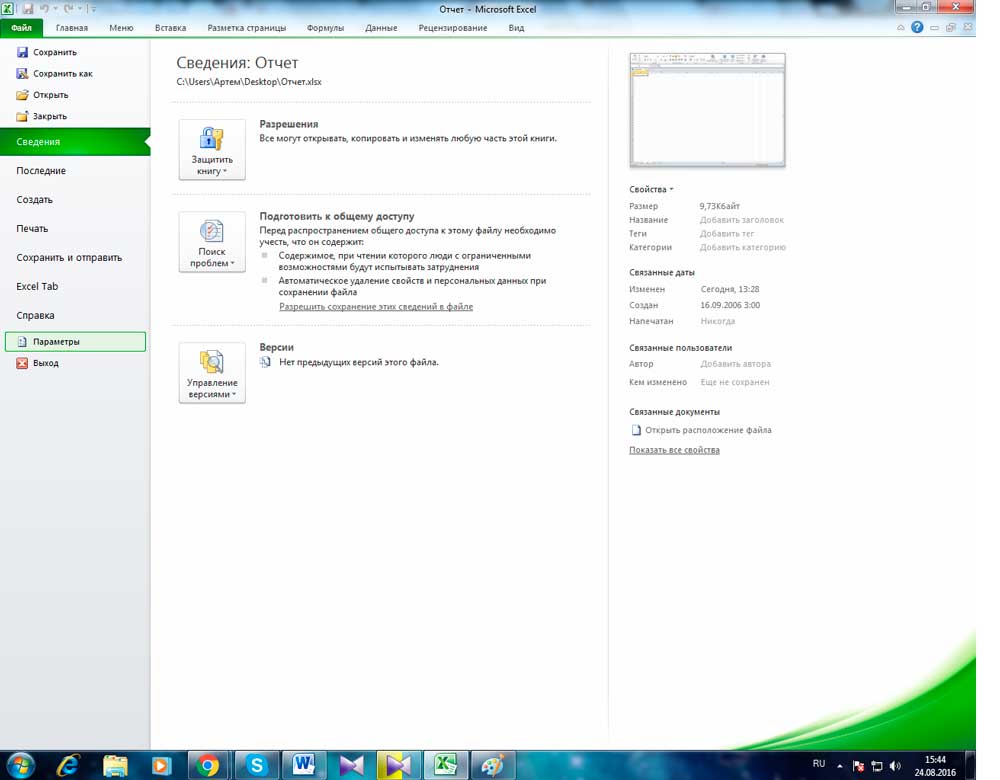
Kuinka jakaa nämä solut Excel -taulukon sarakkeiden mukaisesti kaavoilla
Excelissä on kaavat, joiden avulla voit yksinkertaistaa tiedon jakamista ja tehdä sen toiminnallisemmin. Pääsääntöisesti on yleensä riittävästi komentoja “leveimv”, “pstr”, “crosysh”, “find”, “etsi” ja “dlster”. Katsotaanpa, milloin niitä tarvitaan ja miten niitä käytetään.
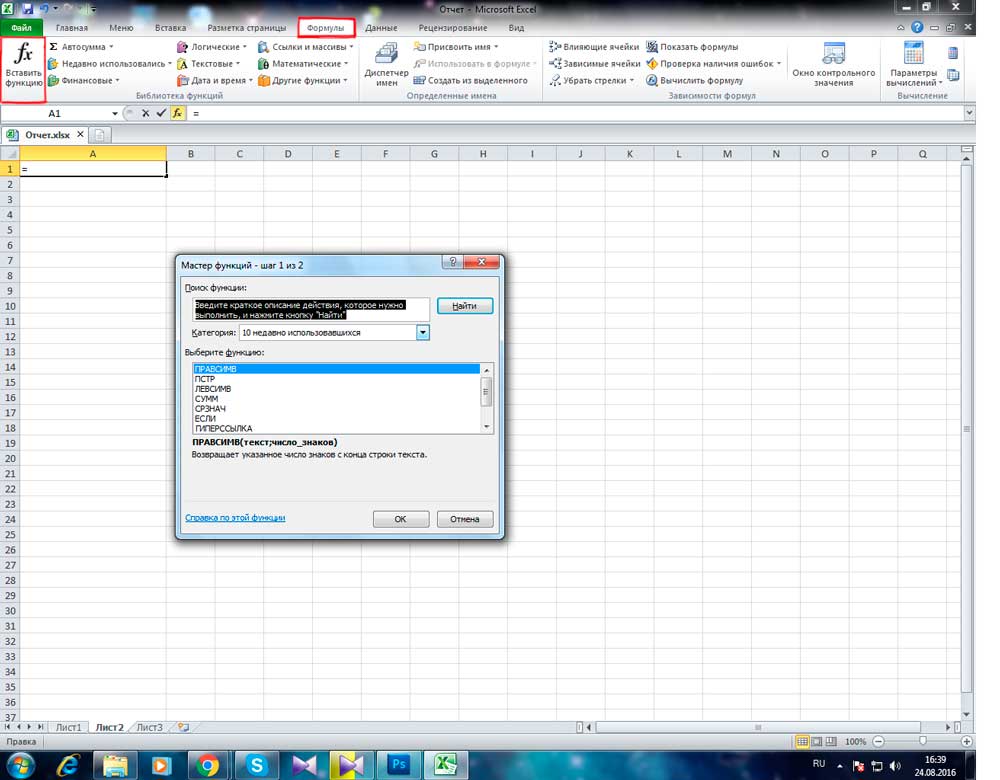
Kuinka jakaa nimi ja sukunimi kahteen sarakkeeseen
Yksi yleisimmistä tapauksista on tarve jakaa nimet ja sukunimet sarakkeesta A b ja c, vastaavasti. Tätä varten sinun on varmistettava, että toimittaja itse löytää aukon arvojen välillä ja katkaisee kaiken automaattisesti. Käytä kaavaa "= levsimv (a2; haku (" "; a2; 1) -1)". Hän etsii aukkoja etsinnässä, minkä jälkeen hän ottaa ne erottimena ja lähettää esimerkiksi sukunimet kahden sarakkeen vasemmalle ja nimet oikealla. Samoin muiden tilojen rikkovien arvojen kanssa. Määritetty kaava ei sovellu monimutkaisemmille soluille, mukaan lukien nimet sukunimillä ja patronyymeillä, jälkiliitteillä ja muilla tiedoilla.
Kuinka jakaa nimi, sukunimi ja patronyymi 3 sarakkeeseen
Jos joudut jakamaan kolmen arvon koko nimeä sarakkeiksi (tässä tapauksessa mikä tahansa niistä voi olla vain kirjaimen muodossa):
- Käytä kaavaa "= levsimv (a2; etsi (" "; a2; 1) -1)" nimen erottamiseksi;
- Käytä "= pStra (a2; find (" "; a2; 1) +1; etsi (" "; a2; etsi (" "; a2; 1) +1)-(etsi (" "; a2; 1) + 1)) "Löydä keskimmäinen nimi (tietueessa, kuten" Ivanov Ivan Ivanovich ")
- Käytä "= kaarevuus (a2; dlstra (a2) -ne (" "; a2; etsi (" "; a2; 1) +1))" sukunimen purkamiseen.
Samoja kaavoja voidaan käyttää tietueille, kuten "Ivanov Ivan nuorempi" (länsimaisella tavalla) tai muille, jotka sisältävät jälkiliitteen.
Kuinka jakaa tietoja, jos ne erotetaan pilkulla
Jos solujen tiedot tallennetaan "mustana, bob mark" -muodossa (koko nimen kanssa etuosassa - englannin kielellä, tässä tapauksessa vaaditaan pilkku), jaa ne "Bob Mark White" Tavallinen: seuraavasti:
- Käytä "= pstSt (a2; haku (" "; a2; 1) +1; etsi (" "; a2; etsi (" "; a2; 1) +1)-(" ""; a2; 1) +1 )) "Nimen korostaminen;
- Käytä "= kaarevuus (a2; dlstr (a2) -ne (" "; a2; etsi (" "; a2; 1) +1))" keskimmäisen nimen purkamiseen;
- Käytä "= levsimv (a2; etsi (" "; a2; 1) -2)" sukunimen purkamiseksi ".
Muut kaavat
Excel antaa sinun työskennellä paitsi ihmisten nimien ja sukunimien kanssa, myös muiden tietotyyppien kanssa. Toinen yleinen esimerkki on osoitteet. Jos solu tallentaa tyypin "Venäjä, Moskova, Arbat Street" -muodon, voit jakaa arvoja muilla elementeillä, mikä osoittaa pilkun, pisteen tai muun mielivaltaisen symbolin jakajana. Rikkoa tällainen osoite kolmesta osasta (maa, kaupunki, katu):
- Käytä "= leveimv (a2; haku (", "a2) -1)" maan erottamiseen;
- Käytä "= PSTRI (a2; haku (", "," a2) +2; haku (","; a2; haku (",", "a2) +2) -po (", "," a2) - 2) "Korostaa kaupunkia;
- Käytä "= cuse of (a2; dlstr (a2)-(haku (", "; a2; haku (", "a2) +1) +1))" kadun erottamiseen.
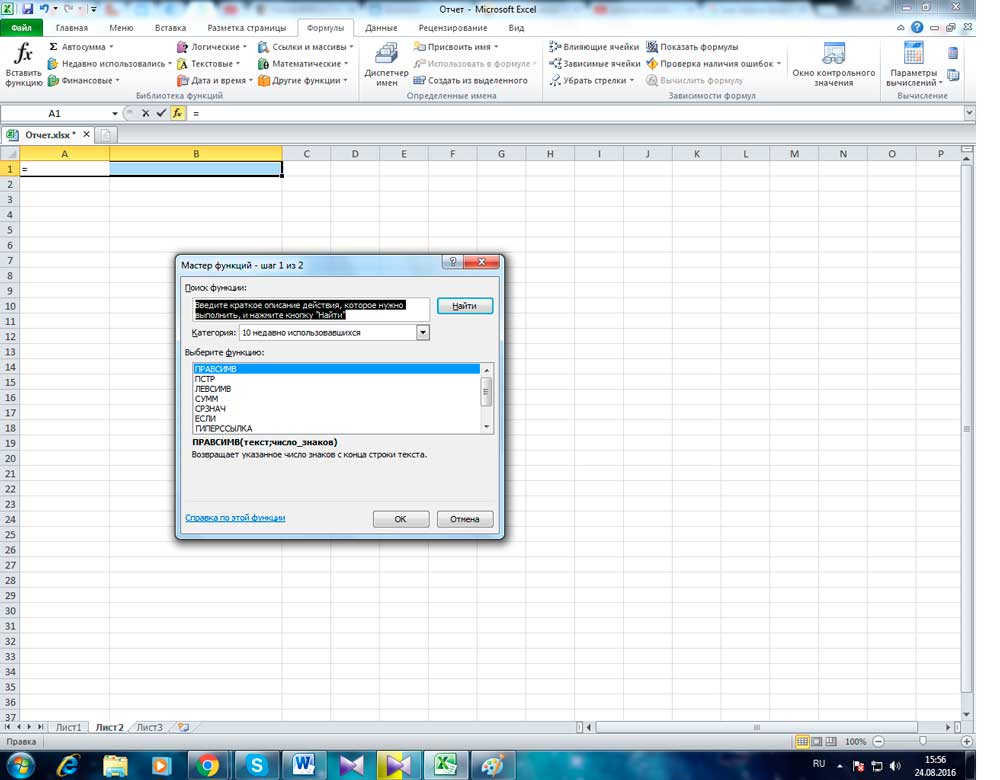
Siten määritetyn kaavan tarkoituksena on erottaa tiedot paikasta, josta määritetty kuvake löytyy (tässä tapauksessa pilkku). Määritä se vain lainausmerkeinä.
Tulos
Microsoft Office Excel tarjoaa runsaasti mahdollisuuksia työskennellä pöydän pöydän kanssa ja sen sisällön kanssa. Huolimatta siitä, että solun murskaamiseen ei ole tehtävää useisiin osiin, voit saavuttaa tuloksen suunnittelemalla rakenne- ja ryhmittelyelementit. Jos muotoilu ei sovi sinulle, se voidaan peruuttaa koko arkilla. Rajojen avulla voit jakaa elementin diagonaalisesti saavuttaaksesi oikealla olevan sarakkeen nimen sijainnin ja alla olevan vasemmanpuoleisen rivin. Jos haluat jakaa joukon tietoa muiden sarakkeiden soluista, käytä kaavoja, funktiot "välitöntä täyttö" tai "teksti sarakkeilla".
- « Laiteohjelmisto tai älypuhelin MTS 970
- Kuinka asentaa ja vilkkua TrendNet Tew 651BR -reitittimestä »

