Kuinka jakaa näyttö useisiin osiin Windowsissa

- 3489
- 842
- Frederick Larkin
Kahden näytön käyttö on erittäin kätevää. Tämän avulla voit näyttää erilaisia ikkunoita jokaisessa ja työskennellä mukavuudella. Esimerkiksi yhdellä voit sijoittaa selaimen ja lukea tai katsella videota siellä ja toisella - Photoshop, Word tai toinen sovellus. Tämä lisää huomattavasti mukavuutta. Ei ole sattumaa, että ohjelmoijat, suunnittelijat ja muut asiantuntijat voidaan nähdä pöydällä kerralla tai jopa kolme näyttöä.
Mutta mitä tehdä, jos on vain yksi, mutta suuri? Nyt monet diagonaalit ovat huomattavasti yli 20 tuumaa, ja on myös ultrapohjaisia malleja, joiden koko aluetta käytetään harvoin. Tästä voi myös olla hyötyä, jakamalla työalueen useisiin osiin ja jokaisessa paikassa erillinen sovellus. Vaikutus on melko hyvä.
Windowsin eri versioissa tämä mahdollisuus toteutetaan hiukan eri tavalla, mutta se on edelleen ja on syytä käyttää sitä. Mieti, kuinka näyttö jakaa kahteen osaan Windows 7: ssä, 8: ssa ja 10: ssä
Toiminto "liite"
Näytön erottaminen kahteen osaan automaattitilassa otettiin käyttöön Windows 7: ssä. Oletuksena se on mukana, eikä mitään tarvitse tehdä lisäksi. Tämä toimii hyvin yksinkertaisesti-jos otat jonkin verran ikkunaa sen yläreunaan hiiren kanssa ja aloitat painikkeita vapauttamatta sitä näytön tai kulman reunaan, niin se “tarttuu” sinne ja vie kaikki käytettävissä olevat tilat. Tätä varoitetaan syntyvästä kehyksestä vapaan tilan äärellä.
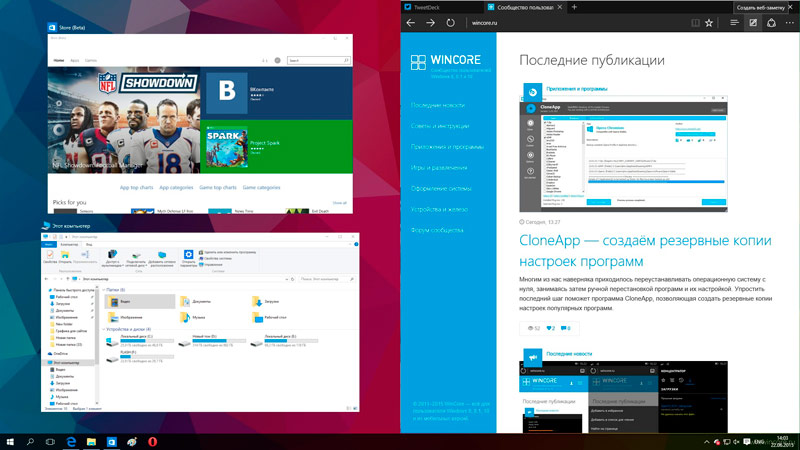
Tämän menetelmän käyttämiseksi riittää sijoittamaan yksi ohjelmista kätevään asentoon, esimerkiksi puolet näytöstä. Sitten toinen voidaan yksinkertaisesti vetää toiselle puolelle, ja se avautuu automaattisesti lähellä. Ensimmäinen voidaan myös yksinkertaisesti vetää reunaan, ja se vie täsmälleen puolet näytöstä. Yritä tehdä tämä vetämällä jotain ikkunaa näytön reunoihin ja kulmiin ja ymmärrä nopeasti tämän toiminnon toimintaperiaate.
Voit tehdä tämän vielä nopeammin ja helpommin. Jos valitset jotain ikkunaa ja paina “Win” + “nuoli” oikealle tai vasemmalle, se menee oikealle tai vasemmalle ja ottaa tarkalleen puolet näytöstä. Voit myös lähettää toiselle puolelle toiselle ohjelmalle. Voita avaimet ja nuoli alas voidaan poistaa, eli sammuttaminen, aktiivinen sovellus.
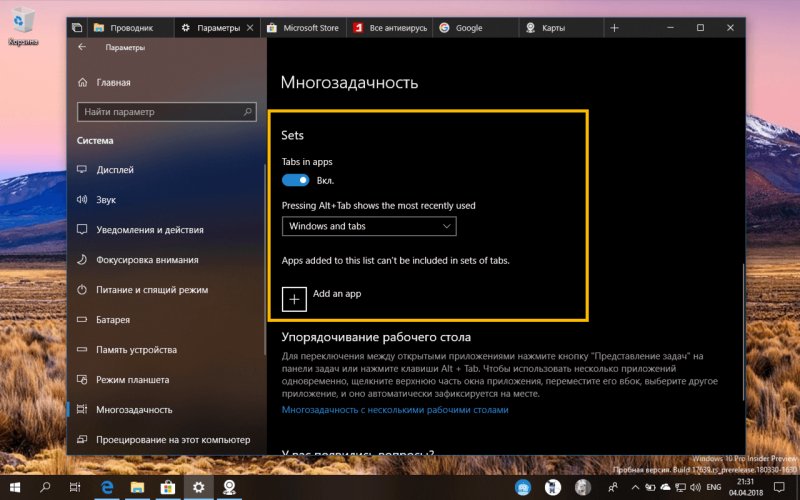
Monitoiminnan parametrit Windows 10: ssä
Muilla Windows -versioilla on myös tällainen mahdollisuus ja se toimii samalla tavalla. Kuitenkin versiossa 10 he menivät pidemmälle ja paransivat jonkin verran toiminnallisuutta. Siellä, jos lähetät yhden ikkunan näytön reunaan, se vie puolet alueesta, kuten tavallisesti. Mutta toisella puoliskolla tulee olemaan muiden avoimien ohjelmien galleria ja voit valita sen, jonka haluat sijoittaa toisella puoliskolla. Tätä toimintoa kutsutaan Snap Assistiksi.
Jos Windows 10 irrottaa tämä toiminto jostain syystä, se voidaan kytkeä päälle manuaalisesti. Napsauta tätä napsauttamalla avain "Win" + "I" - järjestelmän asetukset ilmestyvät. Siirry sitten "järjestelmä" - "monitehtävät" ja kytke kaikki liukusäätimet päälle.
Kuinka jakaa näytö Windows 10: ssä neljään osaan
Jos näyttö on riittävän suuri, voit sijoittaa siihen useita ikkunoita samanaikaisesti, esimerkiksi neljä. Tämä voidaan tehdä hiirellä, vetämällä varovasti ja poistuu ohjelmista. Mutta tämä on hankalaa.
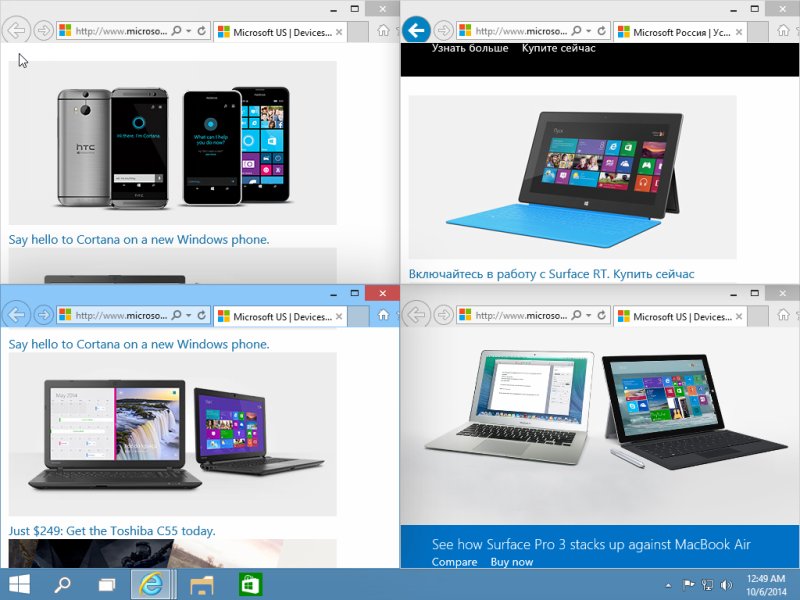
Voit käyttää edellistä tapaa - hajottaa nopeasti pari sovellusta sivuille Win- ja Shooter -näppäinten avulla ja vähentää niitä sitten pystysuunnassa ja lisätä pari muuta alla.
Voit tehdä sen eri tavalla - avaa 4 ikkunaa näytöllä kerralla ja vedä ne vuorotellen kulmiin. Ne avautuvat kukin neljänneksellä.
Voit toimia joustavammin kiinnittämällä yhden sovelluksen esimerkiksi puoliksi ja toiseen sijoittaaksesi pari muuta pystysuunnassa. Fantasian lentoa tällaisen ruudukon järjestämisessä rajoittaa vain näyttöalue.
Kaikki tämä on kätevää tehdä tietokoneella, jolla on suuri näyttö. Mutta kannettavalla tietokoneella tämän kanssa on monimutkaisempaa. Siellä tietysti tämä toimii myös, mutta koska kannettavalla tietokoneella on paljon pienempi näyttö, ja se ei ole kovin kätevää työskennellä. Tietenkin, leveys 1920 pikseliä, kunkin sovelluksen leveys pysyy melko hyväksyttävänä, ja sitä voidaan käyttää, mutta kaikki kannettavat tietokoneet eivät ole edelleen varustettu tällaisella näytöllä.
Kerro meille kommenteissa, jos käytät näytön erottelua tai käytät mieluummin useita näyttöjä? Jos käytät, mainitse, mitä diagonaalisi näyttösi on, sen resoluutio ja onko se kätevä. Mahdolliset mielipiteet ovat hyödyllisiä lukijoillemme.
- « Kuinka päivittää laiteohjelmisto wi-fi-palloituksella omilla käsilläsi
- Kuinka salata Samsung -älypuhelin ODIN -ohjelman avulla »

