Kuinka jakaa levy Windows 10 ään

- 3184
- 344
- Steven Hamill
Monille käyttäjille on tuttu kahta osaa yhdellä fyysisellä kiintolevyllä tai SSD: llä - ehdollisesti levy C ja levy D. Tässä ohjeessa yksityiskohtaisesti siitä, kuinka levy jaetaan Windows 10: n osiin, molemmat järjestelmän järjestelmät (asennettaessa ja sen jälkeen) ja kolmannen osapuolen ilmaisten ohjelmien avulla, jotka toimivat osioiden kanssa.
Siitä huolimatta. Tyypillisin tällaisiin tehtäviin on järjestelmäosion lisääntyminen: Jos olet kiinnostunut tästä erityisestä toiminnasta, suosittelen, että käytät toista opasta: Kuinka lisätä levyä C levyn d johtuen.
- Kuinka rikkoa levy asennetuissa Windows 10 -järjestelmissä
- Luo levy D Windows 10: n asennettaessa
- Kuinka jakaa levy ilmaisten ohjelmien avulla toimimaan osien kanssa
- Videoohje
Kuinka hajottaa levy jo asennetussa Windows 10: ssä
Ensimmäinen skenaario, jonka harkitsemme, on jo asennettu tietokoneeseen, kaikki toimii, mutta päätettiin jakaa järjestelmän kiintolevy kahteen loogiseen osaan. Voit tehdä tämän ilman ohjelmia.
- Paina hiiren oikeaa painiketta "Käynnistä" -painikkeella ja valitse "Levyjen hallinta". Lisäksi tämä apuohjelma voidaan käynnistää painamalla Windows -näppäimistöä (Emblem -näppäin) + R ja Input Diskmgmt.MSC "Suorita" -ikkunassa. Windows 10 -projektipäivitykset avautuvat.
- Yläosassa näet luettelon kaikista osioista (volyymit). Alemmassa - luettelo kytketyistä fyysisistä asemista. Jos tietokoneellasi tai kannettavalla tietokoneellasi on yksi fyysinen kiintolevy tai SSD, todennäköisesti näet sen luettelossa (alareunassa) nimellä "Levy 0 (nolla)". Samaan aikaan useimmissa tapauksissa se sisältää jo useita (kaksi tai kolme) osia, joista vain yksi vastaa levyä C. Sinun ei pitäisi suorittaa toimintoja piilotetuissa osioissa "ilman kirjettä" - ne sisältävät Windows 10 -käynnistyslaitteen ja palautustietojen tiedot.
- Voit jakaa levyn C - C ja D napsauttamalla vastaavan hiiren oikeaa painiketta (levyä C pitkin) ja valitse "Purista äänenvoimakkuus".

- Oletuksena sinut kutsutaan puristamaan äänenvoimakkuutta (vapauta paikka levylle D, toisin sanoen) kaikille käytettävissä oleville kiintolevyille. En suosittele tätä - jätä vähintään 10-15 gigatavua ilmaiseksi järjestelmäosastoon. Eli ehdotetun arvon sijasta kirjoita se, jota pidät itse levylle D. Esimerkissäni kuvakaappauksessa - 15 000 megatavua tai vähän alle 15 gigatavua. Napsauta "Purista".
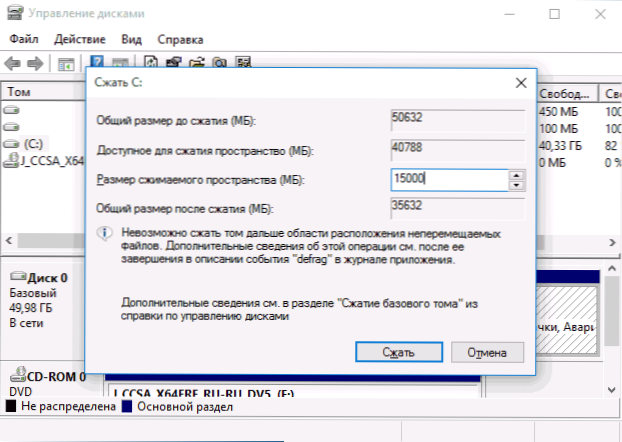
- Levyn hallinnassa ilmestyy uusi säilytetty levyalue, ja levy C vähenee. Napsauta aluetta "ei jae" oikean hiiren painikkeen mukaan ja valitse "Luo yksinkertainen äänenvoimakkuus".
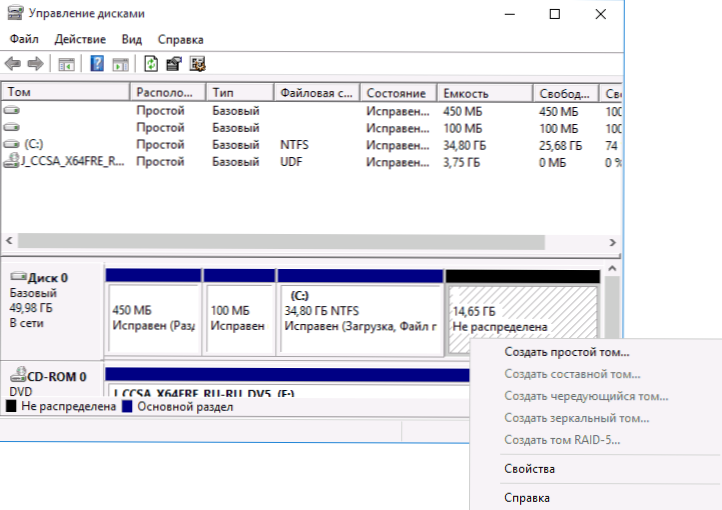
- Mestari pyytää uuden äänenvoimakkuuden koon (jos haluat luoda vain levyn D, jätä sitten täysikoko), tarjoa kirjaimen kirjaimen määrittäminen (jos kirjainta ei ole käytettävissä, ratkaisu on esitetty Video -ohjeet edelleen), samoin kuin uusi osa (jätä oletusarvot, muuta tarraa harkinnan mukaan).
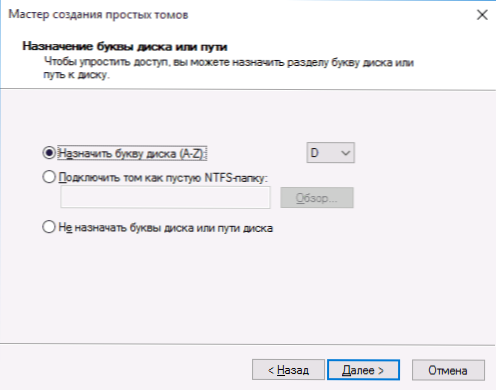
Sen jälkeen uusi osa muototetaan automaattisesti ja asennetaan järjestelmään määrittämäsi kirjeessä (se ilmestyy kapellimestariin). Valmis.
Huomautus: Joskus osiota pakattaessa Windows 10 voi näyttää liian pienen vapautuneen tilan koon huolimatta siitä, että vapaa paikka on käytettävissä. Tässä tapauksessa suosittelen, että levyn rikkominen asennetussa Windows 10: ssä erityisohjelmien avulla, jotka on kirjoitettu tämän artikkelin viimeisessä osassa.
Osastojen luominen Windows 10: n asennettaessa
Levyjen erottaminen osiin on myös mahdollista, kun Windows 10: n puhdas asennus tietokoneelle flash -asemasta tai levystä. Yksi tärkeä vivahte on kuitenkin huomattava tässä: tämän tekeminen poistamatta tietoja järjestelmäosasta ei toimi.
Kun asennat järjestelmää, syöttämisen jälkeen (tai syöttölippejä, yksityiskohtaisemmin Windows 10: n artikkelin aktivoinnissa) Aktivointiavain valitse ”Selektiivinen asennus”, seuraavassa ikkunassa sinulle tarjotaan asennusosaston valinta, kuten kuten sekä työkaluja osioiden asettamiseen.
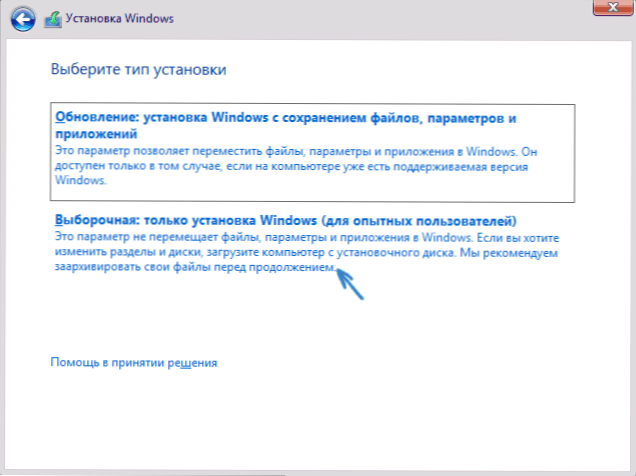
Minun tapauksessani levy C on levyn 4 osa. Sen sijaan kahden osan tekemiseksi on välttämätöntä poistaa osio ensin alla olevalla vastaavalla painikkeella, minkä seurauksena se muunnetaan ”levyn tyhjäksi tilaksi”.
Toinen vaihe on valita käyttämätön tila ja napsauttaa "Luo" ja asettaa sitten tulevaisuuden koon "levy C". Sen luomisen jälkeen meillä on vapaa tyhjä tila, joka samalla tavalla (käyttämällä "luo") voidaan muuttaa levyn toiseen osaan.
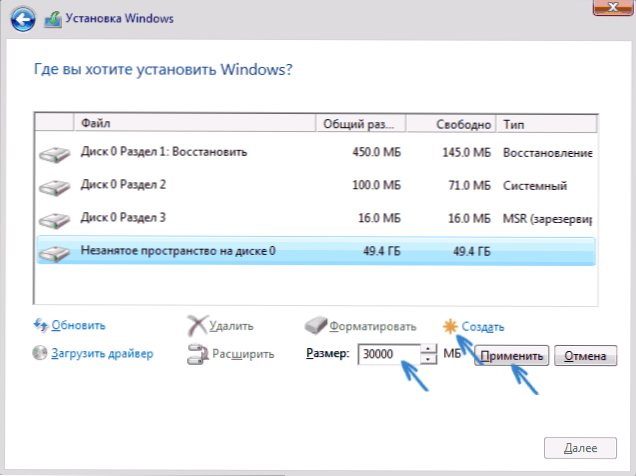
Suosittelen myös toisen osan luomisen jälkeen, korosta se ja napsauta sitä "muoto" (muuten se ei välttämättä näy kapellimestarissa Windows 10: n asentamisen jälkeen ja sen on muotoiltava ja määritettävä kirjainkirje levynhallinnan kautta).
Ja lopuksi, valitse ensin luotu osa, napsauta "Seuraava" -painiketta jatkaaksesi järjestelmän asentamista levylle C.
Ohjelmat levyjen jakamiseksi osiin
Windowsin omien työkalujen lisäksi levyosastojen kanssa on monia ohjelmia. Tällaisista hyvin sijoitetuista ilmaisista ohjelmista voin suositella Aomei -osio -avustajaa ilmaiseksi (ilmainen ja venäjä) ja minitool -osiovelho ilmaiseksi. Alla olevassa esimerkissä harkitse ensimmäisen näiden ohjelmien käyttöä.
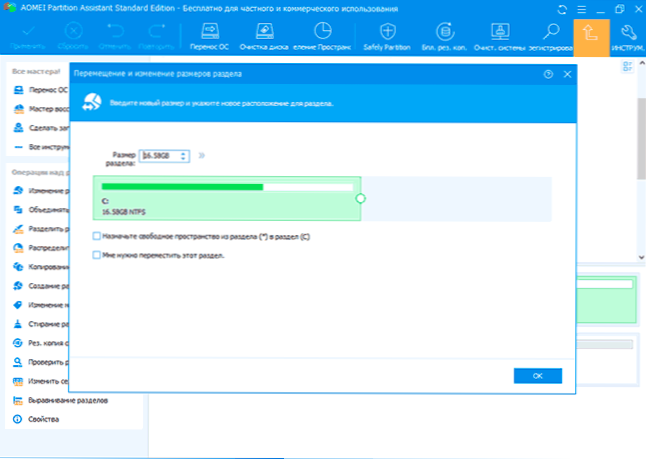
Itse asiassa levyn jakaminen Aomei -osio -avustajalle on hyvin yksinkertaista (huolimatta siitä, että osien erotuspistettä ei ole saatavana ohjelman ilmaisen version uusimpiin versioihin), järjestys näyttää seuraavalta:
- Asennettu ohjelma (viralliselta verkkosivustolta https: // www.Aomeitech.Com/aomei-osaaminen.HTML) ja käynnisti sen.
- Jaettu levy (osa), joka on jaettava kahteen.
- Valikon vasemmalla puolella valitsi kohteen "Koon/liikkeen vaihtaminen".
- Asensi uuden koon alkuosaan hiiren avulla, siirtämällä erotin tai numeron syöttö gigatavuina. Painetaan noin.
- Valitsi näytöllä oleva tyhjä tila, ja painoi vasemmalla puolella "osion luomista".
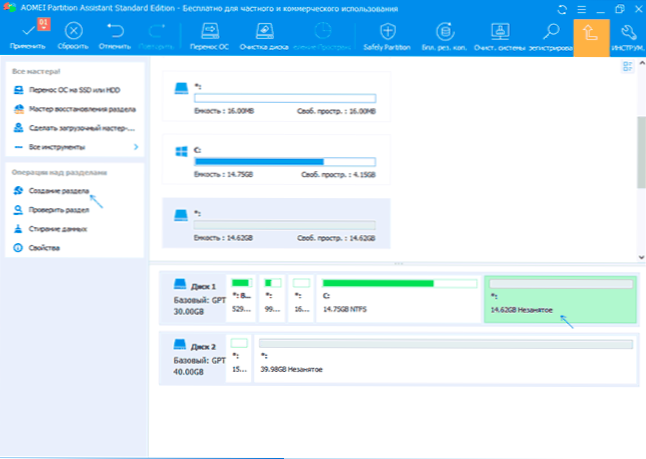
- Paina vasemmassa yläkulmassa olevaa "Käytä" -painiketta, vahvisti tietokoneen uudelleenkäynnistyksen, odotti prosessin valmistumista.
Jos jotain ohjelman käytöstä ei ole selvää, koko prosessi on selvästi esitetty alla.
Kuinka erottaa HDD tai SSD Windows 10 - Video -ohjeet
Toivon, että ehdotetut menetelmät riittävät tilanteeseesi. Jos sinulla on kuitenkin ongelmia, kun käytät jotakin kuvattuja menetelmiä - kirjoita ja minä vastaan.
- « Loputon odottaminen lataamista Android -pelimarkkinoilla - kuinka korjata se
- Samsung Dex Windows- ja Mac Computer - Kuinka lataaminen ja käyttö »

