Kuinka jakaa Wi-Fi Windows 10 n kannettavasta tietokoneesta?

- 3837
- 757
- Darryl Hammes MD
Kuinka jakaa Wi-Fi Windows 10: n kannettavasta tietokoneesta?
Kannettavien tietokoneiden virtuaalisten Wi-Fi-verkkojen käynnistämistä koskevat artikkelit on jo kirjoitettu paljon. Määritämme nyt Internetin jakelun Wi-Fi: ssä Windows 10: ssä. Rehellisesti, jakele Internet -tietokoneesta, jos se toimii Windows 10: llä, voi olla sama kuin Windows 7: ssä tai 8: ssa. Ei käytännössä mikään muuttunut. Mutta mielestäni artikkeli, joka on erityisesti Windows 10: n tukiasemien asettaminen, ei ehdottomasti ole tarpeeton.
Jos et ole aiheessa, mikä on yleensä virtuaalinen Wi-Fi, ja miten se on kannettavasta tietokoneesta tai kiinteästä tietokoneesta (langattomalla sovittimella), voit jakaa Internetin muihin laitteisiin, niin yritän sitten selittää kaiken nyt. Katso, sinulla on kannettava tietokone, Internet on kytketty siihen verkkokaapelissa. Ja sinulla on myös puhelin, tabletti, toinen kannettava tietokone tai muu laite, joka voidaan kytkeä Internetiin langattoman verkon kautta. Kyllä, voit ostaa reitittimen ja levittää Internetiä muille laitteille. Mutta et voi ostaa reititintä ja käyttää kannettavaa tietokonetta reitittimenä.
Tällainen asia voi olla hyödyllinen myös, jos sinulla on Internet 3G -modeemin kautta ja sinun on jaettava se muille laitteille. Joka tapauksessa toiminto on hyödyllinen, ja se todella toimii. Nyt määritämme tukiaseman (hotspot) Windows 10: ssä.
Päivittää: tärkeää tietoa! Microsoft poistaa asteittain sijoitetun verkon (Soft AP) -toiminnan Windows 10: ssä. Yksinkertaisesti sanottuna, Wi-Fi-jakelun käynnistäminen komentorivin kautta ei toimi Windows 10: ssä. Hän ei enää työskentele laitteissa, joissa on uusia Wi-Fi-moduuleja (sovittimia). Microsoft yksinkertaisesti poistaa tämän toiminnon ohjaimestaan. Olen tarkkaillut tätä ongelmaa pitkään. He kirjoittivat hänestä monta kertaa kommenteissa. Monille laitteille tämä ohje ei ole enää merkityksellinen.Pehmeän AP: n sijasta (käynnistyskomentojen) sijasta käytetään matkapuhelinten tukiasemaa Wi-Fi Direct -sovelluksen kautta. Tämä on toiminto "Mobile Hotspot", joka ilmestyi kymmenen parhaan version 1607 jälkeen (katso. Päivitys alla). Laitehallinnassa Microsoft-isännöidyn verkon virtuaalisovittimen sovittimen sijasta käytetään nyt Microsoft Wi-Fi Direct Virtual -sovitinta, jonka kautta on olemassa mobiili hotspot. Ja se on jopa hyvä, ei vaikeampi komento, asetukset jne. D. Mukana hotspot, valitsi yhteyden Internet-yhteyden jakamiseen ja tietokone jakelu Wi-Fi. Mutta tällä hetkellä on yksi ongelma, Hot Spot ei toimi PPPOE -yhteyksien kanssa.
Päivittää: Asennettuaan 2. elokuuta 2016 päivätyn vuosipäivän päivityksen Windows 10: ään (versiot 1607) tuli mahdolliseksi käyttää tukiasema asetusten kautta. Toiminto on nimeltään "Mobile Hot Spot". Olen jo kirjoittanut yksityiskohtaiset asetusohjeet: Mobile Hotspot Windows 10: ssä. Käynnistämällä tukiasema yksinkertaisella tavalla.

Jos et työskentele kuumapisteessä (esimerkiksi sinulla on nopea Internet-yhteys), käytä sitten alla kirjoittamaa menetelmää.
Tiedät todennäköisesti jo, että on olemassa paljon erinomaisia ohjelmia, joiden avulla voit käynnistää tukiaseman ilman ongelmia. Kyllä, he työskentelevät myös Windows 10: llä, ja tarkistamme ehdottomasti ne, ehkä erillisessä artikkelissa. Ja nyt me asetamme kaikki komentorivin kautta. Kaikki on siellä hyvin yksinkertaista ja selkeää, nyt näet.
Jos tämä menetelmä vaikuttaa sinulle vaikealta, voit yrittää määrittää Wi-Fi-jakauman kytkimen virtuaalireitittimen ohjelman avulla. Ja silti yleiset ohjeet tukiaseman käynnistämiseksi (virtuaalinen reititin, Maryfi, Connectify).
Jos sinulla on Windows 7 tai Windows 8, katso ohjeet virtuaalisen Wi-Fi-verkon asettamiseksi Windows 7: ssä.
Wi-Fi-tukiasema kannettavalla tietokoneella Windows 10: n kanssa
Tärkeintä on, että sinulla on oltava Internet ja sen on toimittava. Minulla on säännöllinen Ethernet (verkkokaapeli) kytketty. Ja myös sinun pitäisi olla ohjain asennettuna Wi-Fi-sovittimeen. Pääsääntöisesti Windows 10 asettaa tämän ohjaimen. Yksinkertaisesti sanottuna, Wi-Fi: n tulisi toimia sinulle ja kytkeä päälle. Tarkistaminen on hyvin yksinkertaista:
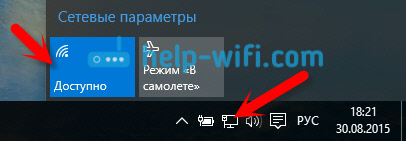
Kirjoitin jo mitä tehdä. onko se mahdollista. Ja jos kaikki on hyvin, voit jatkaa. Ensinnäkin meidän on avattava komentorivi järjestelmänvalvojan oikeuksilla. Paina näppäimistöä näppäimistöä Voittaa+x, Ja valitse Komentorivi (järjestelmänvalvoja).
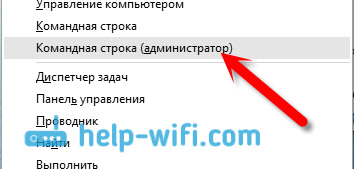
Seuraavaksi meidän on suoritettava useita joukkueita. Kopioi komentoriville ja suorita (painamalla yenteriä) seuraava komento:
NETSH WLAN SET HOSTEDNETWORK -tila = Salli ssid = "ohje-wifi.Com "Key =" 11111111 "Keyusage = Pysyvä
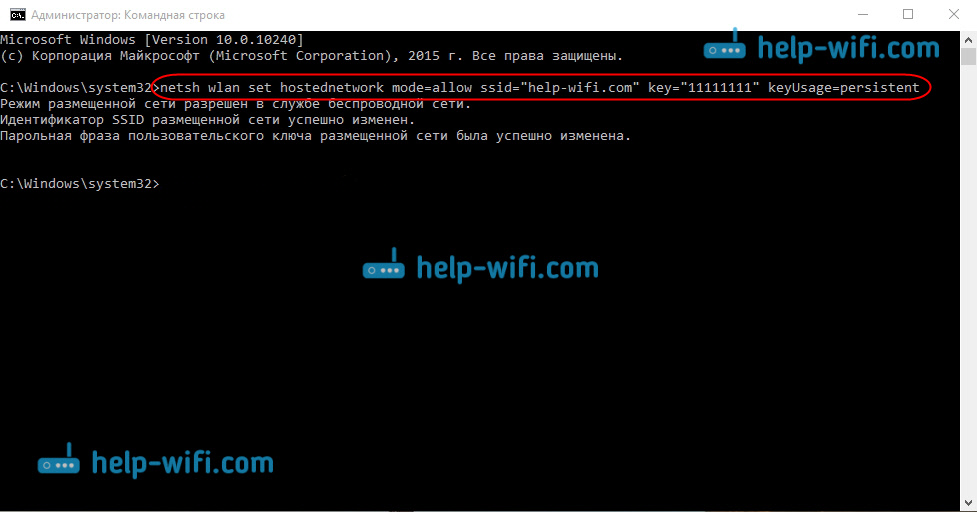
Voit asettaa verkon nimen ja salasanan:
- Auta-wifi.Com on verkon nimi, voit muuttaa sen.
- 11111111 - Esimerkissani tämä on salasana, jota käytetään yhteyden muodostamiseen luotuun verkkoon.
Tämä komento luomme itse verkon, asetamme nimi ja salasana. Jos ryhmä suoritetaan oikein, näet raportin, että verkon tila on sallittu, ja kaikki tämä. Kuten yllä olevassa kuvakaappauksessa. Nyt meidän on käynnistettävä luotu verkko. Tämän tekee tällainen joukkue:
NETSH WLAN START HOSTEDNETWORK
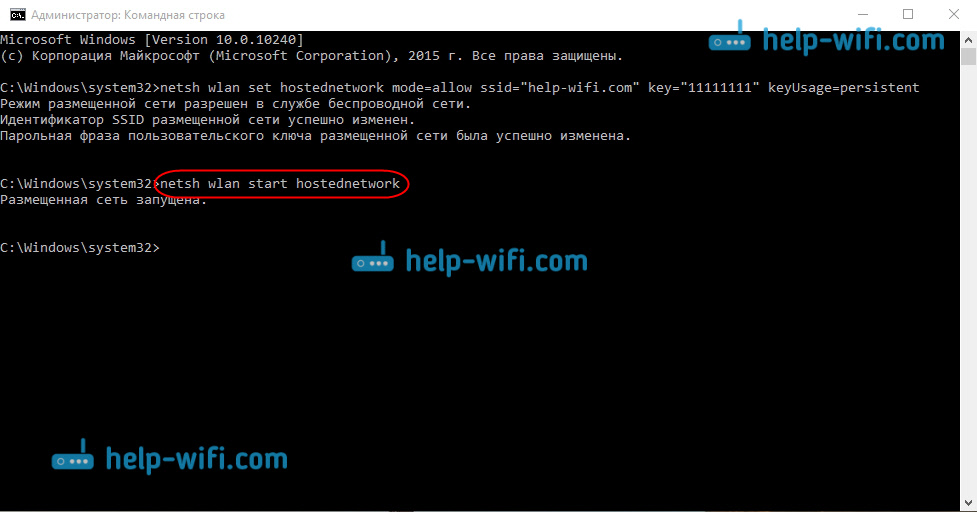
Kun olet valmis, käynnistät verkon. Kannettava tietokone antaa jo Wi-Fi.
Voit kytkeä laitteesi käynnissä olevaan langattomaan verkkoon, mutta Internet ei toimi. Me tarvitsemme Avaa yleinen pääsy Internetiin. Windows 10: ssä tämä tehdään seuraavasti:
Paina liitäntäkuvakkeen oikeaa painiketta ja valitse kohde Verkonhallintakeskus ja yleinen pääsy.
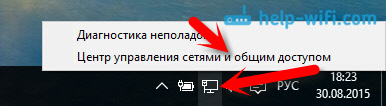
Valitse vasemmalla Muuta adapterin asetuksia.
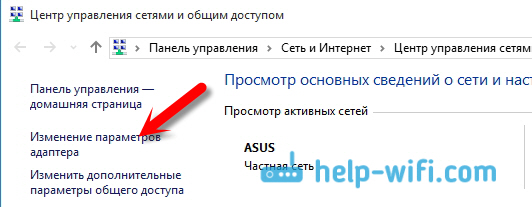
Napsauta lisäohkaa, napsauta hiiren oikealla painikkeella sovittimeen, jonka läpi Internet on kytketty. Jos sinulla on yhteinen yhteys verkkokaapeliin, kuten yleensä tapahtuu, tämä on todennäköisesti sovitin "Ethernet". Se voi myös olla nopea yhteys. Valitse pudotusvalikosta Ominaisuudet.
Siirry välilehteen Pääsy, Asenna valintamerkki kohteen lähellä Anna muiden verkon käyttäjien käyttää tämän tietokoneen Internet -yhteyttä. Valitse sitten alla oleva yhteys, joka sinulla on luettelosta (katso alla olevan kuvakaappauksen esimerkki). Minulla on sitä nimeltään "Paikallinen verkkoyhteys* 4". Voit saada sen toisin kutsuttu (pääsääntöisesti, vain luku voi olla toinen).
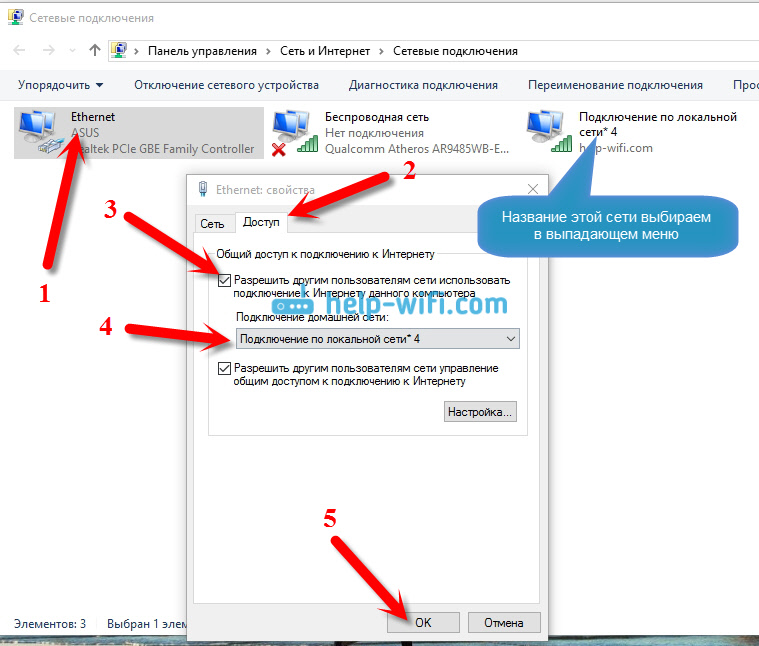
Hyvin usein luettelossa ei ole mahdollista valita oikeaa verkkoa. Kuinka ratkaista tämä ongelma, kirjoitin erillisessä artikkelissa: En voi tarjota yleistä pääsyä Wi-Fi-Internetiin Windows 10: ssä.
Näiden toimien jälkeen on suositeltavaa pysäyttää käynnistämämme verkko, tämän tekee tällainen ryhmä:
NETSH WLAN STOP HOSTEDNETWORK
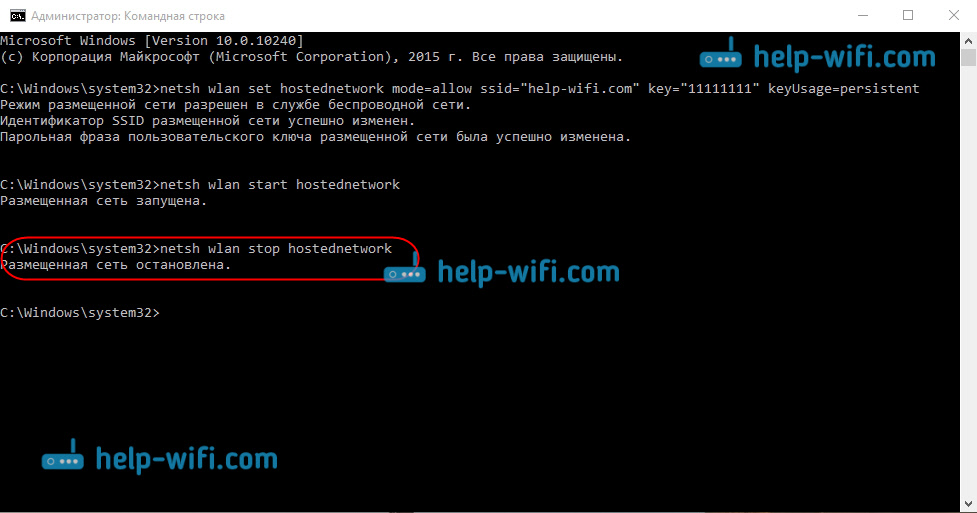
Ja käynnistä sitten verkko uudelleen komennolla:
NETSH WLAN START HOSTEDNETWORK
Kaikkien pitäisi toimia. Kytke laitteellasi Wi-Fi päälle ja muodosta yhteyttä juuri käyttämääni verkkoon. Täällä olen käynnistänyt virtuaalisen Wi-Fi-verkon Windows 10: ssä tablet-laitteella:
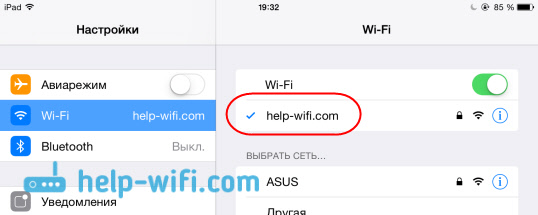
Jos verkko ei ole ansainnut, käynnistä tietokone uudelleen ja käynnistä verkko uudelleen. Joukkue, jonka kirjoitin yllä.
Kuinka hallita Wi-Fi-jakelu kannettavasta tietokoneesta Windows 10: ssä?
Joka kerta kun tietokoneen uudelleenkäynnistyksen jälkeen, kun haluat jakaa Internetiä, sinun on aloitettava hotspot komennolla:
NETSH WLAN START HOSTEDNETWORK
Pysäyttääksesi verkon, suorita komento:
NETSH WLAN STOP HOSTEDNETWORK
NETSH WLAN SET HOSTEDNETWORK -tila = Salli ssid = "ohje-wifi.Com "Key =" 11111111 "Keyusage = Pysyvä
.
Luo tiedostoja ohjattavaksi
Jos luot verkon, tarvitsemme vain kerran, hyvin ja kun haluat muuttaa verkon nimeä tai salasanaa, sinun on suoritettava jakelu jokaisen tietokoneen jälkeen. Ei ole kovin kätevää avata komentorivi joka kerta, kopioida komento ja suorittaa se. Siksi suosittelen, että luot kaksi tiedostoa: toinen verkkojen käynnistämiseksi, toinen pysäyttääksesi sen.
Teemme tämän: Luo tekstitiedosto työpöydälle ja nimeä se uudelleen sisään alkaa.Lepakko. Tiedostonimi voi olla mikä tahansa. Tärkeintä on, että laajennus olisi .Lepakko.
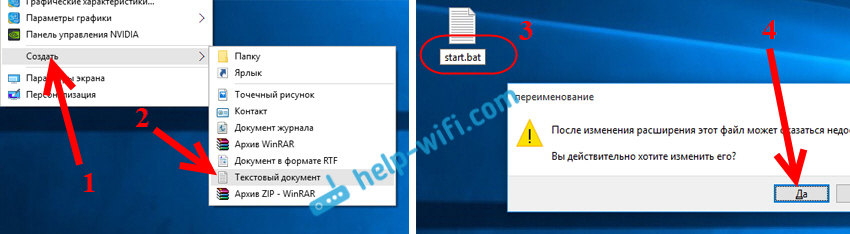
.Bat -tiedosto ja valitse Muuttaa. Seuraavaksi kopioi ja lisää komento siihen:
NETSH WLAN START HOSTEDNETWORK
Varmista, että säilytät muutokset tiedostossa.
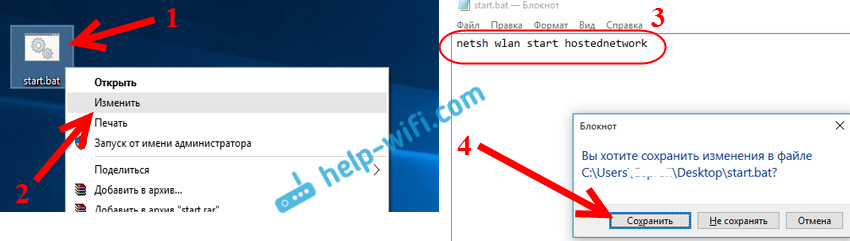
Siinä kaikki, nyt meillä on aloitustiedosto.Bat, napsauttamalla, mikä (kaksoisnapsauta), Wi-Fi-jakelu käynnistyy välittömästi. Samalla tavalla voit luoda tiedoston verkon pysäyttämiseksi. Nimeä tiedosto esimerkiksi Stop.Lepakko ja aseta NetSh Wlan Stop HostedNetwork -komento siihen. Tämän tiedoston aloittamisen jälkeen virtuaalinen verkko lopetetaan.
Jos Se ei toimi luoda .Bat -tiedosto, Katso sitten ratkaisu täältä.
Päivittää: Tarvittaessa voit tehdä sen niin, että kannettava tietokone alkaa levittää Internetiä automaattisesti, heti kytkemisen jälkeen. Kuinka tehdä tämä, kirjoitin artikkelissa: Wi-Fi-jakelun automaattinen lanseeraus, kun kannettava tietokone on päällä.
Mitä tehdä, jos kannettava tietokone ei anna Wi-Fi: tä, Internet ei toimi tai joukkovelkakirjalainat eivät ole yhteydessä?
Jos käynnistät verkon tietokoneellasi Windows 10: llä ja sinulla on ongelmia käynnistyksen, yhteyden tai Internetin pääsyn kanssa, yritämme nyt käsitellä näitä ongelmia.
- Jos on ongelmia, niin ensin lataa tietokone uudelleen ja tarkista, aloitatko komentorivin järjestelmänvalvojan puolesta. On tärkeää.
- Se voi olla sellainen Itse verkkoa ei ole mahdollista luoda (Tämän artikkelin ensimmäinen joukkue). Tarkista tässä tapauksessa, onko sinulla Wi-Fi (osoitti kuinka se tehdään artikkelin alussa). Jos Wi-Fi: tä ei voida ottaa käyttöön ollenkaan, et todennäköisesti ole asentanut ohjainta langattomaan sovittimeen. Asenna ohjain ja yritä uudelleen.
Jos ohjain on asennettu, mutta Internetin jakelua ei ole mahdollista aloittaa, yritä päivittää ohjain Wi-Fi: llä. Ladannut sen valmistajan verkkosivustolta kannettavan tietokoneen malli ja käyttöjärjestelmä. - Jos kannettavan tietokoneen verkko käynnistetään, Mutta laitteita ei ole kytketty siihen. Ensimmäinen asia, Irrota virustorjunta ja palomuuri (jos sellainen on). Tai muut ohjelmat, jotka voivat estää yhteyden.
Tarkista myös, ilmoitatko salasanan oikein. Voit käynnistää verkon uudelleen uudella salasanalla. Ja katso tämän artikkelin vinkkejä. - Erittäin suosittu ongelma, kun verkkoyhteys on olemassa, kaikki laitteet muodostavat yhteyden täydellisesti, mutta Internet ei toimi, sivustot eivät avaa. Ratkaisu: Ensinnäkin sinun on tarkistettava, toimiiko Internet tietokoneella, josta haluat jakaa Internetiä. Jos kaikki on kunnossa, tarkista sitten Internet -käyttöoikeuden asetukset, jotka sinun olisi pitänyt asettaa verkon käynnistyksen aikana. Katso yllä, kuinka saimme käyttää Internet -yhteyttä.
Voit myös yrittää poistaa virustorjunta, palomuuri jne. D. Tämän ongelman perusteella valmistelen erillisen artikkelin: he jakoivat Wi-Fi: tä kannettavasta tietokoneesta, ja Internet ei toimi "ilman pääsyä Internetiin".
Virhe "sijoitetun verkon käynnistäminen epäonnistui. Ryhmä tai resurssi ei ole oikeassa kunnossa ... "
Erittäin suosittu ongelma, kun Windows 10 yritetään käynnistää virtuaalinen verkosto, näyttää virheen "Sijoitettua verkkoa ei ollut mahdollista käynnistää. Ryhmä tai resurssi ei ole oikeassa kunnossa tarvittavan toiminnan suorittamiseksi ".
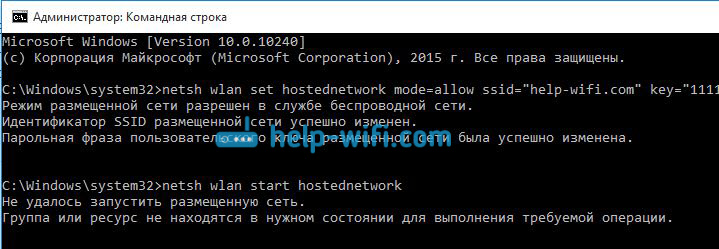
Kommentteissa Anton neuvoi minua tekemään tämän: mene laitteenhallinnalle. alkaa - Vaihtoehdot - Laitteet, Ja valitse alhaalta Laitehallinta. Napsauta seuraavaksi Dispetcher -välilehteä Näkymä, Ja valitse kohde Näytä piilotetut laitteet.
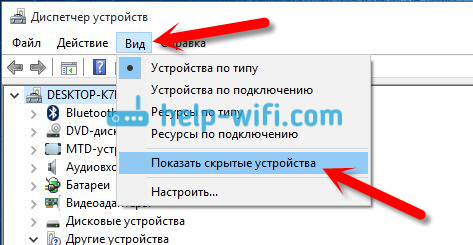
Avaa välilehti Verkkosovittimet, Etsimme sovitinta, nimeltään "Microsoft Hosted Network Virtual Adapter" tai "Patjan verkon virtuaalinen sovitin (MyCosoft)" Napsauta sitä oikealla hiiren painikkeella ja valitse Nauttia.
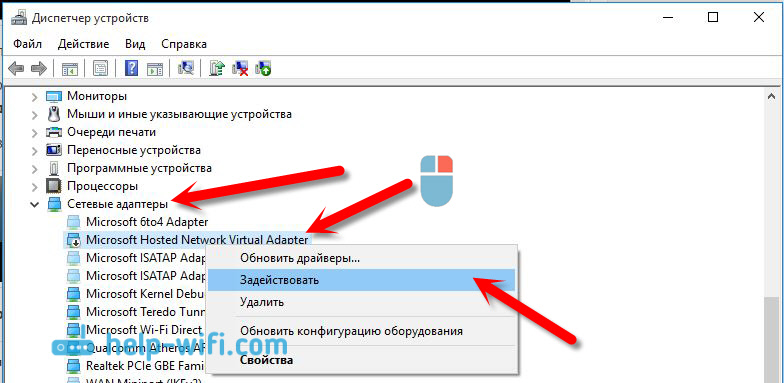
Sen jälkeen yritämme käynnistää verkon komennolla NETSH WLAN START HOSTEDNETWORK.
Jos et löydä tällaista sovitinta tehtävien lähettäjästä tai sinulla ei ole ollenkaan merkkejä Wi-Fi: stä (esimerkiksi asetusten kohta, sisällyttämispainikkeet), niin todennäköisesti sinulla ei ole ohjainta Langaton sovitin. Tai sinun on vain päivitettävä se. Ehkä siten, että ohjaimen virtuaaliverkkoon ei tue. Katso tämä artikkeli. Siinä kirjoitin samanlaisesta ongelmasta. Jos olet käynnistänyt hotspotin aikaisemmin, niin kysymykset WI-F: n tapauksessa jaetaan Windows 10: lle.
Erillinen artikkeli tämän virheen ratkaisuilla: https: // ohje-wifi.Com/nastrojka-virtualnoj-wi-fi-seti/ne-udalos-zapustitit-razmeshennneuyuu-set-viindos/Koska monet Windows 10: n päivittämisen jälkeen, joutui päivittäessään erilaisia ongelmia pääsypisteen asettamisessa komentorivin kautta tai mobiili kuuma piste, valmistelin erillisen artikkelin ratkaisuilla: ”Mobile Hotspot” ei toimi Windows 10. En voi jakaa Wi-Fi: tä
Video: Määrämme Wi-Fi-jakelu Windows 10: ssä
Valmistettu pieni video, jossa voit nähdä tukiaseman käynnistyksen Windows 10: ssä (valitse enimmäislaatu ja tee koko näyttö). Muuten, tämä on ensimmäinen video -ohjeeni, joten pyydän sinua, ettei pilkkaisi kovaa :)
Jos et onnistunut jossain, tai jotkut artikkelista hetket pysyivät käsittämättömiä, kirjoita kommentteihin, yritän auttaa.
- « Kuinka palauttaa tehdasasetukset Linksys -reitittimissä?
- Ei kirjoita reitittimen asetuksia vuodelle 192.168.0 -.1 tai 192.168.1.1. Mitä tehdä? »

