Kuinka jakaa Wi-Fi kannettavasta tietokoneesta tai tietokoneesta ilman reititintä

- 4735
- 938
- Devin Crona
Kuinka jakaa Wi-Fi kannettavasta tietokoneesta tai tietokoneesta ilman reititintä
Usein on tilanne, kun Internet on kytketty yhteen tietokoneeseen tai kannettavaan tietokoneeseen, ja on tarpeen jakaa tämä Internet muille laitteille. Älypuhelin, tabletti tai muu tietokone. Jos menit tälle sivulle, todennäköisesti tiedät, että voit jakaa Wi-Fi: n tietokoneelta ilman reititintä. Tietenkin on parempi ostaa edullinen reititin, yhdistää Internet siihen, ja se jakautuu jo kaikille laitteille. Mutta sellaista mahdollisuutta ei aina ole. Juuri tällaisissa tapauksissa kannettavaa tietokonetta tai tietokonetta, jolla on Wi-Fi-sovitin, voidaan käyttää reitittimenä.
Käynnistä virtuaalinen Wi-Fi-verkko ja pakota tietokone jakamaan Internetiä monin tavoin. Allokoin kolme tapaa: joukkueet komentorivin kautta, matkapuhelimien kautta ja kolmansien osapuolien ohjelmien käyttäminen. Nyt tarkastelemme tarkemmin jokaista menetelmää. Voit valita itsellesi sopivamman vaihtoehdon ja jatkaa asentamista tässä artikkelissa olevien ohjeiden mukaisesti tai linkkien avulla, jotka jätän kirjoitusprosessissa.
Kuinka jakaa Internet Wi-Fi: n kautta tietokoneelta:
- Komentorivin kautta. Tämä on suosituin tapa, joka toimii Windows 11, Windows 10, Windows 8 (8.1) ja Windows 7. Sinun on suoritettava komentorivi, suoritettava useita komentoja ja avattava yleinen pääsy Internetiin. Sen jälkeen tietokone alkaa lähettää langatonta verkkoa, johon voit yhdistää laitteesi ja käyttää Internetiä. Olen jo laatinut yksityiskohtaiset ohjeet: kuinka jakaa Internet Wi-Fi: n kautta Windows 11: ssä, kuinka jakaa Wi-Fi-tietokone Windows 10: n kannettavasta tietokoneesta, kuinka jakaa Internet Wi-Fi: n kautta Windows 7: n kannettavasta tietokoneesta. Ohjeet ovat melkein samat, yksinkertaisesti kirjoitettu eri käyttöjärjestelmien esimerkki.
- Toiminnon käyttäminen "Mobile Hotspot". Tämä on vakiotoiminto, joka ilmestyi Windows 10: ssä. Kaikki on siellä paljon helpompaa. Riittää Wi-Fi-verkon nimen, salasanan, valitsemiseen yhteyden kokonaiskäyttöön ja aloittamaan tukiasema. Ohjeiden asettaminen: Mobile Hot Spot in Windows 11, Mobile Hotspot in Windows 10. Käynnistämällä tukiasema yksinkertaisella tavalla. Jos sinulla on Windows 10 tai Windows 11, suosittelen ensin kokeilemaan tätä menetelmää. Yllä olevan linkin artikkelissa kirjoitin vivahteluni.
- Kolmannen osapuolen ohjelmien käyttäminen. On monia ilmaisia ja maksettuja ohjelmia, joiden avulla voit käynnistää virtuaalisen Wi-Fi-verkon tietokoneella. Itse asiassa nämä ohjelmat suorittavat myös jakelun komentorivin kautta, vain hieman helpompaa. Komentoja ei tarvitse kopioida ja t. D., Napsauta vain painiketta. Mutta nämä ohjelmat eivät aina toimi vakaasti ja oikein. Kirjoitin heistä myös erillisessä artikkelissa: Wi-Fi-jakeluohjelmat kannettavasta tietokoneesta Windows 10, 8, 7. Tukikohtaus.
Ne ohjeet, jotka olen antanut yllä, ovat aivan tarpeeksi määrittämään kaiken. Mutta koska päätin tehdä yhden suuren ja yleisen artikkelin tästä aiheesta, kirjoitan yksityiskohtaisen oppaan jokaisella menetelmällä. Tietysti kuvilla.
Huomautus! Jos haluat jakaa Wi-Fi: tä ilman reititintä paikallaan olevalla tietokoneella (PC), sinulla on oltava Wi-Fi-sovitin. Sisäinen tai ulkoinen, joka on kytketty USB. Kirjoitin täältä sellaisista sovittimista. Kannettavissa tietokoneissa tämä sovitin on rakennettu. Ei ole väliä, onko sinulla tietokone tai kannettava tietokone - Wi -fi pitäisi toimia. Ohjain tulee asentaa langattomaan sovittimeen, ja ”langattoman verkkosovittimen” tai ”langattoman verkkoyhteyden” tulisi olla yhteysluettelossa. Voit tarkistaa mahdollisuuden aloittaa Wi-Fi-jakelu, suorita komentorivi järjestelmänvalvojan puolesta ja suorita komento NETSH WLAN Show -ohjaimet. Vastapäätä linjaa "Tukea lähetetylle verkolle" tulisi olla "kyllä".
Jatkamme asetukseen.
Kuinka jakaa Wi-Fi komentorivin kautta?
Haluan muistuttaa, että tämä menetelmä on kuin Windows 10, Windows 8 ja Windows 7.
Sinun on aloitettava komentorivi järjestelmänvalvojan puolesta. Avaa Windows 7: ssä "Käynnistä", edelleen "kaikki ohjelmat" - "Standard". Napsauta "komentorivin" oikealla hiiren painikkeella ja valitse "Käynnistä järjestelmänvalvojan puolesta". Windows 10 ja 8: ssa voit vain painamalla käynnistysvalikkoa oikealla hiiren painikkeella ja valita "komentorivi (järjestelmänvalvoja)".
Kopioi ja suorita seuraava komento:
NETSH WLAN SET HOSTEDNETWORK MODE = Salli ssid = "my_wi-fi_network" Key = "12345678" Keyusage = Pysyvä
Tämä joukkue asettaa nimen Ssid = "my_wi-fi_network" Ja salasana Key = "12345678" Wi-Fi. Voit muuttaa nimen ja salasanan haluttaessa.
Itse tukiaseman käynnistämiseksi sinun on suoritettava seuraava komento:
NETSH WLAN START HOSTEDNETWORK
Tällaisen tuloksen tulisi olla ensimmäisen ja toisen komennon jälkeen:
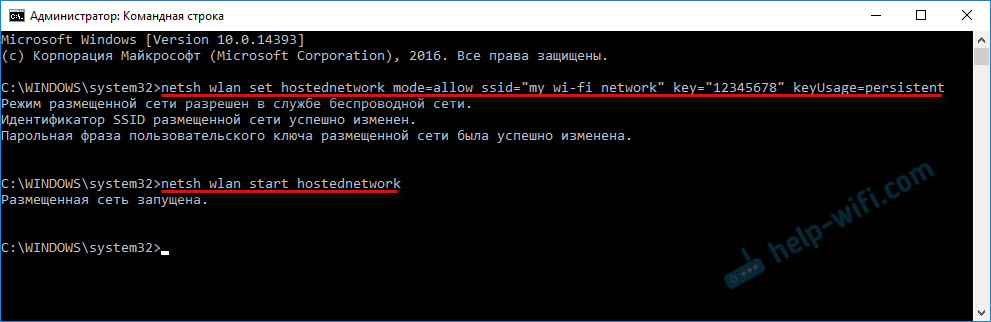
Laitteet voidaan jo kytkeä laiminlyötyyn Wi-Fi-verkkoon, mutta vain Internet ei vielä toimi. Tarvitsee Avaa yleinen pääsy Internetiin.
Siirry tähän siirtymällä "verkkoyhteyksiin" (verkon ohjauskeskus ja kokonaiskäyttö - sovittimen parametrien muutos). Napsauta hiiren oikealla painikkeella yhteyteen, jonka kautta olet kytketty Internetiin, ja valitse "Ominaisuudet".
Edelleen "Access" -välilehdessä sinun on asetettava valintamerkki lähellä "salli muiden verkon käyttäjien käyttää tämän tietokoneen Internetin yhteyttä" ja valita uusi yhteys luetteloon. Yhteysnimessä on luku (ei välttämättä sama kuin kuvakaappauksessani), mutta verkon nimen alapuolella, joka on ilmoitettu ensimmäisessä komennossa.
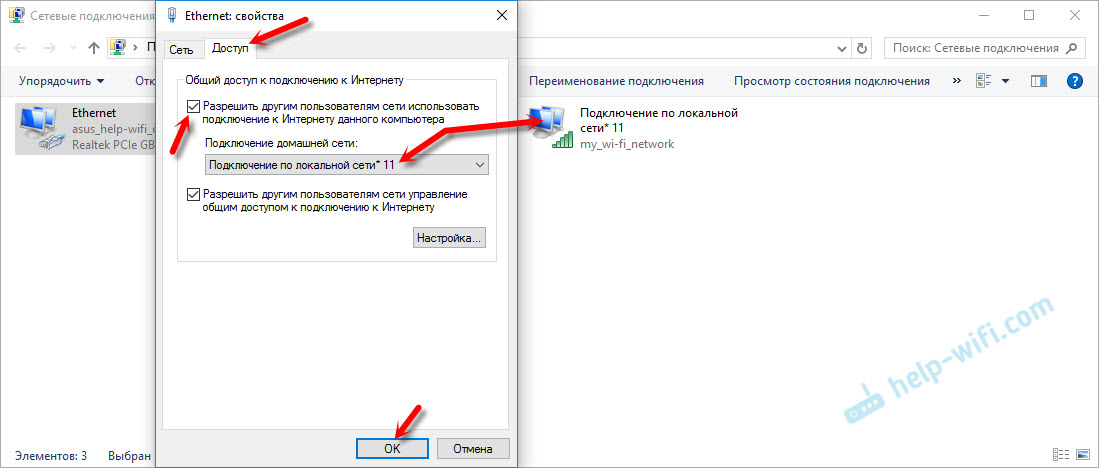
Seuraavaksi sinun on lopetettava jakelu joukkueen kanssa:
NETSH WLAN STOP HOSTEDNETWORK
Ja aloita joukkue uudelleen:
NETSH WLAN START HOSTEDNETWORK

Tietokoneen jokaisen uudelleenkäynnistyksen jälkeen sinun on aloitettava jakelu uudelleen (vain NETSH WLAN Start HostedNetwork -komento). Vastaava joukkue voi myös pysäyttää sen, kuten edellä osoitin. Jos haluat tehdä tukiaseman automaattisesti, katso ohjeet: Wi-Fi-jakauman automaattinen käynnistys, kun kannettava tietokone on kytketty päälle.
Näiden toimintojen jälkeen voit muodostaa yhteyden Wi-Fi-verkkoon nimellä "my_wi-fi_network" (jos et muuttanut sitä) ja käytä Internetiä. Kuten näette, ilman Wi-Fi-reititintä.
Jos kohtaat ongelman, kun laitteet eivät voi muodostaa yhteyttä tukiasemaan tai Internet ei toimi, mutta ei toimi, niin virustorjunta ja palomuuri sammuttaa ensimmäinen asia. Katso alla olevat artikkelit, jotka annan alla.Se voi olla hyödyllinen:
- Virhe Internetin yleisen pääsyn ratkaisemisessa
- Yleistä pääsyä Internetiin ei ole mahdollista tarjota, kun ei ole välilehteä, avattava luettelo jne. D.
- Wi-Fi: tä ei ole mahdollista jakaa Windows 7: n, Windows 10 (8) -kannettavan tietokoneen kanssa- ratkaisuja eri ongelmiin. Sisältää virheet "sijoitetun verkon käynnistäminen epäonnistui. Ryhmä tai resurssi ei ole oikeassa kunnossa tarvittavan toiminnan suorittamiseksi ".
- He jakoivat Wi-Fi: tä kannettavasta tietokoneesta, ja Internet ei toimi "ilman pääsyä Internetiin"
On huomattava, että tietokone ei aina muutu reitittimeksi. Joskus sinun täytyy tanssia tamburiinilla 🙂
Toiminnon asettaminen "Mobile HotPot" (vain Windows 10)
Tässä tapauksessa kaikki on paljon helpompaa. Avaa "Parametrit" (painike vaihdekuvakkeella käynnistysvalikossa) ja siirry "verkko ja Internet" -osioon.
"Mobile Hotspot" -välilehdessä kaikki tämän toiminnon asetukset sijaitsevat. Verkon nimi ja verkon salasana kirjoitetaan heti siellä. Jos haluat muuttaa niitä, napsauta "Vaihda" -painiketta. Kysy uusia ja tallenna.

Lisäksi avattavassa valikossa sinun on valittava yhteys Internetiin pääsyn yhteiseen käyttöön ja käyttöön "Mobile HotPot".

Jos sinulla on ongelmia, sammuta virustorjunta ja palomuuri.
Aiheesta artikkelit:
- Yksityiskohtaiset asetusohjeet: https: // ohje-wifi.Com/nastrojka-virtualnoj-wi-fi-seti/mobilnyj-xot-v-windows-10zapupuski-doshki-prostym-sposobom/
- "Mobile Hotspot" ei toimi Windows 10: ssä. En voi jakaa Wi-Fi: tä
- Mobile Hot Spot Windows 10: ssä PPPOE: n kautta (NUMERO-SET, NOPEUDEN KOHTO)
Jaamme Wi-Fi: tä ilman reititintä. Erityisohjelmien käyttäminen
Kehotan edelleen käyttämään yhtä yllä olevista menetelmistä. Nämä ohjelmat ovat erittäin helppo sekoittaa, erilaisia ja käsittämättömiä virheitä voi esiintyä, jotka eivät myöskään ymmärrä. Minulle henkilökohtaisesti komentorivillä oleva menetelmä on paljon helpompaa. Ei tarvitse ladata mitään, asenna jne. D.
Mutta jos valitsit edelleen tämän vaihtoehdon, voin neuvoa seuraavia ohjelmia: Virtual Router Plus, Maryfi, Connectify, vaihtaa virtuaalinen reititin. Kirjoitin yksityiskohtaisesti niiden kokoonpanosta erillisessä artikkelissa: https: // ohje-wifi.Com/nastrojka-virtualnoj-wi-fi-seti/ohjelma-dlya-razdachi-fi-s-noutbuka-v-windows-10-7-zapusk-tochki-dostupa/. Ja erilliset ohjeet kytkimen virtuaalireitittimen asettamisesta.
Nämä Wi-Fi-jakeluohjelmat näyttävät siltä, että tämä on tällainen (Switch-virtuaalireitittimen kuvakaappauksessa):
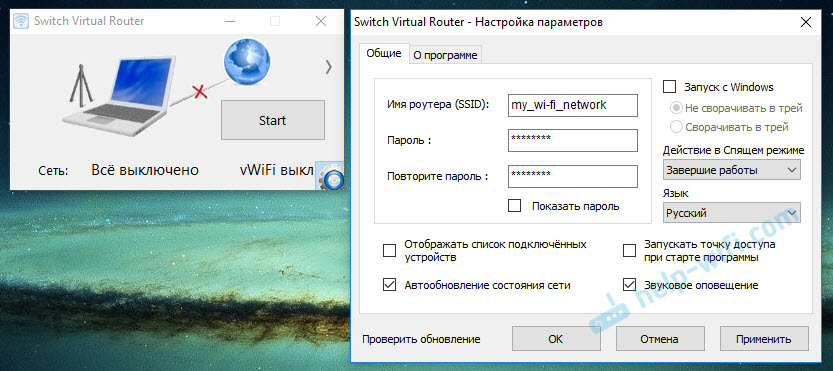
Periaatteessa, jos kaikki tietokoneella on hienoa langattoman sovittimen ohjaimien kanssa, verkkoasetukset, yhteydenpito Internetiin ja virustentorjunta ei häiritse, Internetin jakaminen näiden ohjelmien kautta on erittäin kätevää.
Mitä tehdä, jos se ei toimi?
Kun kirjoitin artikkelin, tarkistin kaikki kolme tapaa tietokoneellani. Kannettava tietokone ilman ongelmia jakoi Internetin Wi-Fi: llä muiden laitteiden kanssa. Minun on myönnettävä, että virtuaalisen langattoman verkon toiminta ei aina toimi vakaa. Ja yleensä se ei aina toimi 🙂 kuten käytäntö osoittaa, kaikki langattoman sovittimen, virheellisten asetusten tai virustorjuntan ongelmien vuoksi, jotka estävät yhteyden.
On joitain suosituimpia ongelmia ja virheitä, jotka ihmiset usein törmäävät. En pitänyt niitä tässä artikkelissa, vaan kuvasin päätöksiä tietyissä ohjeissa, linkkejä, joihin annoin yllä. Varmista, että näihin artikkeleihin on olemassa kaikki tarvittavat tiedot.
Voit jättää kysymyksesi, vinkkejä ja arvosteluita alla oleviin kommentteihin. Luen kaiken, vastaan ja yritän auttaa neuvoja.
- « Wi-Fi toimii hyvin hitaasti kannettavalla tietokoneella, jossa on yhden talon juuret (se toimii hyvin toisen reitittimen kanssa)
- VIRHE 651 Kun olet yhteydessä Internetiin Windows 10, 8, 7 ssä »

