Kuinka jakaa Internet Wi-Fi n kautta kannettavasta tietokoneesta Windows 10 ssä

- 2599
- 175
- Gustavo Senger

Edellisessä artikkelissani Wi-Fi: n jakautumisesta kannettavasta tietokoneesta, kommentit ilmestyvät silloin tällöin siitä, että nämä menetelmät kieltäytyvät työskentelemästä Windows 10: ssä (jotkut niistä kuitenkin toimivat, ja asia on todennäköisimmin Kuljettajat). Siksi päätettiin kirjoittaa tämä ohje (päivitetty elokuussa 2016).
Tämä artikkeli on vaiheittainen kuvaus Internetin jakamisesta Wi-Fi: n kautta kannettavalta tietokoneelta (tai Wi-Fi-sovittimen tietokoneesta), samoin kuin mitä tehdä ja mitä vivahteita kiinnittää huomiota Jos kuvattu ei toimi: Ei ole mahdollista käynnistää sijoitettua verkkoa, kytketty laite ei vastaanota IP -osoitetta tai toimii ilman pääsyä Internetiin,.P.
Kiinnitän huomiosi siihen, että tällainen ”virtuaalinen reititin” kannettavasta tietokoneesta on mahdollista johdoyhteyden Internetiin tai yhdistämiseen USB -modeemin kautta (vaikka tarkistuksen aikana huomasin nyt, että olen jakanut Internetiä onnistuneesti "," Vastaanotettu ”myös WIFI: n edellisessä käyttöjärjestelmän versiossa henkilökohtaisesti se ei toiminut minulle).
Mobiili kuuma piste Windows 10: ssä
Windows 10: n vuosipäivän päivityksessä on ilmestynyt sisäänrakennettu toiminto, jonka avulla voit jakaa Internetin Wi-Fi: n kautta tietokoneesta tai kannettavasta tietokoneesta, sitä kutsutaan mobiililaitteeksi ja on parametrien verkko- ja Internetissä ja Internetissä. Lisäksi toiminto on käytettävissä kytkemistä päälle painikkeen muodossa napsauttamalla yhteyskuvaketta ilmoituskentässä.
Tarvitset vain toiminnon käyttöönoton, valitse yhteys, johon muihin Wi -Fi -laitteisiin pääsee, aseta verkon nimi ja salasana, jonka jälkeen voit muodostaa yhteyden. Itse asiassa kaikkia niitä menetelmiä, joita kuvataan edelleen, ei enää vaadita, edellyttäen, että sinulla on Windows 10: n uusin versio ja tuettu yhteystyyppi (esimerkiksi PPPOE -jakelu).
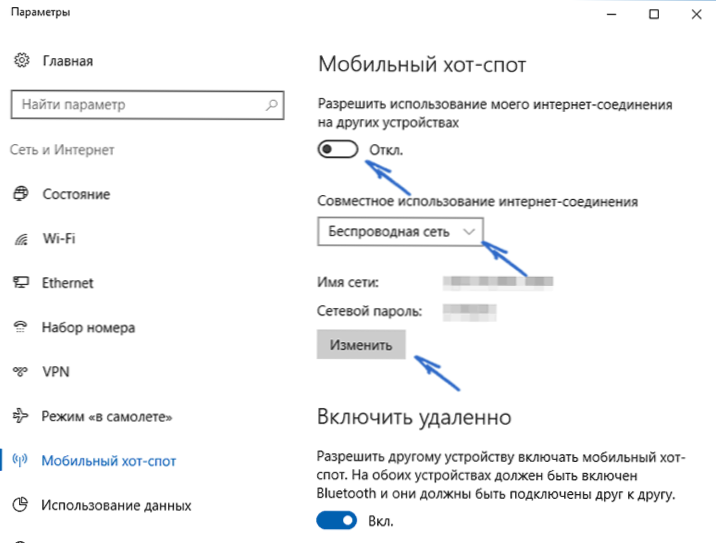
Siitä huolimatta, jos sinulla on kiinnostusta tai välttämättömyyttä, voit tutustua muihin tapoihin antaa Internet Wi-Fi: llä, jotka sopivat paitsi 10: lle, mutta myös aiempiin käyttöjärjestelmän versioihin.
Tarkistamme jakelun mahdollisuuden
Ensinnäkin, käynnistä komentorivi järjestelmänvalvojan puolesta (napsauta hiiren kakkospainikkeella Windows 10: n käynnistyspainiketta ja sitten vastaavan pisteen valinta) ja kirjoita komento Nethsh WLAN Näytä Kuljettajat

Komentorivi -ikkunassa on näytettävä tietoa, jota hän tukee sovittimen Wi-Fi-ohjainta ja tekniikoita. Olemme kiinnostuneita kohdasta "Tuki lähetetylle verkolle" (Englanninkielisessä versiossa - isännöity verkko). Jos on kyllä, voit jatkaa.
Jos verkolle ei ole tukea, sinun on ensin päivitettävä Wi-Fi-sovittimen ohjaimet, se on mieluiten kannettavan tietokoneen valmistajan viralliselta verkkosivustolta tai itse sovittimesta ja toista sitten tarkistus.
Joissakin tapauksissa se voi päinvastoin auttaa ohjaimen ajamista edelliseen versioon. Jos haluat tehdä tämän, siirry Windows 10 -laitteenhallintaohjaukseen (voit napsauttaa "Käynnistä" -painikkeen oikealla napsauttamalla) napsauta "Verkkosovittimia" -osiossa vaadittava laite napsauttamalla sitä oikealla hiiren painikkeella - Ominaisuudet - Ominaisuudet - välilehti "ohjain" - "rulla".

Toista jälleen lähetetyn verkon tuen tuki: Koska sitä ei tueta, kaikki muut toimet eivät johda tulokseen.
Wi-Fi-jakelu Windows 10: ssä komentorivillä
Jatkamme toimimista komentorivillä, joka toimii järjestelmänvalvojan puolesta. Komento on tarpeen kirjoittaa:
NETSH WLAN SET HOSTEDNETWORK -tila = Salli SSID =Remontti Avain =Seppisanat
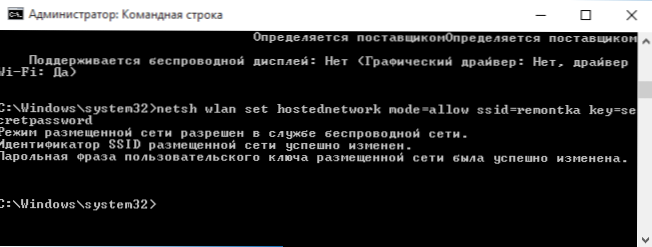
Missä Remontti - Langattoman verkon haluttu nimi (aseta oma, ilman välilyöntejä) ja Seppisanat - Salasana Wi-Fi: llä (aseta oma, vähintään 8 merkkiä, älä käytä kyrillistä).
Sen jälkeen kirjoita komento:
NETSH WLAN START HOSTEDNETWORK
Tämän seurauksena sinun pitäisi nähdä viesti, että verkko on käynnistetty. Jo nyt voit muodostaa yhteyden toisesta Wi-Fi-laitteesta, mutta sillä ei ole pääsyä Internetiin.
Huomautus: Jos näit viestin, että sijoitetun verkon käynnistäminen on mahdotonta, kun taas edellisessä vaiheessa kirjoitettiin, että sitä tuetaan (tai vaadittu laite ei ole kytketty), yritä sammuttaa Wi-Fi-sovitin laitteen lähettäjässä ja vahvista sitä sitten (tai poista se siellä ja päivitä sitten laitteen kokoonpano). Kokeile myös valikkokohdan laitteen lähettäjää, kytke piilotettujen laitteiden näyttö päälle, jonka jälkeen Microsoftin isännöidyn verkon virtuaalisovittimen (sijoitetun verkon virtuaalisovitin) löytämiseksi osioverkkosovittimista napsauta sitä oikealla hiiren painikkeella ja valitse "tarpeeksi".

Jotta pääsy Internetiin tulee näkyviin, napsauta "Käynnistä" oikealla hiiren painikkeella ja valitse "Verkkoyhteydet".
Napsauta yhteyksien luettelossa Internet -yhteyttä (nimittäin Internetin syöttämiseen käytettynä) oikealla hiiren painikkeella - Ominaisuudet ja avaa "Access" -välilehti. Kytke kohde "Anna muiden verkon käyttäjien käyttää Internet -yhteyttä ja käyttää asetuksia (jos näet luettelon kotiverkkoyhteyksistä samassa ikkunassa, valitse uusi langaton yhteys, joka näkyy lähetetyn verkon jälkeen).

Jos kaikki menisi niin kuin pitäisi, mutta virheitä ei tehty yhteyden yhteydessä puhelimesta, tabletista tai muusta kannettavasta tietokoneesta luotuun verkkoon, sinulla on pääsy Internetiin.
Kirjoita seuraavan Wi-Fi-jakauman katkaiseminen järjestelmänvalvojan puolesta komentorivillä: kirjoita: NETSH WLAN STOP HOSTEDNETWORK Ja napsauta Enter.
Ongelmat ja niiden ratkaisut
Monet käyttäjät huolimatta kaikkien yllä olevien pisteiden toteuttamisesta, pääsy Internetiin tällaisen Wi-Fi-yhteyden kautta ei toimi. Alla - useita mahdollisia tapoja korjata tämä ja ymmärtää syyt.
- Yritä sammuttaa Wi-Fi-jakelu (osoitin juuri joukkueen) ja sammuta sitten Internet-yhteys (se, jonka sallimme yleisen pääsyn). Sen jälkeen käynnistä uudelleen järjestyksessä: ensimmäinen Wi-Fi-jakelu (komennon kautta NETSH WLAN START HOSTEDNETWORK, Muita joukkueita, jotka olivat aiemmin, ei tarvita), sitten - Internet -yhteys.
- Kun olet aloittanut Wi-Fi-jakelun, luot uuden langattoman yhteyden verkkoyhteysluetteloon. Napsauta sitä oikealla hiiren painikkeella ja napsauta "Tiedot" (Ehto - tiedot). Katso, onko siellä IPv4 -osoite ja aliverkon naamio. Jos ei, ilmoita manuaalisesti yhteyden ominaisuuksissa (voidaan ottaa kuvakaappauksesta). Samoin ongelmien kanssa, kun yhdistetään muut laitteet hajautettuun verkkoon, voit käyttää staattista IP: tä samassa osoitetilassa, esimerkiksi 192.168.173.5.
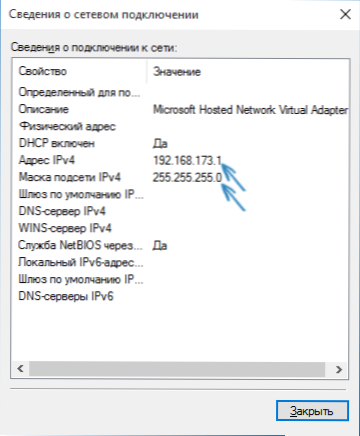
- Monien virusten vastaiset firewortit oletusarvoisesti estää pääsyn Internetiin. Voit varmistaa, että tämä on syy Wi-Fi-jakeluongelmiin, voit irrottaa palomuurin (palomuuri) ja jos ongelma on kadonnut, aloita etsimään sopivaa asetusta.

- Jotkut käyttäjät sisältävät yleisen käyttöoikeuden, joka ei ole yhteydessä. Sen pitäisi käynnistää yhteyden, jota käytetään Internetin syöttämiseen. Esimerkiksi, jos sinulla on paikallinen verkkoyhteys, ja Internetissä käynnistetään Beeline L2TP tai Rostelecom PPPOE, sen kokonaiskäyttö tulisi tarjota kahdelle viimeiselle.
- Tarkista, onko Windows -palvelu "Yleinen pääsy Internet -yhteyteen" käytössä.
Luulen, että onnistut. Kaikki yllä olevat on juuri tarkistettu yhdessä.4 ja Android 5.1.1.
Lisäksi: Wi-Fi-jakelu lisätoiminnoilla (esimerkiksi jakelun automaattinen käynnistys järjestelmän sisäänkäynnin kohdalla) Windows 10: ssä lupaa Connectify Hotspot -ohjelman, lisäksi tämän aiheen edellisen artikkelini kommentteihin (katso. Kuinka jakaa Wi-Fi kannettavasta tietokoneesta), joillakin on ilmainen mypublicwifi-ohjelma.

