Kuinka jakaa Internet Wi-Fi-sovittimen kautta tietokoneella Windows 10 n kanssa

- 1097
- 167
- Gustavo Senger
Kuinka jakaa Internet Wi-Fi-sovittimen kautta tietokoneella Windows 10: n kanssa
He kysyvät usein, onko mahdollista aloittaa tukiasema, ja jakaa Wi-Fi tietokoneelta, jolla on Wi-Fi-sovitin, joka ei ole sisäänrakennettu (kuten kannettavissa tietokoneissa), mutta ulkoinen tai sisäinen. Joka on yhdistänyt USB tai PCI. Kirjoitin tällaisista sovittimista tässä artikkelissa. Pääsääntöisesti USB Wi-Fi -sovittimet tavallisille paikallaan oleville tietokoneille ostavat. Se on yhden näistä sovittimista, tänään määritämme tukiaseman ja aloitamme Internetin jakelun.
Näytän Adapter TP-Link TL-Wn721n -sovittimen esimerkissä. Windows 10 on asennettu tietokoneeseen. Haluan sanoa heti, että paikallaan olevan tietokoneen tukiaseman asettamisen välillä ei ole eroa Wi-Fi-sovittimen tai kannettavan tietokoneen välillä. Siksi voit myös määrittää ohjeiden mukaan: Kuinka jakaa Wi-Fi-tietokone Windows 10: n kannettavasta tietokoneesta. Ja jos sinulla on Windows 7 tai Windows 8, niin eroja ei ole. Komennot tukiaseman käynnistämiseksi ovat samat. Jos jotain, tässä on toinen ohje käynnistää tukiasema Windows 7: ssä.
Suoritan Hot Spotin komentorivin läpi. Ja jos haluat käyttää erityisohjelmia tukiaseman käynnistämiseen, katso artikkeli: Wi-Fi-ohjelmat Wi-Fi: n jakamiseksi kannettavasta tietokoneesta Windows 10, 8, 7. Siellä kirjoitin suosituimmista ohjelmista, jotka voidaan käynnistää ja käyttää tukiasemaa. Mutta suosittelen ensimmäistä kertaa määrittämään kaiken komentojen kautta komentorivin kautta. Ja jos kaikki toimii, voit käyttää ohjelmaa.
Muutama sana niille, jotka eivät ole aivan aiheessa. Windowsilla on mahdollisuus käynnistää pääsypiste, ja siten kääntää kannettava tietokone tai tietokone Wi-Fi-sovittimella reitittimeksi. Se jakaa Internetin, joka on kytketty tietokoneeseen verkkokaapelin kautta tai USB 3G/4G -modeemin kautta.
Wi-Fi-sovittimen valmistelu tukiaseman aloittamiseksi
Tärkeintä on, että tietokone löytäisi sovittimen ja asentaisi ohjaimen siihen. Mielestäni tässä ei pitäisi olla ongelmia. Kuljettajat menevät levylle itse sovittimen kanssa. Jos niitä ei ole, voit ladata tarvittavan ohjaimen sovittimen valmistajan verkkosivustolta, mallillesi. Jopa sellainen vanha sovitin kuin TL-Wn721N ansaitsi ilman ongelmia Windows 10: ssä, ja pystyin aloittamaan tukiaseman.
Toistaiseksi emme syventy kaikkiin vivahteisiin virtuaalisen sovittimen ja t. D. Emme tarvitse sitä vielä. Riittää, että sovittimen kytkemisen jälkeen tietokoneeseen se määritetään ja Wi-Fi toimii.
Jos haluat, joukkue NETSH WLAN Show -ohjaimet Voit tarkistaa, tukeeko langaton sovitin virtuaalisen Wi-Fi-verkon käynnistämistä. Suorita komento vain komentorivillä. Tuloksista etsi kohta "Tuki lähetetylle verkolle". Päinvastoin, "kyllä" pitäisi olla "kyllä".

Jos tukea ei ole, päivitä Wi-Fi-sovitinohjain. Jos päivitys ei auttanut, yritä täyttää tämän artikkelin vinkit.
He tajusivat sen. Se on vain useiden komentojen suorittaminen, ja voit muodostaa yhteyden langattomaan verkkoon, jonka tietokone lähettää. Jatkamme asetusta.
Wi-Fi-sovitin tukiasemana. Asetukset Windows 10, 8, 7
Suoritamme komentorivin komennot. Se on käynnistettävä järjestelmänvalvojan puolesta. Löydät komentorivin käynnistysvalikosta, napsauta sen oikeaa painiketta ja valitse "Käynnistä järjestelmänvalvojan puolesta". Tai Windows 10: ssä voit vain painamalla käynnistysvalikkoa oikealla hiiren painikkeella ja valita "komentorivi (järjestelmänvalvoja)".
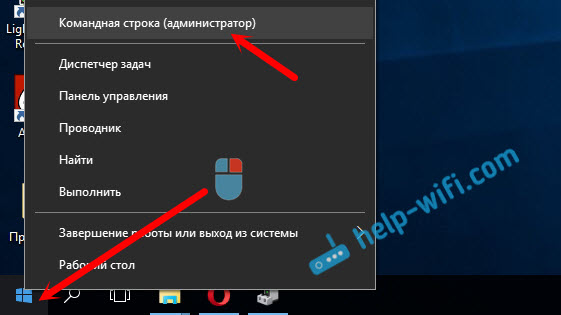
Lisäksi ensimmäinen komento asetamme Wi-Fi-verkon nimen ja salasana, joka liittyy siihen. Tätä varten meidän on suoritettava komento:
NETSH WLAN SET HOSTEDNETWORK -tila = Salli ssid = "ohje-wifi.Com "Key =" 11111111 "Keyusage = Pysyvä"Auta-wifi.com " - Nämä ovat verkon nimet, joita Wi-Fi-sovitin jaetaan, ja "11111111" - Tämä on salasana. Voit muuttaa näitä tietoja. Salasana (vähintään 8 merkkiä.
Kopioi tämä komento komentorivillä ja suorita se. Seuraava tulos ilmestyy:
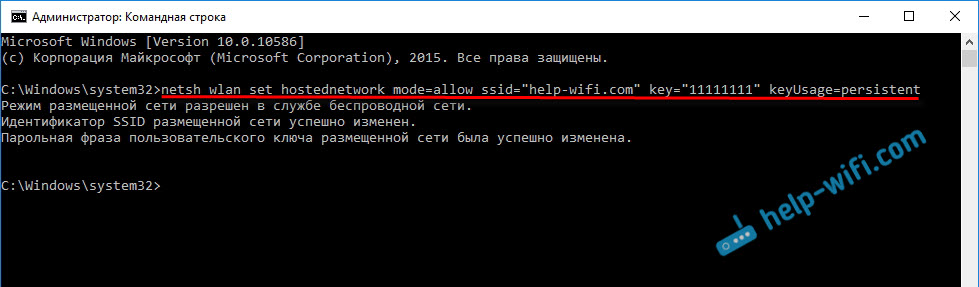
Seuraava komento käynnistämme tukiaseman. Suorita komento:
NETSH WLAN START HOSTEDNETWORKRaportin "sijoitettu verkko käynnistetään" tulisi näkyä:
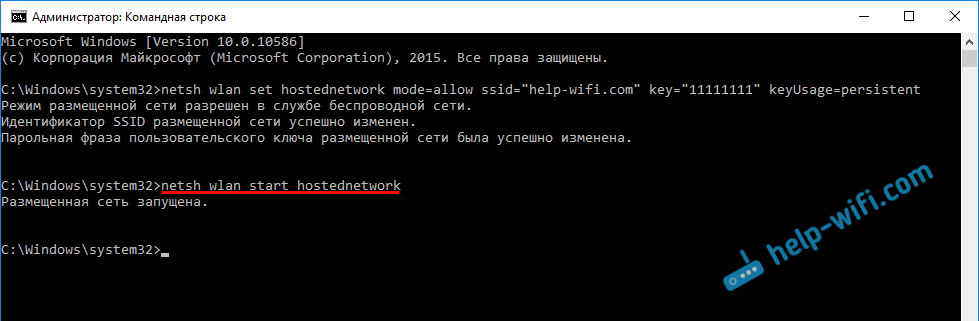
Tämä tarkoittaa, että Wi-Fi-verkko on jo lähetetty.
Jos toisen joukkueen suorittamisen jälkeen ilmestyi viesti "Sijoitetun verkon käynnistäminen epäonnistui. Ryhmä tai resurssi ei ole oikeassa ehdossa suorittaa vaadittu toimenpide ”, katso sitten vinkit tämän ongelman ratkaisemiseksi artikkelin lopussa tai tässä linkissä: https: // ohje-wifi.Com/nastrojka-virtualnoj-wi-fi-seti/ne-udalos-zapustitit-razmeshennneuyuu-set-viindos/Käynnistimme tukiaseman, voit jo muodostaa yhteyden Wi-Fi-verkkoon. Mutta Internet ei vielä toimi laitteissa. Sinun on avattava pääsy yleiseen yhteyteen yhteyden ominaisuuksiin Internetiin. Mitä teemme nyt.
Avaamme yleisen pääsyn Wi-Fi-tukiasemaan
Siirry "Verkkojen hallintaan ja yleiseen pääsyn hallintaan" ja siirry "Adapterin parametrien muutos".
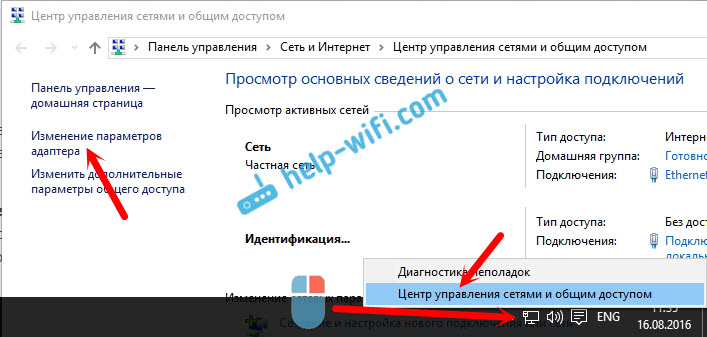
Nyt tärkeä kohta: Avaa sovittimen ominaisuudet, joiden kautta Internet on kytketty. Tämän ei tarvitse olla "Ethernet" -sovitin tai "paikallisen verkon yhteys". Palveluntarjoajasi nimeen voi olla yhteys. Napsauta sitä oikealla hiiren painikkeella ja valitse "Ominaisuudet".
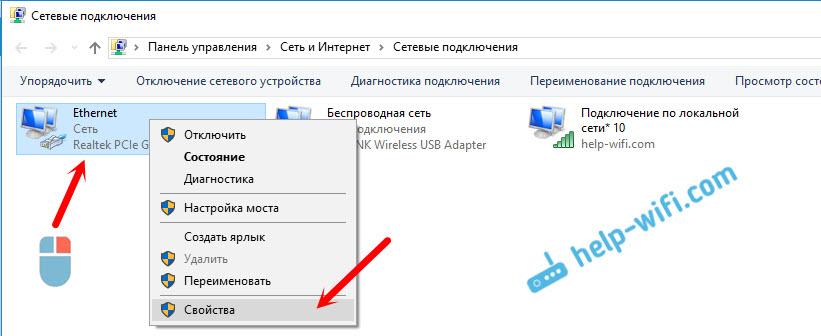
Siirrymme "Access" -välilehteen, laita valintamerkki lähelle tuotetta "salli muiden verkon käyttäjien käyttää tämän tietokoneen Internetin yhteyttä". Ja valitsemme luettelosta "Yhteys paikallisen verkon kautta*" (voit saada sen toisella numerolla). Napsauta OK.
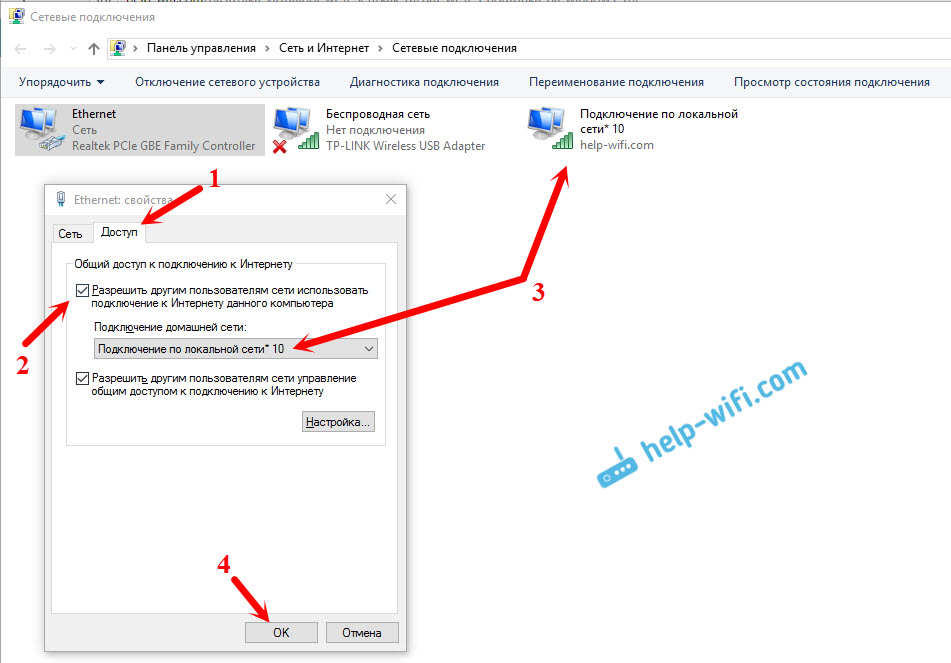
Laitteiden Internetin tulisi ansaita. Jos se ei toimi, lopeta verkko komennolla NETSH WLAN STOP HOSTEDNETWORK, ja lisää se komentoon NETSH WLAN START HOSTEDNETWORK.
Tietokoneen uudelleenkäynnistyksen jälkeen sinun on käynnistettävä verkon Neth WLAN Start HostedNetwork -komennolla joka kerta. Tai tee automaattinen käynnistyspiste Windowsissa.
Suosittujen ongelmien ja virheiden ratkaiseminen
- Virhe "sijoitetun verkon käynnistäminen epäonnistui. Ryhmä tai resurssi ei ole oikeassa kunnossa tarvittavan toiminnan suorittamiseksi ". En kuvaa uudelleen sen esiintymisen ja ratkaisun syitä, mutta annan yksinkertaisesti linkin erilliseen artikkeliin: https: // ohje-wifi.Com/nastrojka-virtualnoj-wi-fi-seti/ne-poluchaetsya-razdat-fi-s-noutbuka-na-Windows-7-Windows-10-8/. Siinä kirjoitin tämän ongelman ratkaisemisesta.
- Laitteita ei ole kytketty laiminlyötyyn tukiasemaan. Jos mahdollista, yritä kytkeä toinen laite. Varmista, että osoitat salasana oikein. Pääsääntöisesti virustorjunta on syyllinen tähän ongelmaan tai palomuuriin. Irrottaa ne. Voit myös yrittää poistaa käytöstä brändinleikkurin rakennettuun Windowsissa.
- Internet toimii. Ei ole harvinaista, että Wi-Fi: n laitteet ovat yhteydessä toisiinsa, mutta Internetiin ei ole pääsyä. Ensinnäkin varmista, että Internet toimii tietokoneella. Tarkista sitten kokonaiskäyttöasetukset. Haluan muistuttaa, että yleinen pääsy on avattava sen yhteyden ominaisuuksissa, joiden kautta Internet on kytketty.
- Kaikissa tilanteissa käynnistä tietokone uudelleen ja suorita tukiasema uudelleen, NetSh WLAN Start HostedNetwork -komento.
Itse asetusprosessi ei ole monimutkainen. Mutta usein ilmenee käsittämättömiä ongelmia. Laitteet, sovittimet ja Internet -yhteys kaikille. Siksi tietyt vivahteet voivat syntyä. Jos et onnistunut käynnistämään tukiasemaa, kuvaile tapauksesi kommenteissa. Ratkaisemme ongelman yhdessä.
- « Internet ei ole yhteydessä toiseen yhteyteen
- Reititin TP-Link TL-WR841N ei anna Internetiä Wi-Fi n ja kaapelin kautta »

