Kuinka murtaa flash -asema Windows 10 n osioiksi

- 1687
- 361
- Conrad Lind
Useimmat käyttäjät tuntevat useiden loogisten levyjen luomisen yhden paikallisen fyysisen levyn sisällä. Viime aikoihin asti oli mahdotonta jakaa USB -flash -asemaa osiin (erilliset levyt) (joillakin vivahteilla, mikä - edelleen), mutta Windows 10 -versioissa 1703 Creators -päivitys ilmestyi, ja tavallinen flash -asema voi olla jaettu kahteen osaan (tai enemmän) ja työskentele heidän kanssaan kuten yksittäisten levyjen kanssa, joista keskustellaan tässä ohjeessa. Menetelmät muille Windows -versioille on kuvattu ohjeissa, joissa USB -flash -asema jaetaan Windowsin osiin.
Itse asiassa voit myös rikkoa flash -aseman osiin Windowsin aikaisemmissa versioissa - jos USB -asema määritellään "paikalliseksi levyksi" (ja tällaiset flash -asemat), niin tämä tehdään samalla tavalla kuin millä tahansa kovalla tavalla Aja (katso. Kuinka jakaa kiintolevy osiin), jos "irrotettava levy", voit rikkoa tällaisen flash -aseman komentorivin ja levypartin tai kolmansien -osa -ohjelmien avulla. Irrotettavan levyn tapauksessa Windowsin versio ei kuitenkaan "näe" mitään irrotettavan aseman osioista, paitsi ensimmäistä, mutta luojapäivityksessä ne näkyvät kapellimestarissa ja voit työskennellä heidän kanssaan ( samoin kuin yksinkertaisempia tapoja hajottaa USB -flash -asema kahteen levyyn tai heidän muuhun numeroon). Huomaa: Ole varovainen, jotkut ehdotetuista menetelmistä johtavat tietojen poistamiseen asemasta.
Kuinka jakaa flash -asema "Discs Control" Windows 10: een
Windows 7: ssä, 8: ssa ja Windows 10: ssä (versioon 1703) "Dultes Management" -apuohjelmassa irrotettavissa USB -asemissa (järjestelmän määrittelemä "irrotettava levy"), "purista äänenvoimakkuutta" ja "Poista äänenvoimakkuus", jotka ovat Yleensä sitä käytetään levyn jakamiseen useisiin.
Nyt aloittaen Creators -päivityksestä nämä vaihtoehdot ovat saatavilla, mutta omituisella rajoituksella: Flash -asema tulisi muotoilla NTFS: ssä (vaikka tämä voidaan ohittaa käytettäessä muita menetelmiä).
Jos flash -asemassasi on NTFS -tiedostojärjestelmä tai olet valmis muotoilemaan sitä, lisävaihit sen jakamiseksi osioihin on seuraava:
- Paina Win+R -näppäimet ja kirjoita Diskmgmt.MSC, Napsauta sitten Enter.
- Löydä levyn ohjausikkunasta USB -flash -asemasi osa, napsauta sitä oikealla hiiren painikkeella ja valitse "Purista äänenvoimakkuus".

- Sen jälkeen ilmoita, minkä koko on toisessa osassa (oletuksena, melkein kaikki aseman vapaa tila ilmoitetaan).
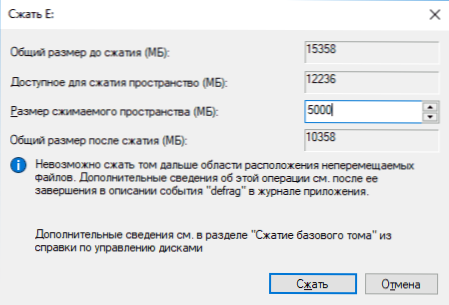
- Kun ensimmäinen osa on pakattu, napsauta levyn hallinta oikealla hiiren painikkeella "tyhjentämättömällä tilassa" flash -asemassa ja valitse "Luo yksinkertainen äänenvoimakkuus".
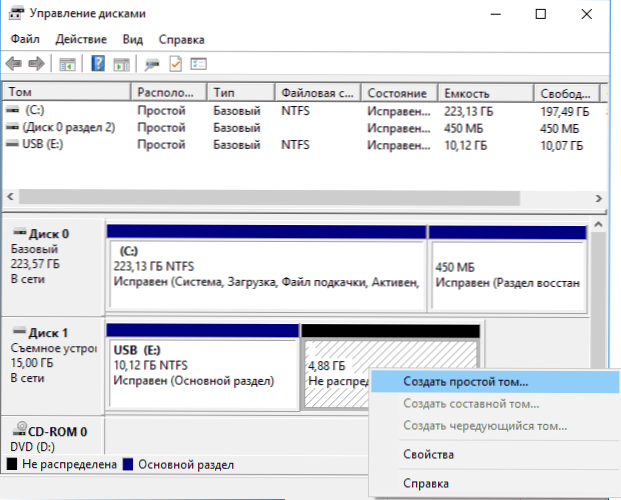
- Seuraavaksi seuraa vain yksinkertaisten levyjen luomisen ohjeita - oletuksena hän käyttää koko toisen osan saatavilla olevaa paikkaa, ja aseman toisen osan tiedostojärjestelmä voi olla sekä FAT32 että NTFS.
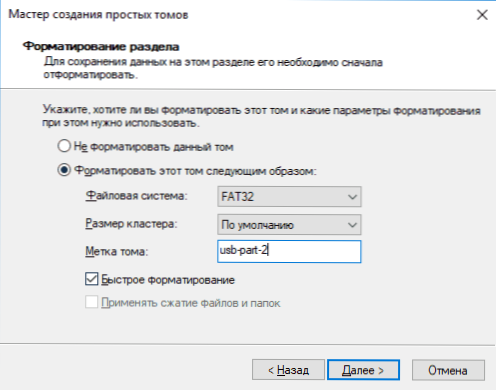
Muotoamisen lopussa flash -asema jaetaan kahteen levyyn, molemmat näytetään kapellimestarissa ja ne ovat käytettävissä Windows 10 Creators -päivityksessä, mutta aikaisemmissa versioissa työ on mahdollista vain ensimmäisen osan ollessa USB -asema (muita ei näytetä kapellimestarissa).
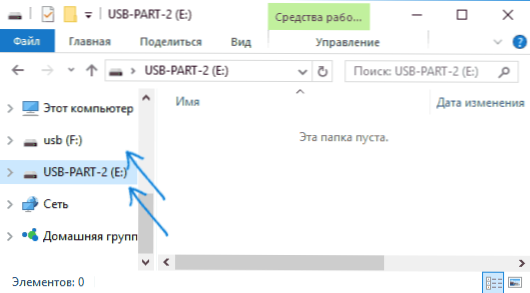
Tulevaisuudessa toinen ohje voi olla hyödyllinen sinulle: Kuinka poistaa osiot flash -asemasta (on mielenkiintoista, että yksinkertainen ”poistotilavuus” - “laajentaa äänenvoimakkuutta” "Drive Control" irrotettaville levyille, kuten ennenkin, ei tehdä työtä).
muut menetelmät
Levyjen hallintaa käyttävä vaihtoehto ei ole ainoa tapa murtaa USB -flash -asema osiin. Lisäksi lisämenetelmät antavat sinun välttää "ensimmäisen osan - vain NTF: n" rajoittamisen.
- Jos poistat kaikki osiot flash -asemasta (napsauta hiiren kakkospainikkeella - poista äänenvoimakkuus levyjen hallinnassa), voit luoda ensimmäisen osan (FAT32 tai NTF) pienemmän koon kuin flash -aseman koko tilavuus, niin sitten Toinen osa jäljellä olevassa paikassa, myös missä tahansa tiedostojärjestelmässä.
- Voit käyttää komentoriviä ja levyparia USB -aseman jakaminen: samalla tavalla, joka on kuvattu artikkelissa "Kuinka luoda levy d" (toinen vaihtoehto, ilman tietoja) tai suunnilleen kuten alla olevassa kuvakaappauksessa ( tietojen menetyksen kanssa).
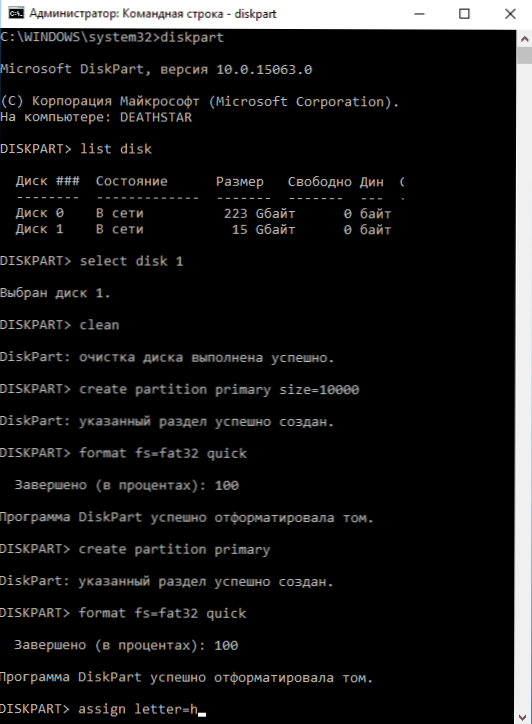
- Voit käyttää kolmannen osapuolen ohjelmia, kuten Minitool -osiotoiminto tai Aomei -osio -avustaja -standardi.
lisäinformaatio
Artikkelin lopussa - jotkut kohdat, joista voi olla hyötyä:
- Useiden osien flash -asemat toimivat myös MacOS X: ssä ja Linuxissa.
- Kun se on luonut aseman osiot ensimmäisellä tavalla, sen ensimmäinen osa voidaan muotoilla FAT32: ksi järjestelmän vakiojärjestelmillä.
- Kun käytät ensimmäistä menetelmää "Muut menetelmät" -osiosta, olen havainnut virheitä "levyjen hallinta", ja apuohjelma katosi vasta aloittamisen jälkeen.
- Matkan varrella tarkistin, oliko mahdollista tehdä käynnistettävä flash -asema ensimmäisestä osasta vaikuttamatta toiseen. Rufus ja Median luomistyökalu (viimeinen versio) testattiin. Ensimmäisessä tapauksessa vain kaksi osaa poistetaan kerralla, toisessa - apuohjelma tarjoaa osion valinnan, lataa kuvan, mutta aseman luotaessa se lentää virheellä, ja lähtöä saamme levyn levyn RAW -tiedostojärjestelmässä.
- « Kuinka poistaa Windows Mac lla
- Mikä on ajonaikainen välittäjä ja mitä tehdä, jos ajon -aikavälittäjä.Exe lataa prosessorin »

