Kuinka muuttaa älypuhelimesi verkkokameraa

- 3800
- 191
- Frederick Larkin
Niin monille eri ikäisille ihmisille älypuhelimesta on tullut työkalu, joka voi korvata tietokoneen kokonaan. Mutta kaikki eivät tiedä, että puhelimesta voidaan muuttaa täydellisenä fledged -verkkokamerana - tietysti, jos tarvitaan. Useimmat nykyaikaiset kannettavat tietokoneet on varustettu tällaisella oletuslaitteella, työpöydän tapauksessa, se on ostettava erikseen. Mutta jos sinulla on älypuhelin (ja olemme varmoja.

Tapoja luoda verkkokamera matkapuhelimesta
Verkkokamerojen käytön laajuus on melko laaja, mutta useimmiten ne palvelevat videopuheluita, ne eivät myöskään ole harvinaisia niiden käytön keinona etävideovalvontaan tai Internet -lähetyksiin.
Älypuhelimesi pystyy selviytymään kaikista näistä tehtävistä, etkä tarvitse mitään erityisiä taitoja sen määrittämiseksi, ja itse menettely ei vie paljon aikaa, etenkin ensisijaisen kokoonpanon jälkeen.
Useita vaihtoehtoja matkapuhelimen kääntämiseksi tunnetaan verkkokameran toiminnalliseksi analogiksi, mutta joka tapauksessa tarvitset, lukuun ottamatta älypuhelinta, pääsyn läsnäolo Wi-Fi-verkkoon. Jos Internet puuttuu, USB -kaapeli. Tarvitaan myös sovellus, jota käytetään mobiililaitteen suorittamiseen tietokoneella. Samaan aikaan ei ole väliä, millä laitteesi käyttöalustoilla.
Koska yleisimmät älypuhelimet ovat Android -laitteita, suosittelemme seuraavien suosittujen sovellusten käyttöä:
- Droidcamx, on sama asiakas Windowsille, se on myös ladattava ja asennettava tietokoneelle. Sovellus on ilmainen, se voidaan asentaa tablet -laitteeseen. Voit lähettää kuvan äänen mukana, tarjoaa mahdollisuuden integroida ilmalla tai kaapelin kautta. Kameraan on olemassa etäkäyttö;
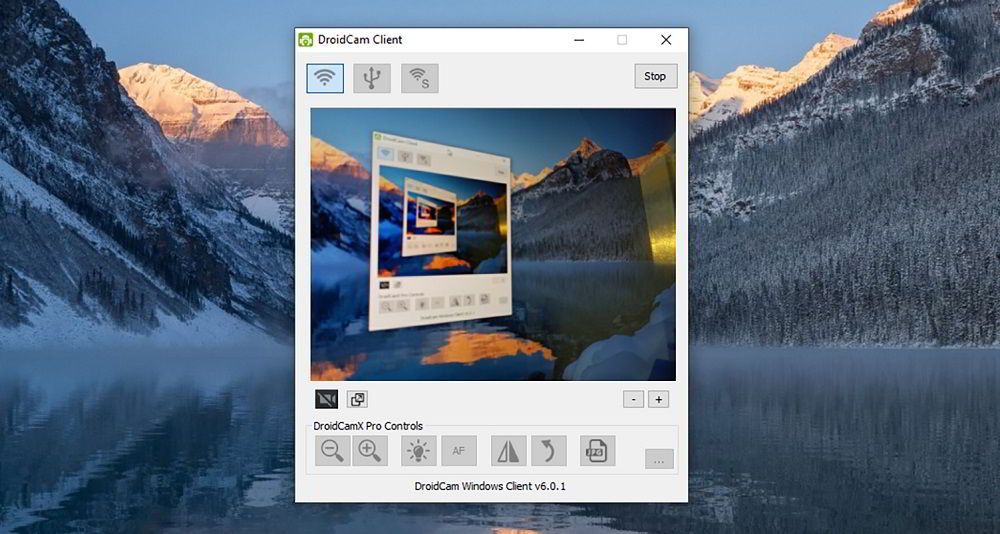
- IP -verkkokamera - sovellus, jonka päätarkoitus on videovalvonnan organisointi. Luonnollisesti matkapuhelimesi kanssa. Tietokoneella voit käyttää IP -kameran sovittimen apuohjelmaa. Video voidaan katsella pelaajan tai selaimen kautta;
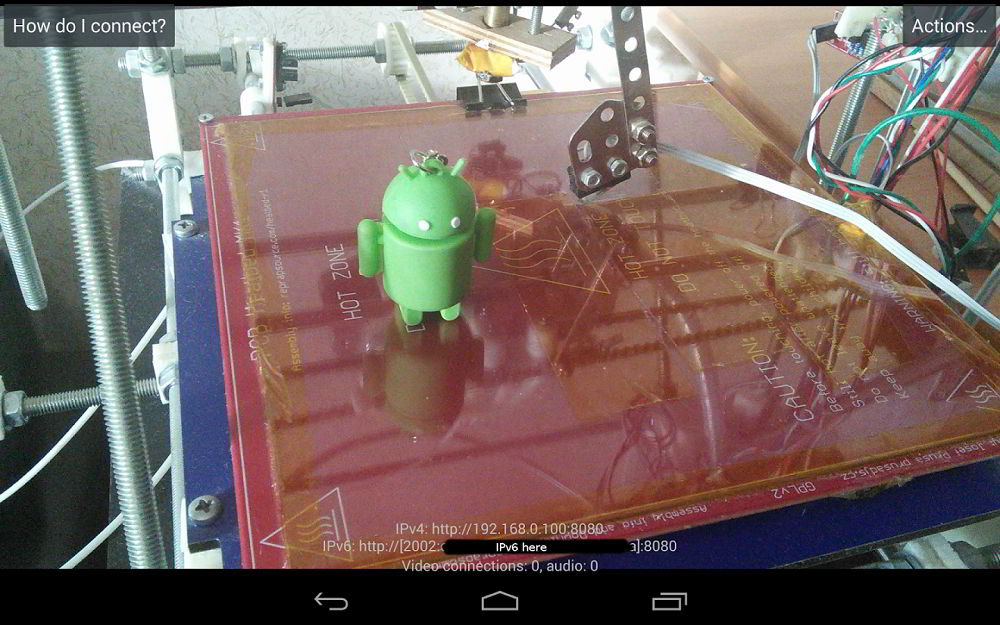
- Epoccam on yksinkertainen sovellus, jota käytetään älypuhelimen ja tietokoneen synkronointiin ilman liiallisuutta, vain tarvittavin toimintojoukko. Siellä on ohjelmistoja sekä PC: lle että mobiililaitteelle.
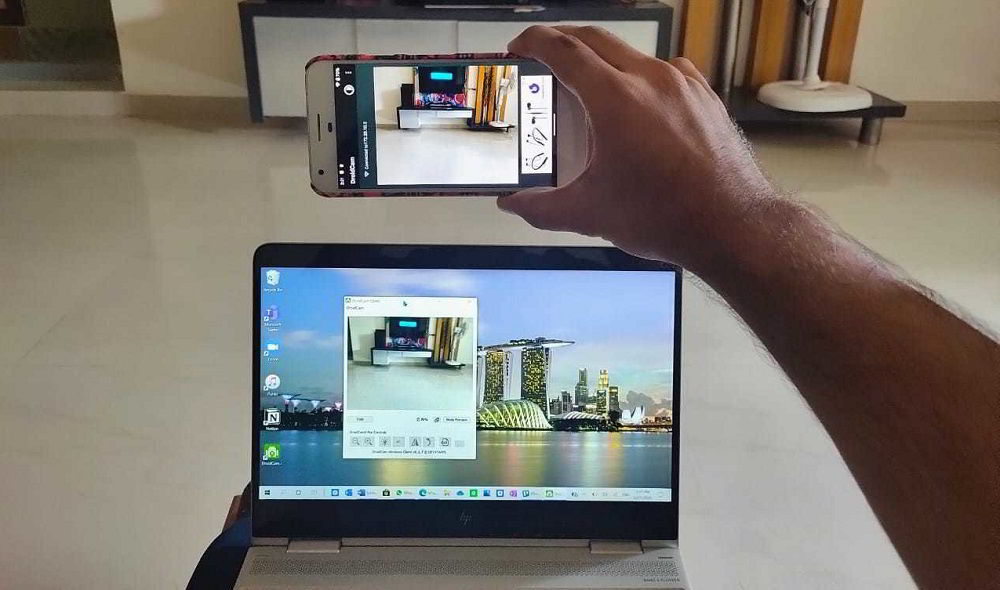
IOS -laitteiden omistajat voivat suositella seuraavia käyttäjien keskuudessa suosittuja sovelluksia, joiden konjugaation periaate on suunnilleen sama:
- IVCAM - Yhteys tietokoneeseen tapahtuu automaattisesti ilman tarvetta ottaa käyttöön IP -osoite. Siellä on edistyneitä asetuksia (ampumisen resoluutio, kehyksenopeus, kuvan suunnittelu). Tietokoneella on asiakas;
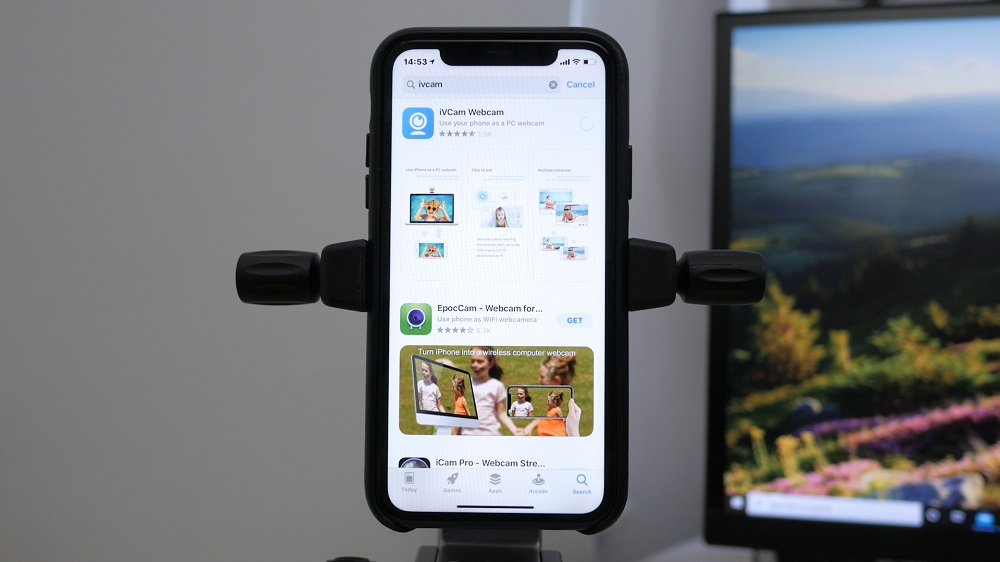
- Epoccam - Sovelluksen ominaisuuksien mukaan identtinen versio Androidille. Synkronointi on automaattista, on mahdollista käyttää mitä tahansa kameraa tallentamiseen;
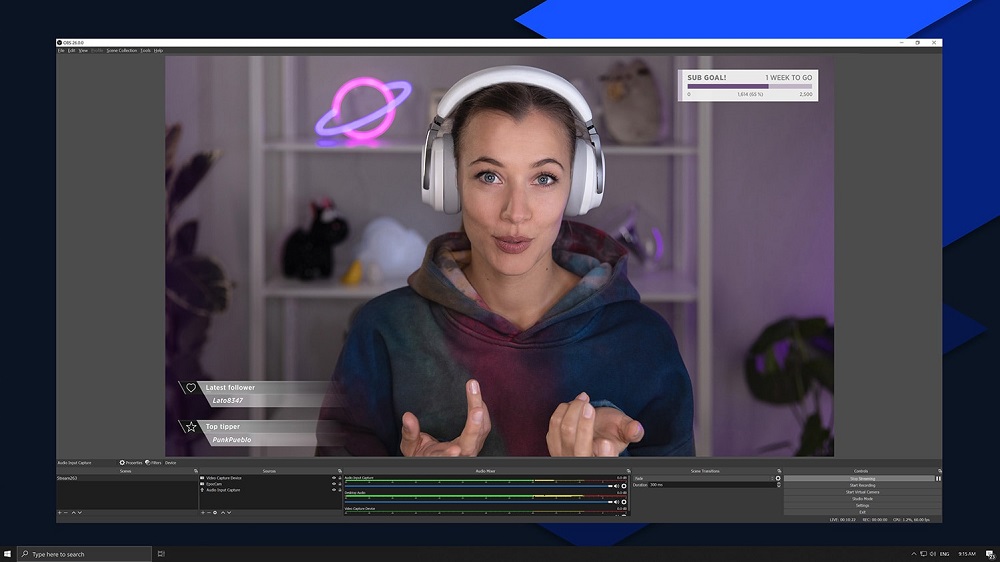
- ICAM - Sovellus, jonka avulla voit tallentaa tallennetun videon tai lähettää pilveen etäkatselua varten selaimen kautta. On myös asetuksia, joiden avulla voit käyttää salamaa tai muuttaa kirkkauden/kontrastin kuvaa. Tietokoneen asiakkaan ei tarvitse asentaa.
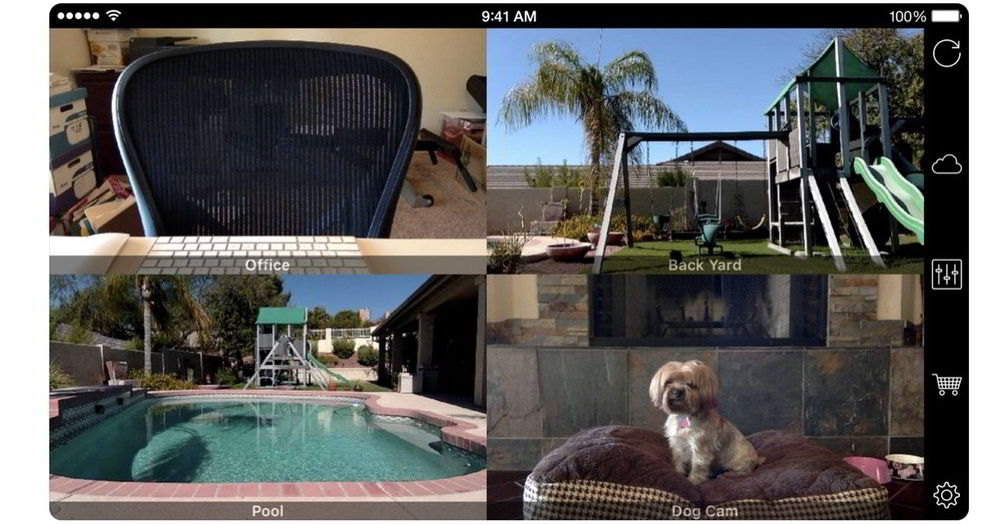
Vaiheittaiset ohjeet älypuhelimen muuttamiseksi verkkokameraan ilmalla
Mieti, kuinka matkapuhelinta käytetään täysimittaisena verkkokamerana DroidCam X -sovelluksen esimerkissä, mikä mahdollistaa langattoman laitteen konjugaation tietokoneella PC: n kanssa. Tämä on yksi suosituimmista vaihtoehdoista. STEP -BY -STEP -algoritmi:
- Lataa sovellus pelimarkkinoilta, asenna se;
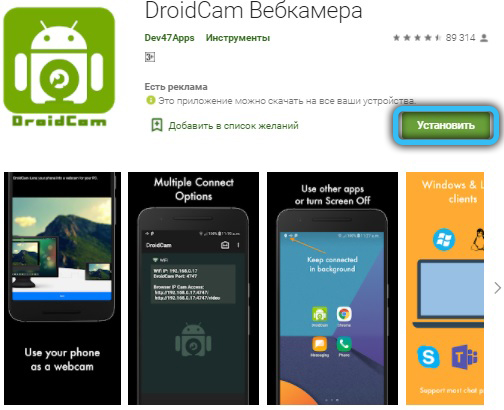
- Käynnistämme DroidCam, sallimme sovelluksen pääsyn Internet -yhteyteen ja tietysti Android -laitteen kameraan;
- Asennamme DroidCam -asiakkaan tietokoneelle;
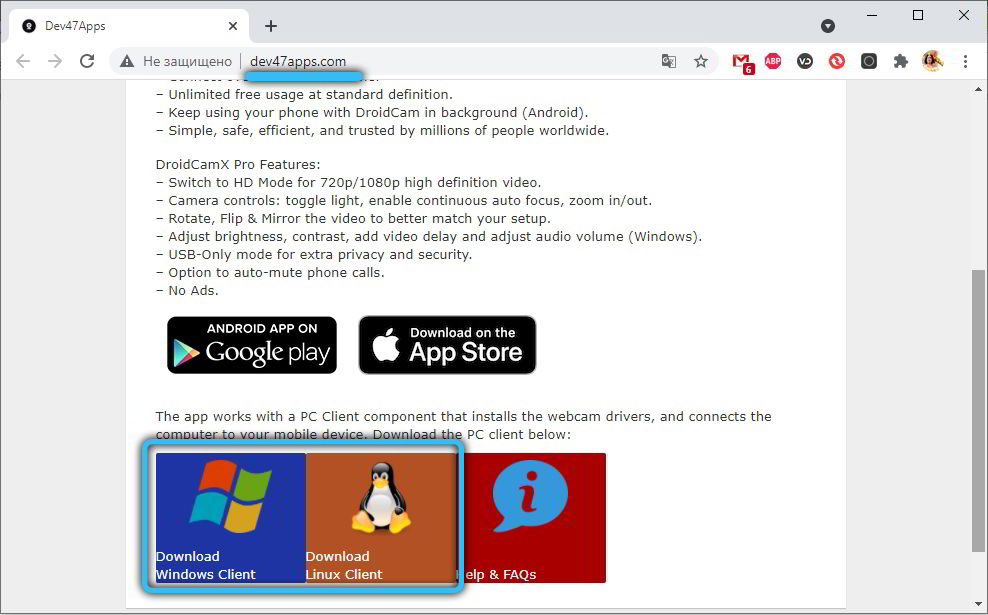
- Käynnistämme Apuohjelman tietokoneella, valitsemme laitteiden konjugaation Wi-Fi: n kautta napsauttamalla vastaavaa kuvaketta;
- Sovelluksessa sen jälkeen kameran IP -osoitteen tulisi näkyä;
- Ajamme tätä osoitetta tietokoneen DeviceIP -kentässä, aseta tarkistat vastakkaiset ääni- ja videopisteet, napsauta Käynnistä -painiketta.
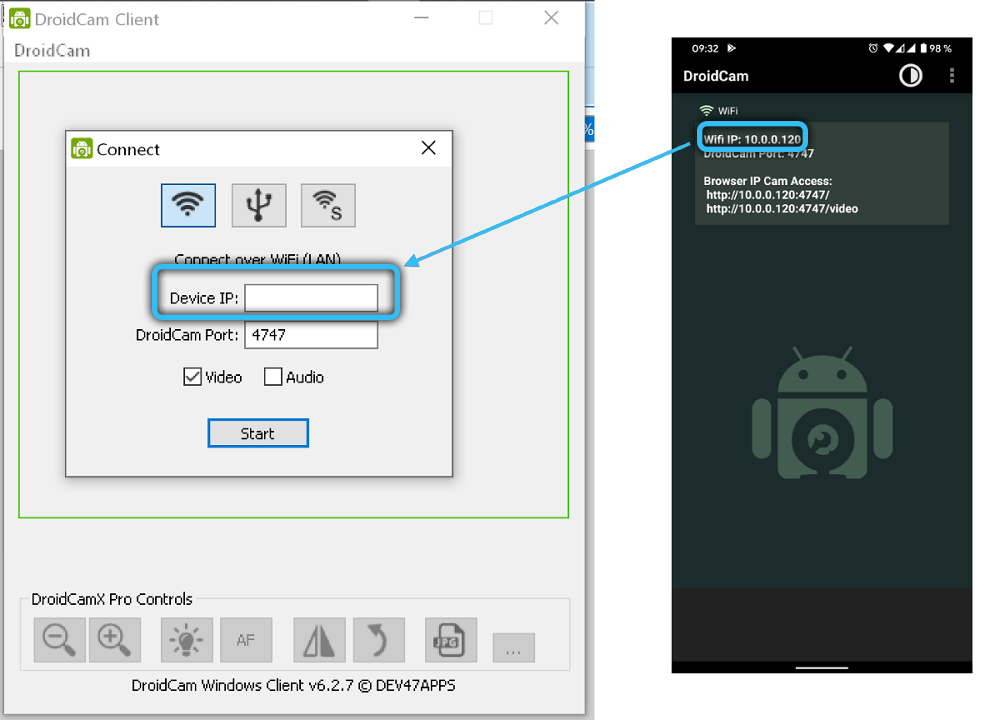
Kuten näette, ei mitään monimutkaista, mutta vaihtoehto on vieläkin yksinkertaisempaa, ilman tarvetta päästä IP: lle- tämä on Epoccamin käyttö, jossa laitteiden synkronointi tapahtuu automaattisesti. Sitä voidaan suositella kokemattomille käyttäjille. Jälleen sinun on ladattava sekä sovellus että asiakasohjelma ja suoritettava ne puhelimessa ja tietokoneessa.
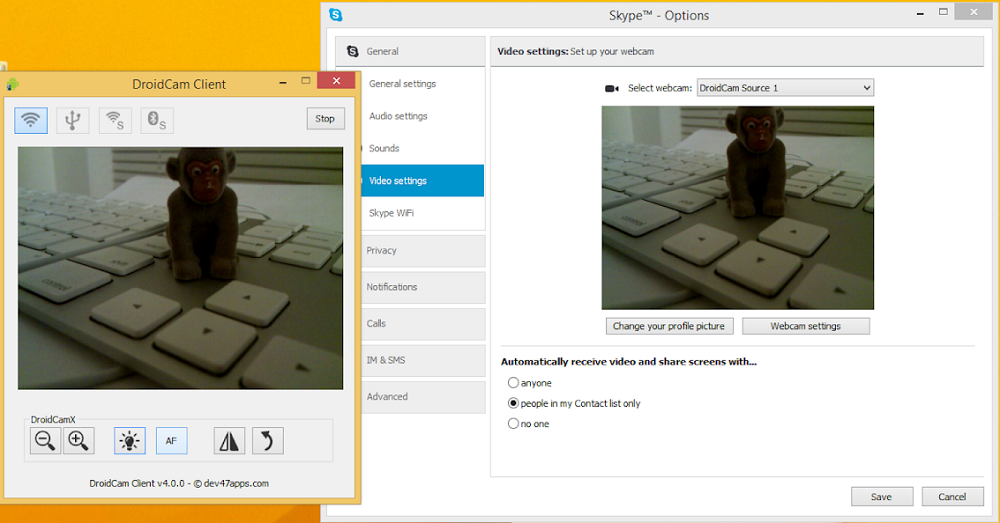
Yhdistä puhelin iOS: n alla tietokoneeseen periaatteessa, aivan kuten yksinkertaisesti. Esimerkiksi IVCAM -sovelluksen käyttäminen. Vaihe -vaihe -ohjeet ovat seuraavat:
- Etsimme sovellusta iTunesissa, asennat sen älypuhelimeen/tablet -laitteeseen;
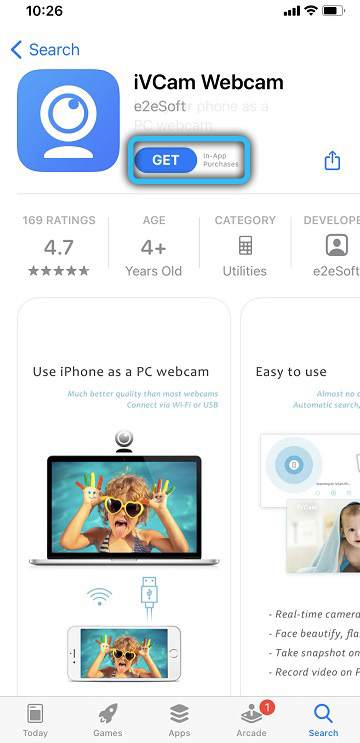
- Käynnistämme, siirrymme tinktuureihin ja aktivoimme äänisignaalin lähetyksen. Vastaamme pääsyoikeuksien pyyntöihin myöntävästi;
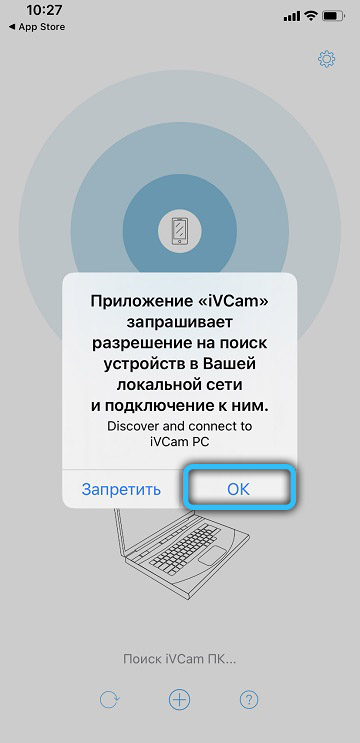
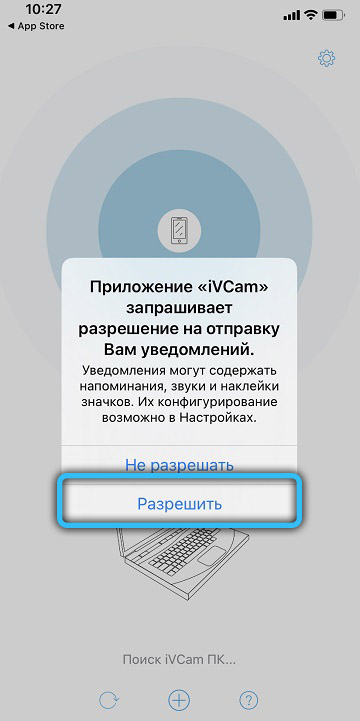
- Suoritamme samanlaisen toiminnan, jolla on tietokoneiden apuohjelma: lataa, asenna, aloita;
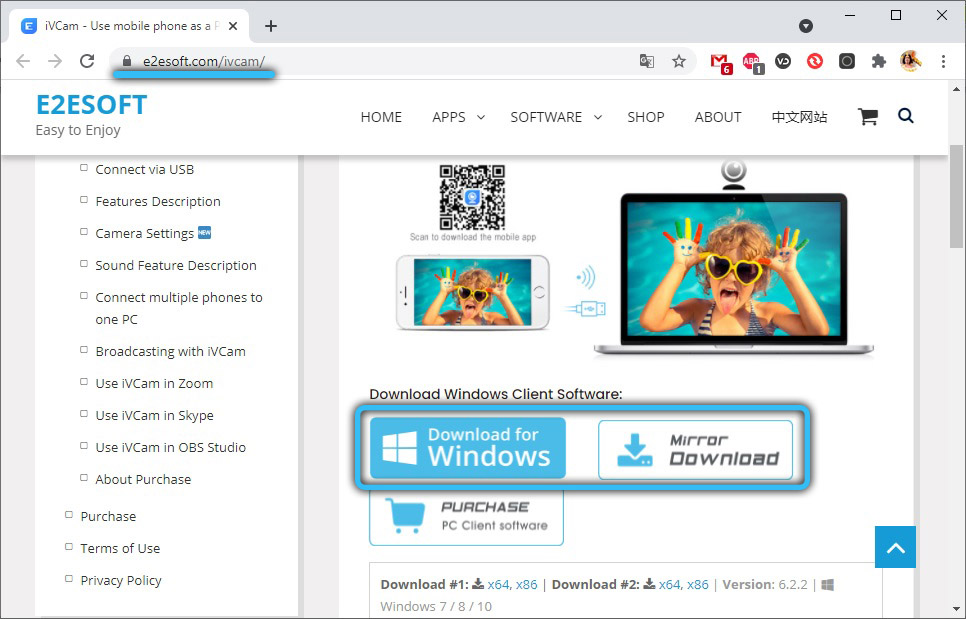
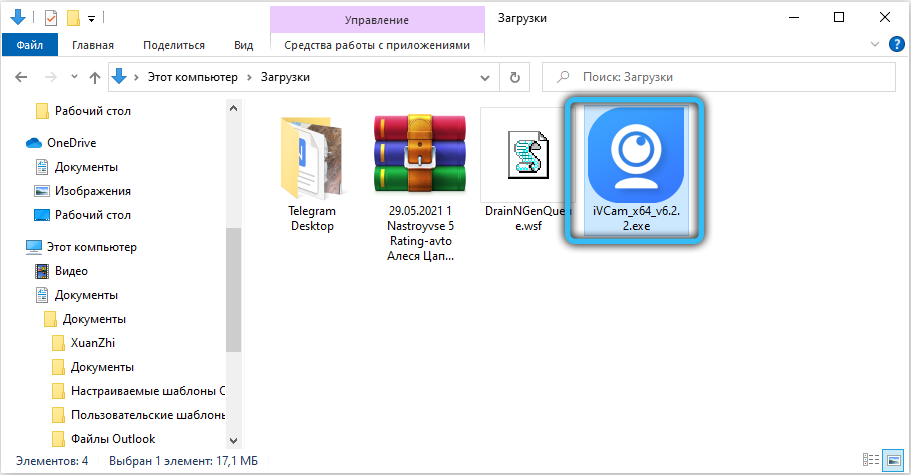
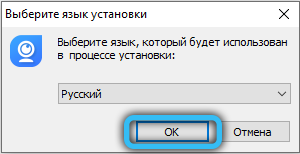
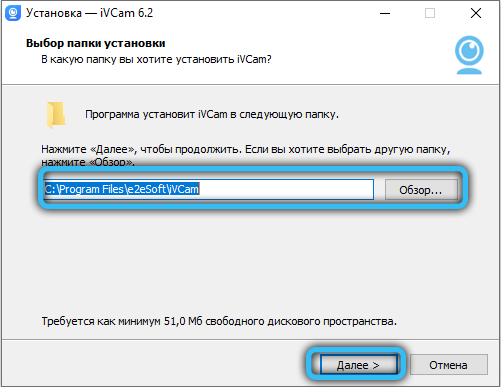
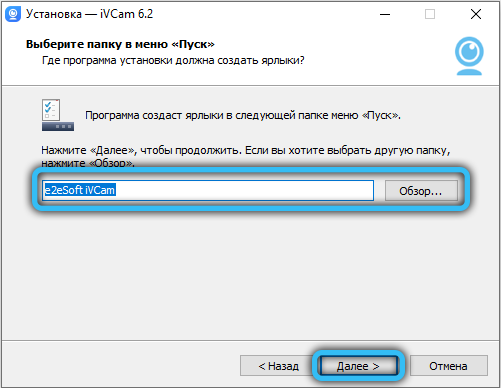
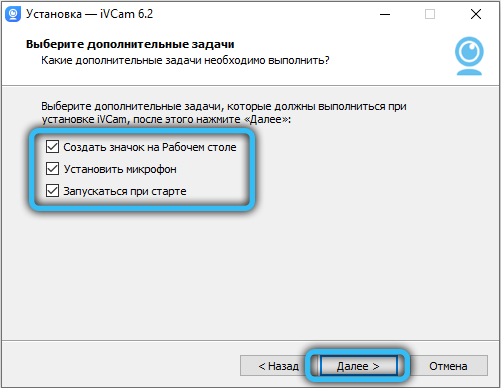
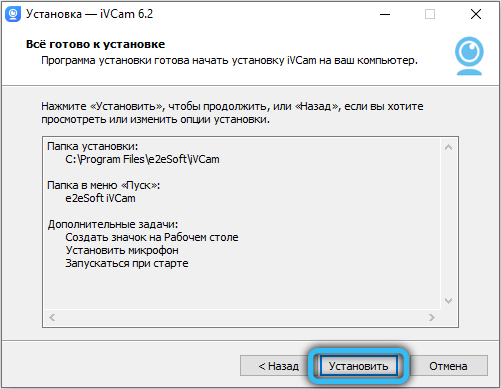
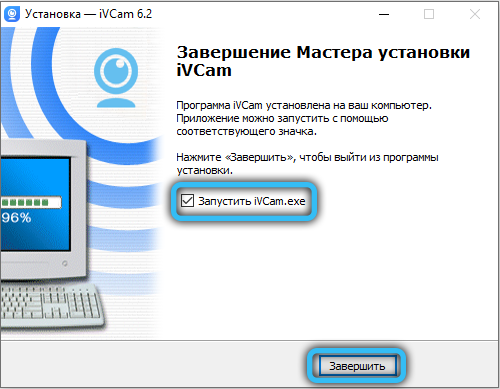
- Laitteiden konjugointi tapahtuu automaattisesti, minkä seurauksena älypuhelimestasi muuttuu täyskehitys WebCA: ksi.
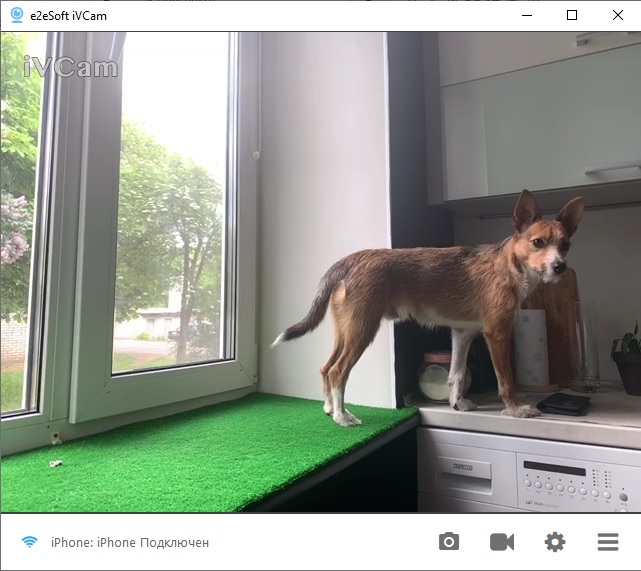
Älypuhelimen käyttäminen täysimittaisena verkkokamerana USB-kaapelilla
Tämä menetelmä on paljon monimutkaisempi asettamisessa, mutta ilman Internetin puuttumista yhdellä synkronoidusta laitteesta (tietokone tai puhelin), sillä ei ole vaihtoehtoja. Suurin vaikeus on tarve käyttää virheenkorjaustilaa matkapuhelimella.
Esimerkkinä android-telfonin muuntamisesta verkkokameraan, harkitsemme DroidCam X -sovelluksen käyttöä jo meille tutulle. Annamme askel -askelohjeen:
- Yhdistämme älypuhelimen ja tietokoneen kaapelilla;
- Käynnistämme Droidcamin mobiililaitteella;
- Teemme saman asian, ei tietokoneen;
- Aktivoimme ”USB -virheenkorjaus” -tilan - Siirry asetukset, ”Puhelimeen” -osaan, ”Assembly Number” -elokuvaan. Ole sitten erittäin tarkkaavainen: päästäksesi "kehittäjävalikkoon", sinun on liukutettava nopeasti kirjoituksen "kokoonpanonumero" 7 kertaa ja aktivoitava sitten virheenkorjaustila;
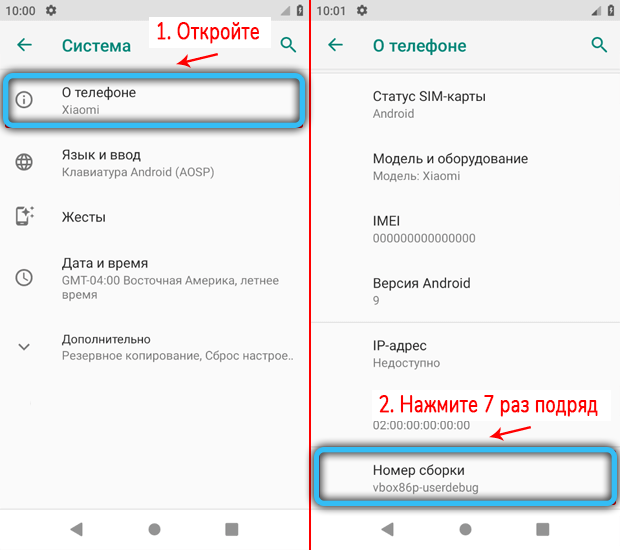
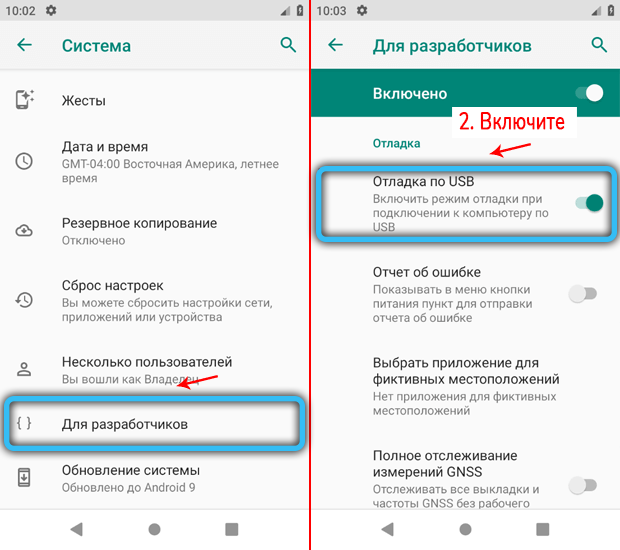
- Valitse tietokoneella käynnistetyssä apuohjelmassa menetelmä, jolla muodostetaan yhteys älypuhelimeen USB: n kautta napsauttamalla vastaavaa kuvaketta;
- Laita sitten valintamerkit samoihin kenttiin ja napsauta Käynnistä -painiketta;

- Sitten laitteet synkronoidaan, ja älypuhelinkameran poistettu videovirta ilmestyy tietokoneohjelmaan.
Huomaa, että nyt kamera on saatavana monille muille tietokoneellesi asennetuille ohjelmille, jos niillä on tällainen mahdollisuus.
Puhelimen tekeminen iOS -verkkokameran alla USB: n kautta on vielä helpompaa tietokoneelle, vaiheet ovat täsmälleen samat, mutta iPhone/iPad, algoritmi on paljon helpompaa, koska Apple -ekosysteemi on ystävällisempi käyttäjille eikä sitä vaadi velkatila.
Harkitse IVCAM -sovelluksen käytön esimerkin menettelyä:
- Lataa sovellus iTunesin kanssa, asenna, aloita;
- Menemme asetuksiin, aktivoimme äänensiirron toiminnan;
- Vastaamme myöntävästi pääsypyyntöihin;
- Asenna IVCAM -asiakas tietokoneelle;
- Käynnistämme apuohjelman ja nautimme videon siirrosta tietokoneelle.
https: // www.YouTube.Com/katsella?v = gfgnvhbiczi
Jos tietokoneesi toimii vaihtoehtoisilla Windows-alustoilla (tarkoittaen MacOS tai Ubuntu Linux -järjestelmä), käytämme Epoccam-sovellusta, joka sisältää asiakkaita molemmille epätyypillisille toimille.
IPhonen pariutumisen tapauksessa ICAM -sovellus sopii myös Ubuntu -vaihtoehtoiseen ohjelmistoon - Droidcam.
Älypuhelin verkkokamerana, etäkäyttö
Jos haluat käyttää puhelinta videovalvonnan järjestämiseen, IP-WebCam-sovelluksen avulla saat mahdollisuuden tarkkailla mitä tapahtuu mistä tahansa etäkohdasta, jos sinulla on pääsy Internetiin. Tätä varten mikä tahansa laite sopii - PC, kannettava tietokone, tabletti, muu älypuhelin.
Imprompt -verkkokameran kytkeminen älypuhelimeen tai tietokoneeseen vaatii seuraavat vaiheet:
- Siirry Ivideon -verkkosivustolle.Com, käy läpi yksinkertainen rekisteröintimenettely;
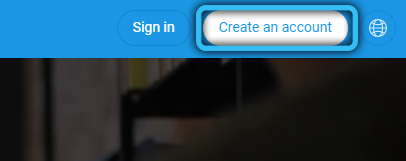
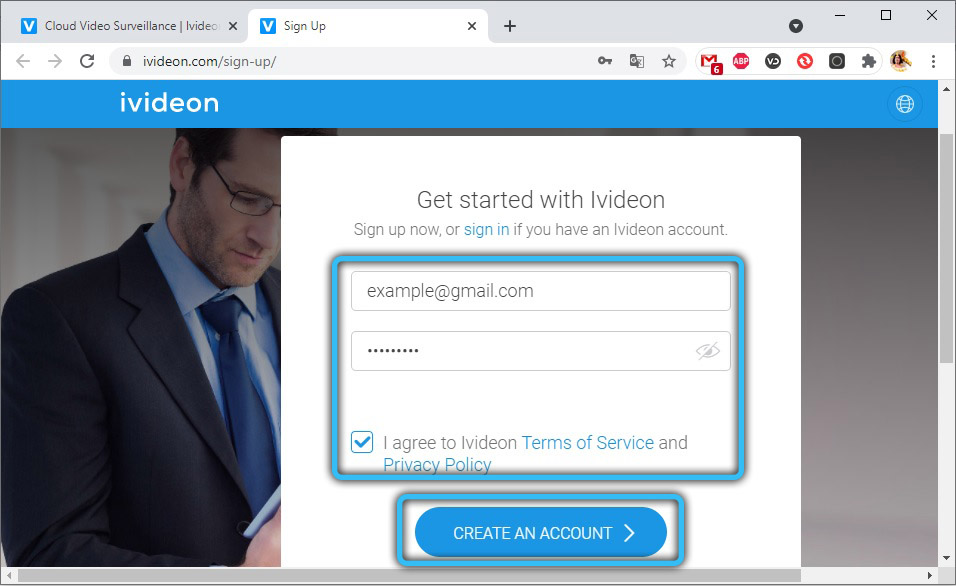
- Asenna sovellus älypuhelimeen, suorita se;
- Valitse yhteysasetuksista viimeinen kohde - "Internetin kautta lähettäminen";
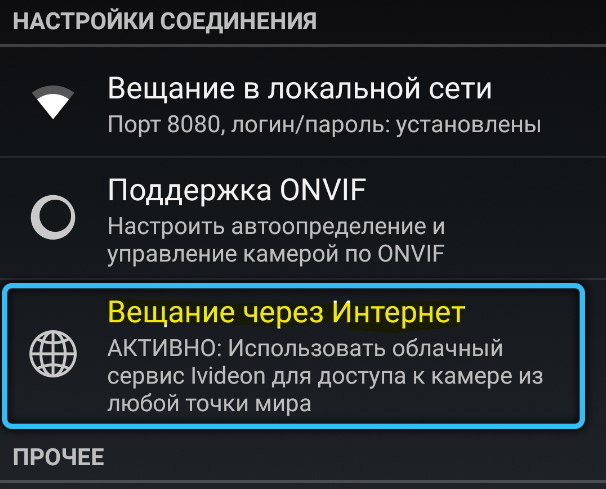
- Kirjoita avattavaan ikkunaan rekisteröintitiedot, joiden alla avasit Ivideon -tilin.com;
- Siirry selaimen tietokoneeseen Ivideon -välilehteen ja napsauta F5 -painiketta, minkä seurauksena lähetys ilmestyy sivuston työalueelle, joka suoritetaan reaaliajassa.
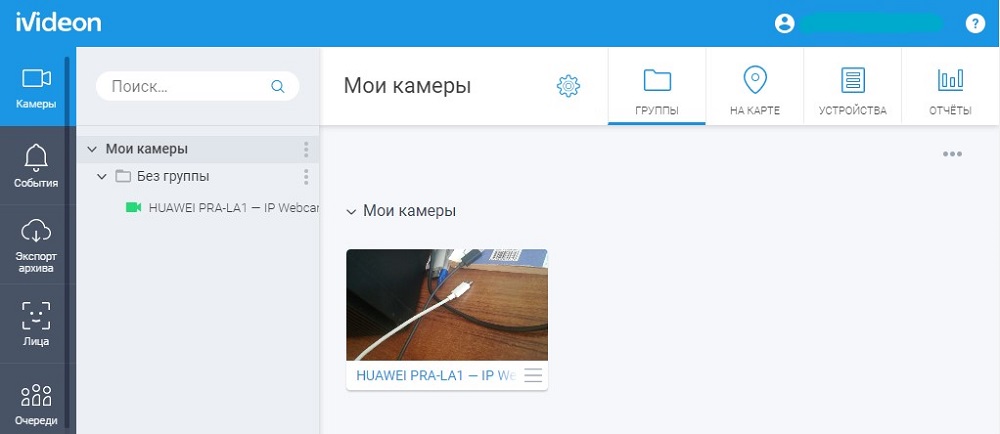
Johtopäätös
Riippumatta siitä, mitä tarkoituksia haluat käyttää älypuhelinta verkkokamerana, se on helppo tehdä. Jopa täysimittaisen verkkokameran läsnä ollessa, älypuhelimen käyttö voi kuitenkin olla parempi, koska nykyaikaiset laitteet ovat yleensä korkeammat, joten tuloksena olevan videosekvenssin laatu on korkeampi.

