Kuinka muuntaa Word -asiakirja Excel -asiakirjamuotoksi

- 3667
- 1083
- Frederick Larkin
Jos joudut lykkäämään samanlaisesta muodosta, esimerkiksi puhelinnumeroista tai osoitteista, jotka koostuvat samanlaisesta muodosta, voit käyttää Microsoft Office -paketti -ohjelmissa tuotantotoimintoa.

Mitä menetelmiä on olemassa
Voit erottaa 3 päätapaa muuttaa asiakirja:
- Tietojen tuonti manuaalisesti;
- Erityisohjelmien käyttö;
- Muuttaa verkkopalvelujen avulla.
Ainoa vaikeus, joka käyttäjän on kohdattava, on suvaitsevan tekstin alkuperäisen muotoilun säilyttäminen. Toisin sanoen riippumatta siitä, mitä menetelmää käytetään, on aina tarpeen suorittaa muutos sen perusteella, että avoimessa taulukossa itsenäisesti on tehtävä muokkauksia kappaleiden säilyttämiseksi, sisennykset, välit.
Tietojen tuonti manuaalisesti
Word -asiakirja on avaa tarpeen, valitse fragmentti tekstistä, joka on siirrettävä, napsauta oikeaa painiketta ja valitse "Kopioi" (voit käyttää Ctrl+C: n yhdistelmää). Seuraavaksi siirry Excel -asiakirjaan, napsauta solua oikealla hiiren painikkeella, johon sinun on asetettava teksti, ja valitse "InserTelain -parametrit" ja "Tallenna sitten alkuperäinen muotoilu". Tässä tapauksessa suurin osa väliajoista ja sisennyistä tallennetaan, kuten sanassa. Siitä huolimatta, joskus muotoilu ja tässä tapauksessa laskee. Varsinkin kun käytetään Microsoft Office vanhoja versioita (2010 tai aikaisemmin).
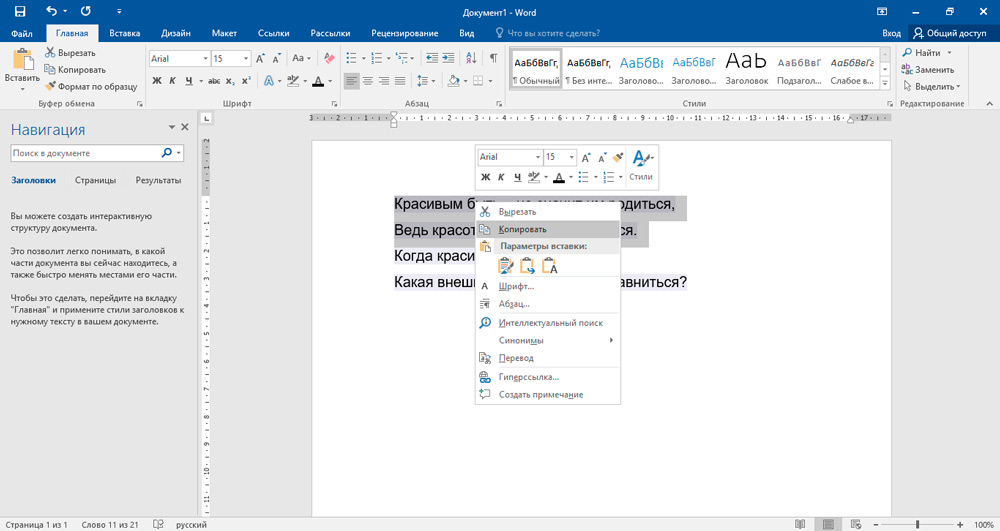
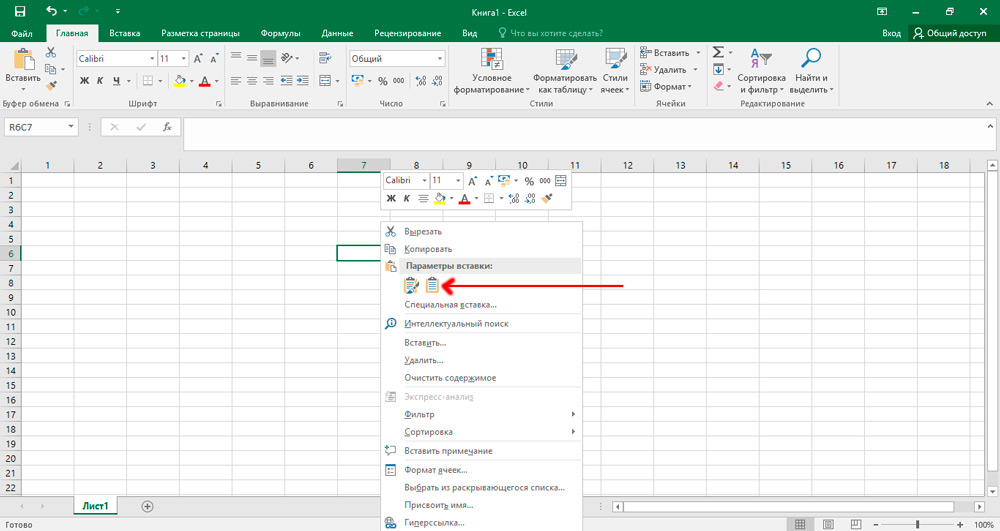
Jos tämän ongelmia ilmenee, on suositeltavaa sisällyttää kaikkien "Kohdan" -välilehden muotoilemakkeiden näyttö napsauttamalla vastaavaa kuvaketta hiiren kanssa. Alustetussa luettelossa löydät kappaleen merkinnän kunkin rivin lopusta tai rivin lopusta ja yksi tyhjään viivaan elementtien välillä. Sinä käytät näitä merkkejä merkkeiden asettamiseen, jotka siirtyvät sitten vastaaviin soluihin. Jos luettelossa käytetään kappaletta tyhjään riviin elementtien välillä, se on välttämätöntä poistaa, muuten viat ovat mahdollisia tuonnin aikana. Tätä varten purista samanaikaisesti avaimet Ctrl+H. Aseta esimerkiksi "Find" -kentässä näkyvä ikkunassa, esimerkiksi "~". Löydät kappaleen symbolin korvattavaksi valikosta "More >>" valitsemalla kohde "erikois" ja siinä - "Kohdan merkki". Jos huomaat, että tekstissä on kappale sekä lopussa että elementtien välillä, valitse "Kohdan merkki" kahdesti. Kun olet tehnyt kaikki toiminnot, napsauta "Korvaa kaikki" -painiketta. Käsitellyn luettelon elementit yhdistetään keskenään.
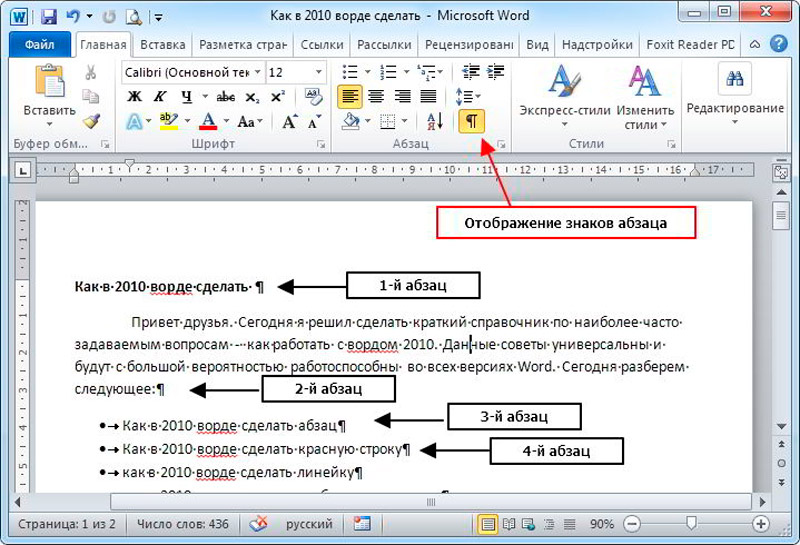
Sen jälkeen kun olet asettanut näkymäelementtien näyttämiseksi peräkkäisissä viivoissa, on tarpeen määrittää erityiset tiedot, jotka näytetään Excel -kentissä. Jos luettelosi ensimmäisellä rivillä osoittaa, esimerkiksi nimi tai todellinen osoite, sinun on vaihdettava kappaleiden jäljellä olevat merkit (^p) pilkuilla (,). Sen jälkeen ne korvataan pilkuilla, mikä muotoillaan tiettyjä linjoja erillisille kentille.
Kuten huomasit, nyt luettelossasi on jatkuva viiva, joka koostuu symboleista ja kirjaimista ja jaettu fragmentteihin pilkuilla. Sinun on palautettava luettelotyyppi näiden tietojen kanssa. Avaa jälleen ”Etsi ja korvaa” -välilehti, kirjoita aiemmin valittu symboli (meillä on se “~”) ja kentässä “Korvaa” Valitse kappalemerkki. Napsauta "Korvaa kaikki" -painiketta.
Muotoilu on valmis, ja sinun on tallennettava asiakirja tekstitiedostona. Juuri tässä muodossa Excel tutkii ja lähettää tietoa oikein kenttien välillä. Avaa vasemmassa yläkulmassa "Tiedosto" -välilehti ja valitse "Tallenna nimellä". Määritä "tavallinen teksti" pudotusvalikossa "Tiedostotyyppi". Nimeä asiakirja ja tallenna mille tahansa levylle. Joissakin tapauksissa sinulla voi olla "tiedostojen muuntaminen" -ikkuna. Mikään ei muutu, lopeta toiminta napsauttamalla "OK".
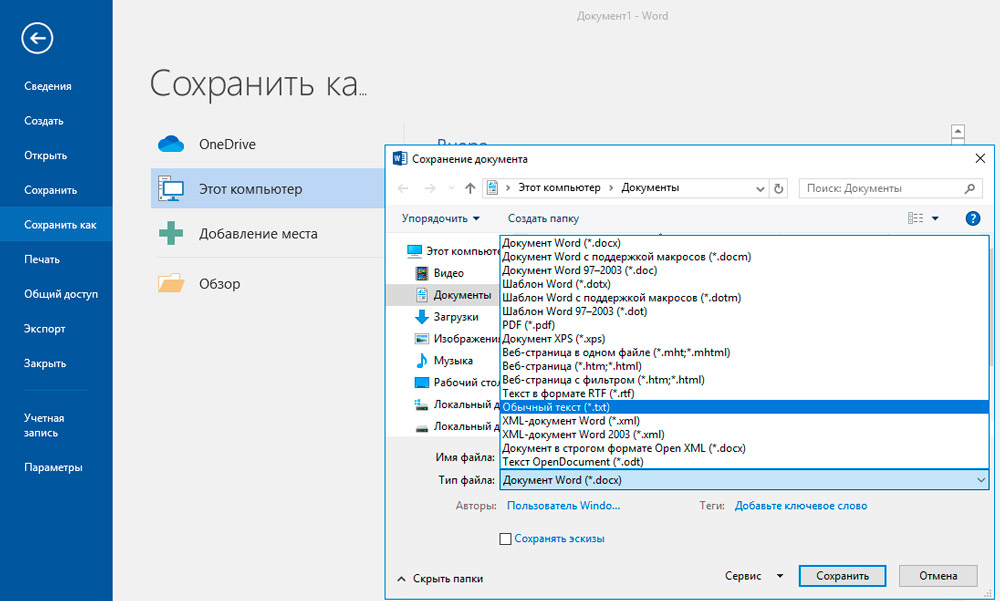
Siirry Exceliin ja "Tiedosto" -välilehdelle valitse "Avaa". Pudotusvalikossa asennetaan pääsääntöisesti parametri "kaikki Excel -tiedostot". Sinun on muutettava tätä asetusta ja valittava tekstitiedostot. Merkitse sitten asiakirja.
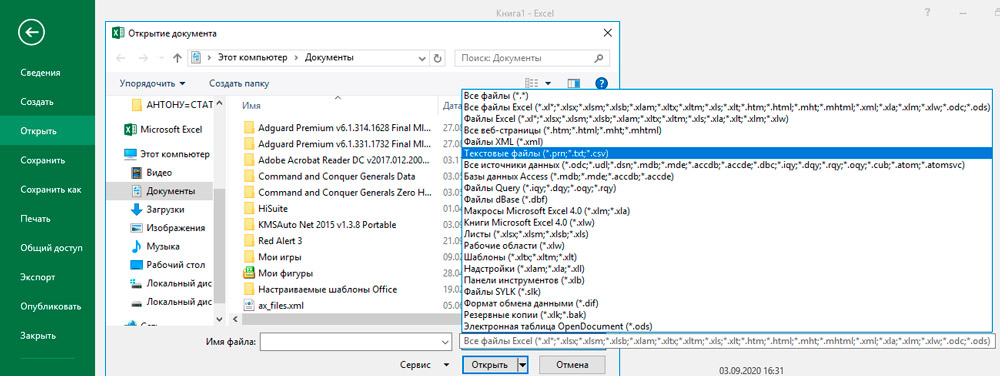
Näkyy ”Tekstimestari” -ikkunassa, että sinun on siirryttävä seuraavalle sivulle napsauttamalla ”Seuraava”, etsi “Division -kenttä” ja ilmoitettava pilkku siellä. Paina "Seuraava" -painiketta uudelleen ja sitten "OK". Jos teit kaiken oikein, tietyt tietosi luokat seisovat eri aloilla. Lisäksi, haluttaessa, voit määrittää rajat, fontit ja täyttää taulukko.
Sovellusten muuntamisen soveltaminen
Näistä ohjelmista suosituin on Abex Excel to Word Converter. Useimmissa tehtävissä se riittää ilmaiseen versioonsa rekisteröimättä profiilia. Askel -by -askelmuunnos tapahtuu seuraavasti:
- Suorita ohjelma, valitse "Lisää tiedostoja". Kyllä, tässä voit muuntaa koko tiedostoluettelon kerralla.
- Valitse "Explorer" -ikkunassa, valitse sanatiedostot, jotka on muunnettava. Valittuaan "avoin".
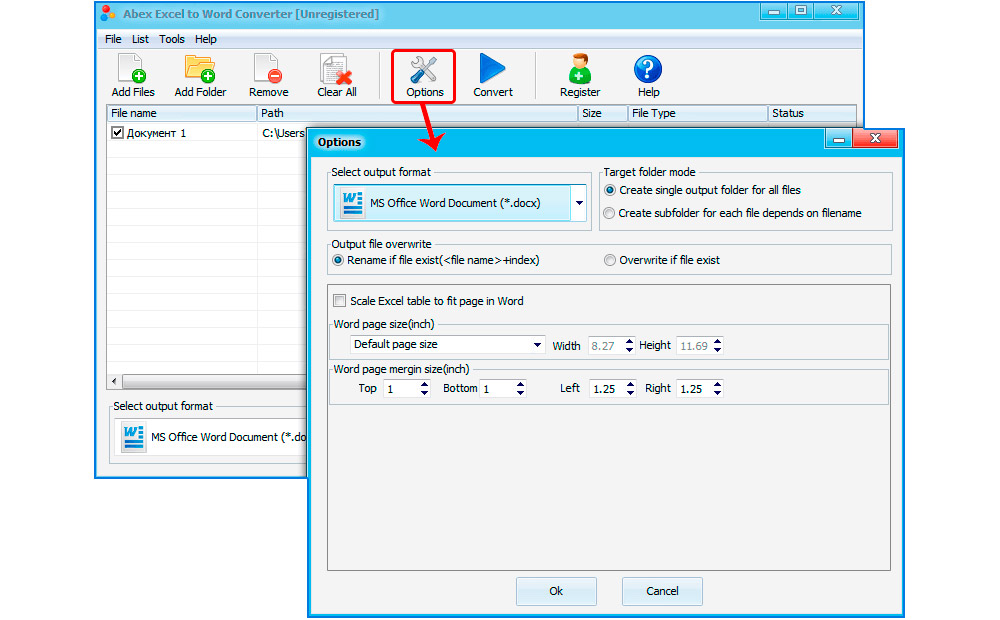
- Valitse ohjelmärajapinnan alaosassa käyttämällä Drop -down -valikkoa Excel -asiakirjan tyyppi, johon sinun on muunnettava tiedostot. On suositeltavaa käyttää .XLSX. Tarvittaessa Excel -lopullinen asiakirja avautuu Microsoft Office -versioissa (vuoteen 2010 saakka), niin on parempi valita .XLS, mutta tässä tapauksessa muotoilussa voi olla ongelmia (jos alkuperäinen Word -asiakirja luodaan uudemmissa toimistoversioissa).
- Napsauta Muunna. Tarvittaessa voit silti määrittää paikan, johon uskotut tiedostot tallennetaan. Tämä tehdään lähtö -asetuspainikkeen avulla.
On suositeltavaa, että olet suorittanut muuntaminen jokaisen luodun Excel -asiakirjan manuaaliseen avaamiseen ja tarkista, onko tiedonsiirto suoritettu oikein. Korjaa muotoilu tarvittaessa.
Muunnaaminen voidaan suorittaa myös käyttämällä ohjelmia, kuten:
- Kokonais Doc Converter;
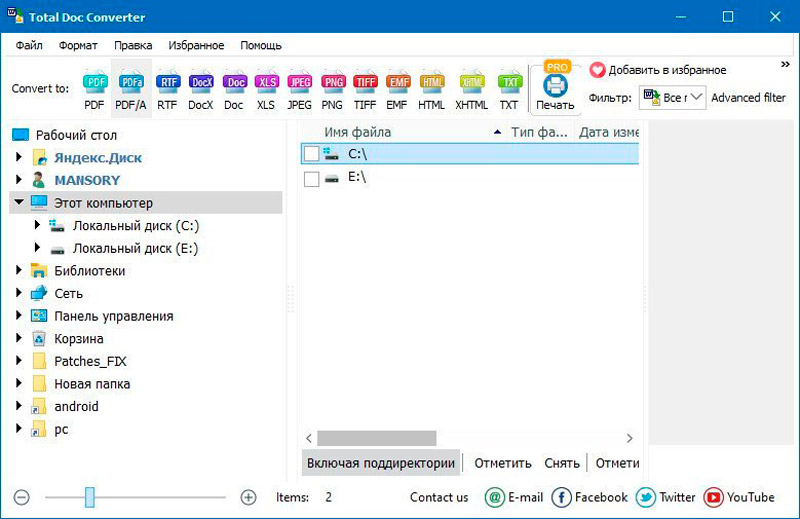
- Ilmainen tiedostomuunnin.
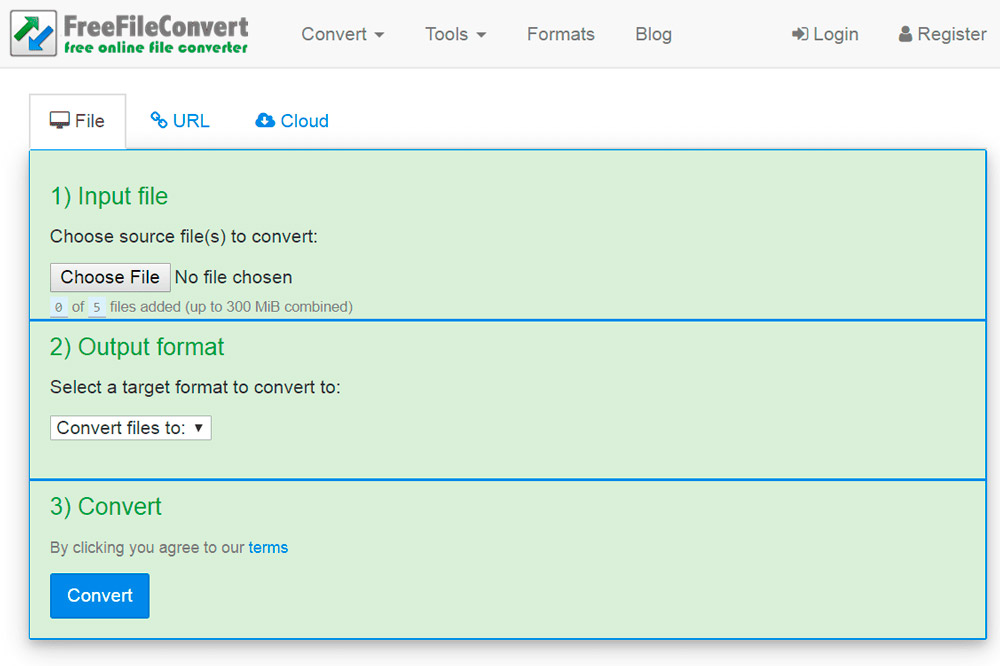
Muuttaa verkkopalvelujen avulla
Vaihtoehto niille, jotka eivät halua asentaa ohjelmia tietokoneeseensa tai kannettavaan tietokoneeseensa. On paljon online -muuntimia, jotka suorittavat saman tehtävän kuin Abex Excel to Word Converter. Ja useimmissa tapauksissa tietojen siirto heidän avulla on vielä oikeampaa, joten heidän tulisi antaa etusija. Niiden joukossa seuraavat voidaan erottaa (käyttäjien suositella niitä useimmiten):
- Muuntaa;
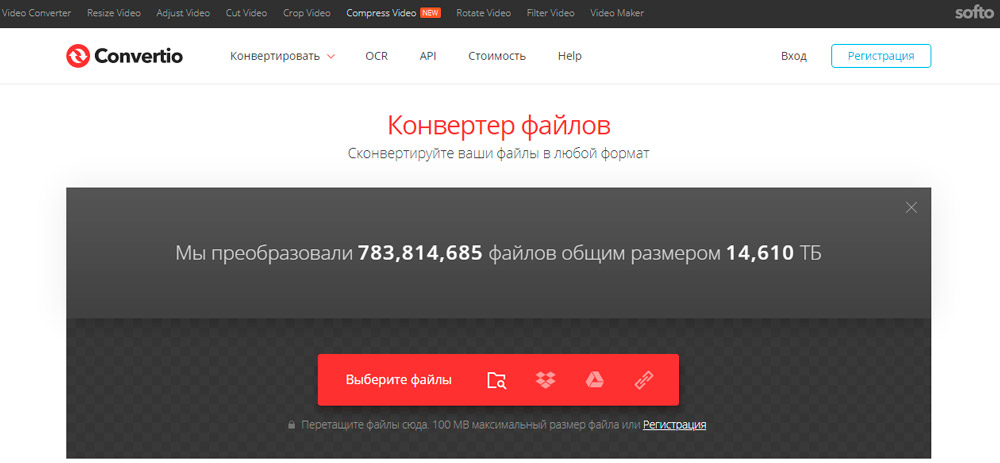
- Pdfmall;
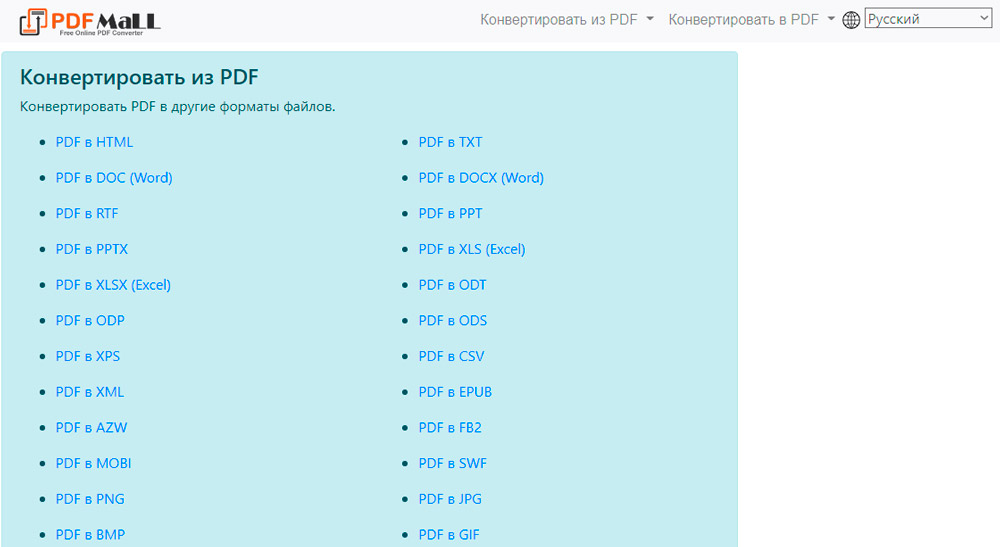
- Anyconv.
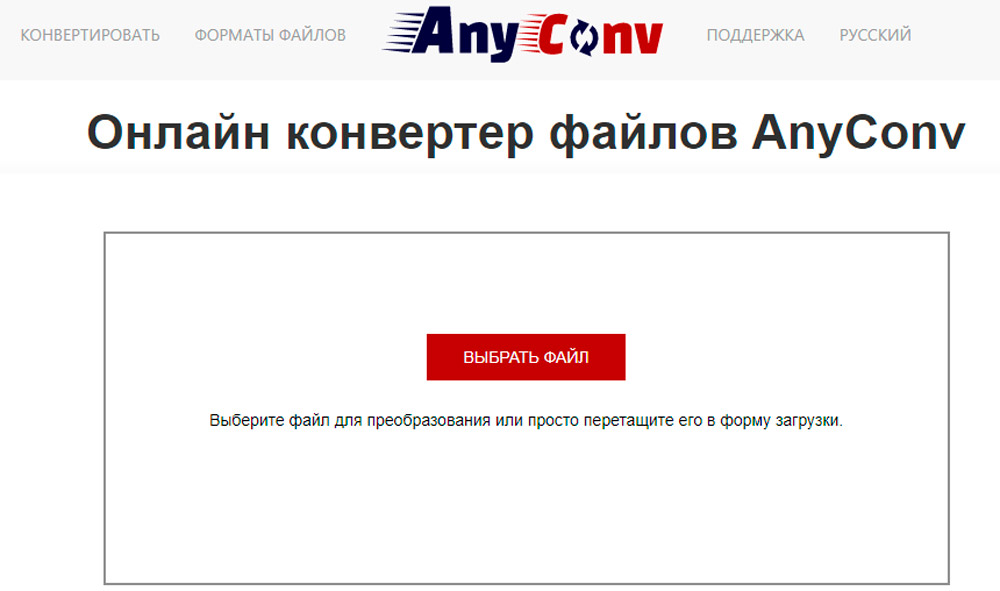
Periaate työskennellä kunkin palvelun kanssa on melko samanlainen. Convertio -esimerkissä asiakirjan muuntaminen suoritetaan seuraavasti:
- Siirry viralliselle palvelusivustolle;
- Valitse "Tietokoneesta";
- Valitse "Explorer" -ikkunasta, joka on avattu tiedosto muuntamiseen;
- Valitse tiedostomuoto muuntamisen jälkeen (.XLS tai .Xlsx);
- paina "Transform";
- Määritä avautuvassa ikkunassa, jossa tiedosto tallennetaan (jos selaimessa on automaattinen tiedoston lataus, asiakirja ilmestyy "My Documents").
Sen jälkeen on jäljellä vain muotoilun manuaalista tarkistaminen tarvittaessa muokkausten tekemiseen.
Yhteensä kätevin vaihtoehto on verkkopalvelujen käyttö. Mutta manuaalinen tiedonsiirto, vaikka se vie enemmän aikaa enemmän, antaa sinun saada korkealaatuisimman vaihtoehdon säilyttäen samalla kaikki muotoiluasetukset. Kommentteissa kerro meille, millaisia muuntamismenetelmiä käytät sitä ja millaisia vaikeuksia sinun oli kohdattava, miten ratkaisit ne.
- « IPhone -synkronointi tietokoneen yleiskuvan kanssa kaikista tavoista
- Tapoja vastaanottaa kortteja höyryssä ja miksi niitä tarvitaan »

