Kuinka yhdistää tulostin Wi-Fi-Ruterin ja muiden menetelmien avulla

- 2698
- 509
- Tony Swaniawski
Tulostimen läsnäolo kotona tai työssä antaa sinun tulostaa heti kaikki tarvittavat tiedot. Tässä tapauksessa itse tulostuslaitteen yhteys voi olla erilainen.
Nykyisten suuntausten vuoksi yhä useammin sillä on tarve luoda langaton yhteys. Tämä on kätevää, koska silloin tietokoneeseen ei ole sitovaa.

Jokaisella yhteysmenetelmällä on omat ominaisuutensa. Mutta jos noudatat ohjeita, kaikki toimii.
Yhteysmenetelmät
Ennen tulostimen kytkemistä Wi-Fi-Rowin kautta, sinun on harkittava kaikkia käytettävissä olevia vaihtoehtoja. Ehkä langaton vaihtoehto ei ole optimaalinen tilanteessasi.
Kaikkiaan voit erottaa 4 tapaa yhdistää tulostin:
- USB kaapeli. Suosituin ja yleisin vaihtoehto, jonka avulla voit yhdistää tulostuslaitteet. Tämä menetelmä on merkityksellinen, kun reititin on varustettu USB -liittimellä, ja siinä on myös rakennettu -tulostustoiminto verkon kautta. Objektiivisesti kätevä vaihtoehto tulostimen kytkemiseksi reitittimeen.
- LAN -satama. Jos et voi yhdistää tulostinta USB: n läpi reitittimeen, voit käyttää vaihtoehtoista vaihtoehtoa LAN -portin muodossa. Tätä varten tulostimessa on oltava sisäänrakennettu tulostuspalvelin ja verkkoportti. Sitten liitäntä reitittimeen suoritetaan laastarijohdon läpi.
- Wi-Fi. Joissakin moderneissa tulostinmalleissa on integroitu Wi-Fi-moduuli. Tämän avulla voit muodostaa yhteyden laitteiden välillä langattoman tekniikan avulla. Esimerkiksi yhteys voidaan muodostaa tulostimen välillä Wi-Fi: n ja kannettavan tietokoneen välillä, joka on myös varustettu oletusarvoisesti samanlaisella moduulilla.
- Laitteistotulostuspalvelin. Tämä on jo erillinen laite, johon tulostin on kytketty. Tulostinpalvelin sisältää LAN -portin, jonka kautta reititin on kytketty.

Nyt jokaisesta yhteysmenetelmästä tulisi oppia yksityiskohtaisemmin ja yksityiskohtaisemmin.
USB -yhteys
Jos yhteysvaihtoehto sopii sinulle USB: n kautta tulostustulostimen yhdistämiseen reitittimeen, sinun on suoritettava useita toimia.
Täällä järjestys on suunnilleen sellainen:
- Kytke tulostin reitittimeen asettamalla vastaava kaapeli USB -liittimeen;
- Molempien laitteiden tulisi olla sammutettuja;
- Kytke nyt reititin päälle ja odota, kunnes se saapuu;
- Kytke sitten tulostin itse.
Yleensä reititin itsessään ei ole välttämätöntä konfiguroida erikseen. Oletuksena hänen on tunnustettava kytketty tulostin automaattisesti. Ei ole vaikea varmistaa tästä. Avaa vain reitittimen verkkoliitäntä ja katso verkkokortti. Tulostuslaitteesi tuotemerkki ja malli tulisi näyttää täältä.
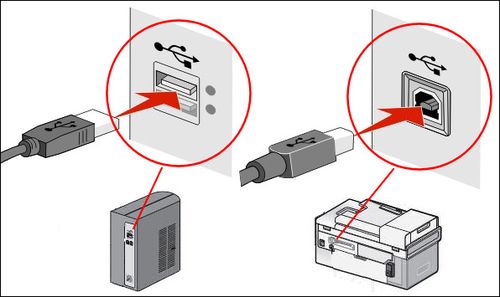
Jos tunnistus ei ollut mahdollista, sinun on tarkistettava tulostuspalvelimen nykyinen tila. Työkunnossa se on online -tila.
Wi-Fi
Jos kokoonpanon tulostin tarjoaa sisäänrakennetun Wi-Fi-moduulin, sinulla on loistava tilaisuus suorittaa langaton tekniikka käyttämättä kaapeleita, kuten USB: n kautta. Vaikka on melko luonnollista, että tulostin on kytkettävä virtalähteeseen, ts.
Samanaikaisesti Wi-Fi-divisioona tulostimeen voidaan toteuttaa kahdella tavalla.
- WPS: n kautta. Jokaisella tulostimella on omat ohjeet WPS -toiminnon aktivoimiseksi. Siksi on parempi tutkia ohjeita täällä. Tämä tehdään yleensä käyttämällä reitittimen kotelon fyysistä painiketta tai verkkoliittymän kautta. Aktivoi WPS ja odota pari minuuttia. Reitittimen ilmaisimen on lopetettava vilkkuminen, ja tulostin näkyy verkkokartassa.
- Wep/wpa. Manuaalinen asetus suoritetaan analogisesti ensimmäisellä yhteydellä mihin tahansa Wi-Fi-laitteeseen langattoman tekniikan avulla. Sinun tulisi avata tulostinvalikko, valita verkkoasetukset, löytää kotiverkko ja muodostaa yhteys siihen. Tätä varten se riittää yleensä kirjautumisen ja salasanan määrittämiseen. Muita asetuksia ei vaadita.

Langattomalla yhteydellä on ilmeiset edut. Mutta sisäänrakennettu Wi-Fi-moduuli on kaukana kaikista malleista. Siksi sinun on etsittävä vaihtoehtoisia tapoja ratkaista tämä ongelma.
LAN -satama
Joissakin tapauksissa yhteyttä käytetään LAN -portin kautta. Mutta tämä on merkitystä vain niille käyttäjille, joilla on käytettävissään tulostin, jossa on rakennettu verkkoportti.
Sitten voit suorittaa yhteyden LAN -kaapelin avulla, ts. Vakiokorjausjohto. Vastaava kaapeli sisältää useimmiten. Jos ei ole, käytä itse reitittimen laastarijohtoa. Lisäksi myymälässä on aina mahdollisuus ostaa se erikseen.
Kun olet avannut laitteen valikon, sinun on asetettava staattinen IP. Lisäksi on suositeltavaa tehdä tämä jopa niissä tilanteissa, joissa DHCP -palvelu toimii reitittimessä. Tämä johtuu siitä, että tulostimen IP muuttuu jatkuvasti. Tämä vaikeuttaa hakuprosessia. Se voi määräajoin kadota yhdistämiseen käytettävissä olevien laitteiden luettelosta. Joko voit varata erillisen IP: n DHCP -asetusten kautta.

Suoritettujen manipulaatioiden jälkeen tulostin on lähetettävä uudelleenkäynnistykseen. Hän tekee sen automaattisesti tai käyttäjän käyttäminen. Sitten se näytetään verkkolaitteiden luettelossa.
Se pysyy vain asentamalla tarvittavat ohjaimet tulostimesta ja kokeilemaan testitulostusta.
Laitteistotulostuspalvelin
Jos tulostimessa ei ole verkkokorttia tai Wi-Fi-moduulia, eikä reitittimellä ole USB-liitintä, niin reitittimen kautta on vielä mahdollisuus järjestää yhteys reitittimen kautta. Vain tässä tapauksessa sinun on ostettava erikseen laitteistotulostuspalvelin itsellesi. Tämä on erillinen laite, joka toimii välilinkinä tulostuslaitteiden ja reitittimen välillä.
Budjettilaitteissa on vain yksi verkkoportti ja sama määrä USB -liittimiä. Kalliimpia vaihtoehtoja on saatavana kerralla useita USB: tä. Jopa LPT: n portti voi olla valinnaisesti läsnä.
Joidenkin painettujen palvelimien malleille valmistajat tarjoavat integroidun Wi-Fi-moduulin. Tästä johtuen voit toteuttaa yhteyden tulostimeen langattoman tekniikan avulla käyttämättä kaapelia.
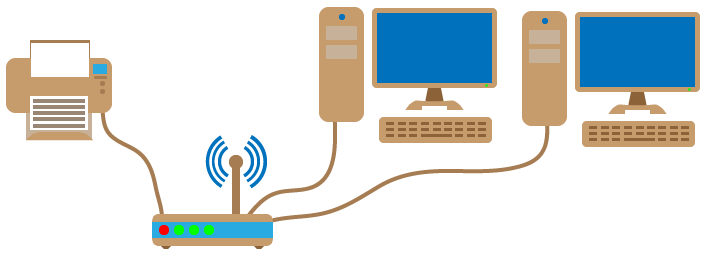
Yhteys on melko yksinkertainen. Se on kytkettävä tulostuspalvelimella reitittimellä ja tulostin itse tulostuspalvelimella.
Asetuksen ominaisuudet
Nyt suoraan verkkotulostimien asetuksiin reitittimen kautta. Koska yhdistämismenetelmiä on useita, asetusohjeet tarjotaan erillään.
Monet ovat luonnollisesti kiinnostuneita kysymyksestä siitä, kuinka tulostin määrittää reitittimen kautta Wi-Fi-langattoman yhteystekniikan avulla. Mutta laitteiden ominaisuuksien vuoksi tätä vaihtoehtoa ei voida aina toteuttaa.
Joten reitittimen läpi kytketty tulostimen asetus ei aiheuta vaikeuksia, sinun on otettava huomioon erikseen tämän yhteyden vaiheen kaikki näkökohdat.
Reititin
Ensinnäkin kuinka reititin on asetettu. Jos tulostimen asennus vaaditaan käyttämällä Wi-Fi-roottoria tähän, suoraa interventiota itse reitittimen kokoonpanossa ei vaadita.

Kahden tarkasteltavan laitteen, toisin sanoen tulostimen ja reitittimen, yhdistämiseksi sinun on suoritettava pari toimintaa. Nimittäin sisällytä laitteet ja käytä yhtä harkittuista menetelmistä.
Koska kaikki reitittimen tiedot on jo syötetty, ei mitään erikseen ja lisäksi konfiguroitu. On tärkeää, että reititin tunnistaa tulostimen. Jos näin ei tapahdu, sinun on käsiteltävä ohjelmistojen päivittämistä, ohjaimien asentamista uudelleen. Mutta tässä vaiheessa ongelmia esiintyy harvoin.
Tietokone
Mutta tietokoneen kokoonpano todennäköisesti vaaditaan. Ennen tulostimen kytkemistä reitittimeen USB: n tai Wi-Fi: n avulla, sinun on tehtävä joitain säätöjä tietokoneen kokoonpanoon.
Ilman tätä verkon kautta kytketty tulostimen asettaminen reitittimen kautta ei välttämättä toimi. Windows 10 -käyttöjärjestelmän tapauksessa ohjeessa on seuraava tyyppi:
- Avaa Käynnistä -valikko ja valitse “Laitteen” luokka;
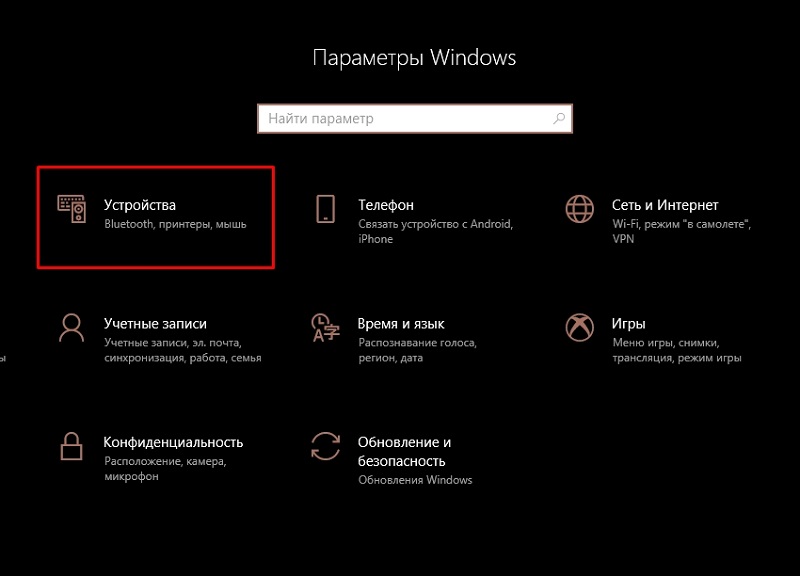
- Valikon vasemmalla puolella on tulostimet ja skannerit, joihin sinun on painettava;
- Napsauta nyt Plus -kuvaa allekirjoituksella “Lisää tulostin tai skanneri”;
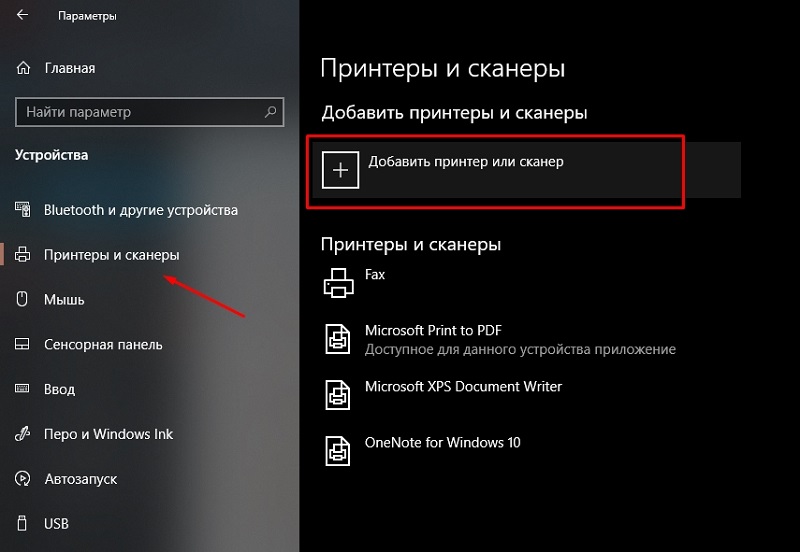
- Jos automaattinen tunnistus epäonnistui, napsauta alla olevaa linkkiä, missä on osoitettu, että haluttu tulostin ei ole luettelossa;
- Laita nyt merkki ensimmäiseen tuotteeseen luettelosta, missä se on kirjoitettu ”Lisää tulostin TCP/IP: hen”;
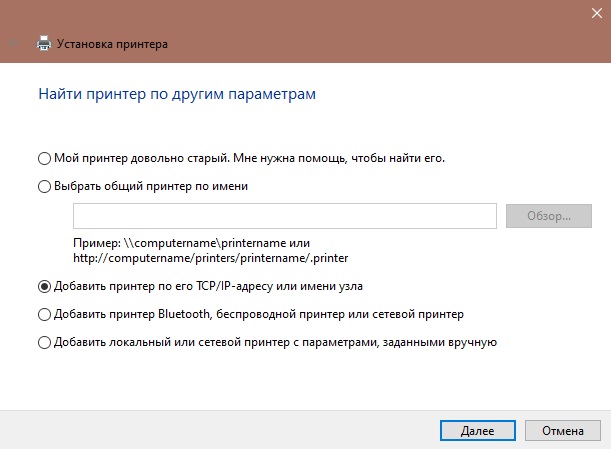
- sitten seuraavalla painikkeella;
- Valitse sarakkeessa "Laitetyyppi" TCP/IP;
- Kirjoita reitittimen osoite, joka yleensä sijaitsee laitteen takakannessa;
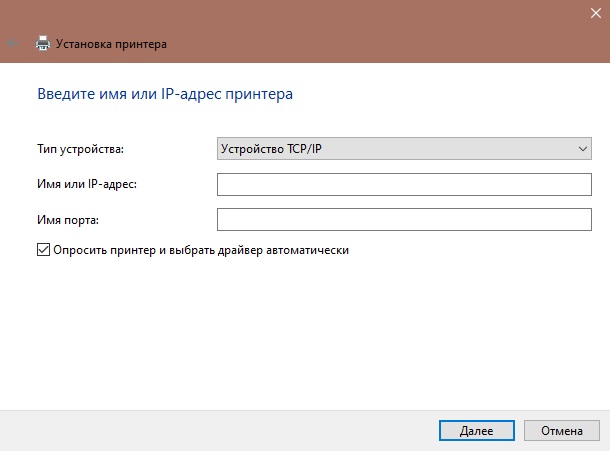
- Odota porttihaun loppua, aseta laiteparametrit;
- Etsi LRP -protokolla ja määritä kaikki sinulle sopivat nimi;
- Asenna uusi versio ohjaimesta;
- Irrota laitteen yleinen pääsy;
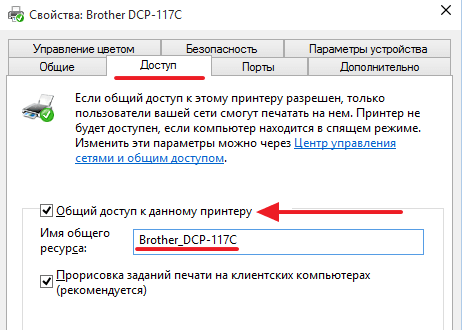
- Yritä tehdä kokeilu tuloste.
Suurimmassa osassa suoritetuista toimenpiteistä riittää tulostinverkon yhdistämiseen.
Siten onnistut yhdistämään tulostimen suoraan reitittimen läpi tietokoneeseen ja käyttämään sitä eri tarkoituksiin ja tavoitteisiin.
Lisäksi tällä hetkellä on loistava tilaisuus asentaa tulostin langattoman tekniikan avulla reitittimen kautta käyttämällä mobiililaitteita.
Samanaikaisesti yhteyden vivahteet riippuvat siitä, millaista mobiiliympäristöä laite toimii. Se voi olla iOS tai Android.
Yhteys iOS: ään
IPhone Apple-älypuhelimen omistajat voivat määrittää yhteyden mobiililaitteiden kautta tulostimeen, jos jälkimmäisellä on sisäänrakennettu Wi-Fi-moduuli.
Tässä tapauksessa ohjeissa on seuraava näkymä:
- Tarkista, että monitoiminen laite (MFP) tukee AirPrint -tekniikkaa;

- Varmista, että kaikki laitteet, toisin sanoen tulostin ja iPhone, muodostavat yhteyden samaan langattomaan verkkoon ja ovat myös sen toiminnan säde;
- Avaa tulostusohjelma puhelimessa;
- Siirry tulostusvalikkoon;
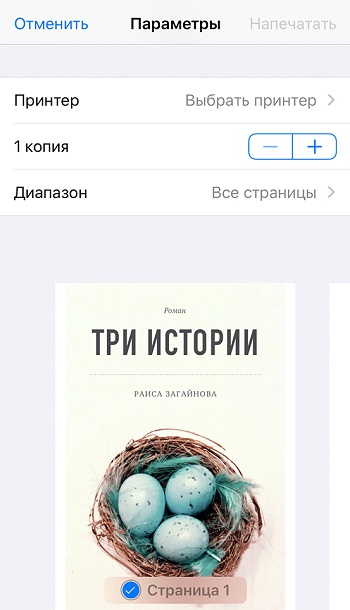
- Valitse tulostin laiteluettelosta;
- Ilmoita vaadittava määrä kopioita, arkkeja ja muita parametreja;
- Paina tulosta Käynnistä -painiketta.
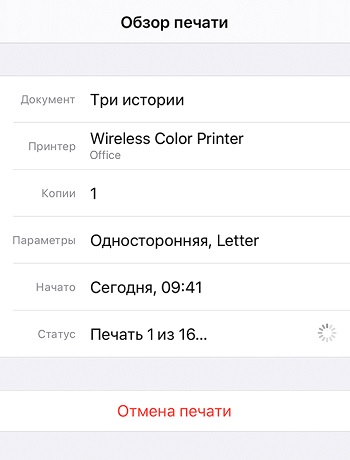
Jos kaikki on määritetty oikein, tulostuskomento lähetetään ilman langallista yhteyttä iPhoneen, ja saat valmiita arkkeja tarvittavilla tiedoilla.
Yhteys Androidiin
Jälleen, jos tulostuslaitteessa on sisäänrakennettu Wi-Fi-moduuli, ei ole välttämätöntä käyttää vain tietokonetta tai kannettavaa tietokonetta asiakirjojen tulostamiseen. Tässä on täysin mahdollista tehdä älypuhelimella tai tablet -laitteella, joka käyttää matkaviestinkäyttöjärjestelmää Android.
Ensin sinun on suoritettava seuraava toimintoluettelo:
- Kytke laite, mausta patruuna, varmista, että tulostin on valmis täyteen toimintaan, kytke se päälle;
- Suorita kaikki tarvittavat manipulaatiot edellä mainitun reitittimen kanssa;
- Kytke Wi-Fi-toiminto suoraan tulostimella (asetusten tai kotelon erityisen painikkeen kautta);
- Kytke mobiililaite kodin langattomaan verkkoon.
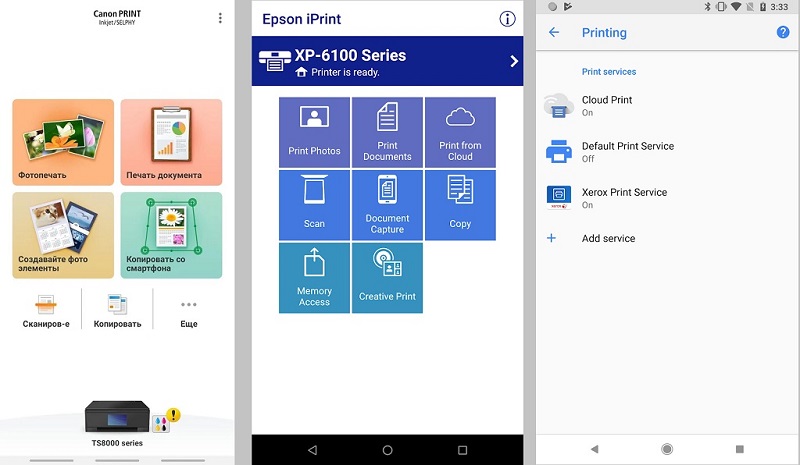
Nyt kun valmistelevat toimenpiteet on suoritettu, käyttäjän valitsemiseksi tarjotaan useita vaihtoehtoja tulostimeen reitittimen kautta Android -älypuhelimen avulla. Tämä on suora yhteys, virtuaalisen tulostimen käyttö tai etäyhteys.
Helpoin tapa luoda suora yhteys. Täällä riippuu paljon itse älypuhelimesta, koska useita nykyaikaisia malleja, jopa ilman ulkopuolisia ohjelmistoja, tapoja muodostaa yhteys verkkoon, lähettää valokuva- tai tekstiasiakirjan tulosteen. Myös mobiililaitteille kehitettiin erilaisia sovelluksia, jotka edustavat itse valmistajia. Esimerkiksi Canon tarjotaan Canon Canon -tulostuksen tulostuslaitteille.
Jopa ilman merkkituotteita, voit käyttää yleisiä mobiiliohjelmia. Yleensä sellaisissa tilanteissa, joita tarvitset:
- Asenna ohjelma Android -älypuhelimeen;
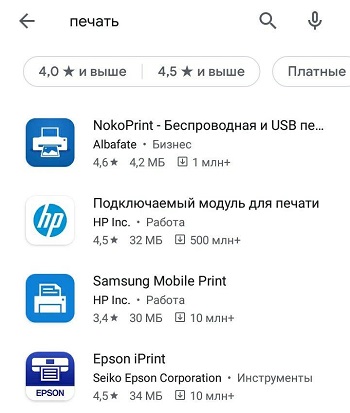
- käynnistää hakemus;
- Määritä yhteys tulostimeen;
- Odota käytettävissä olevien laitteiden hakutulosten näyttämistä;
- Valitse tulostin;
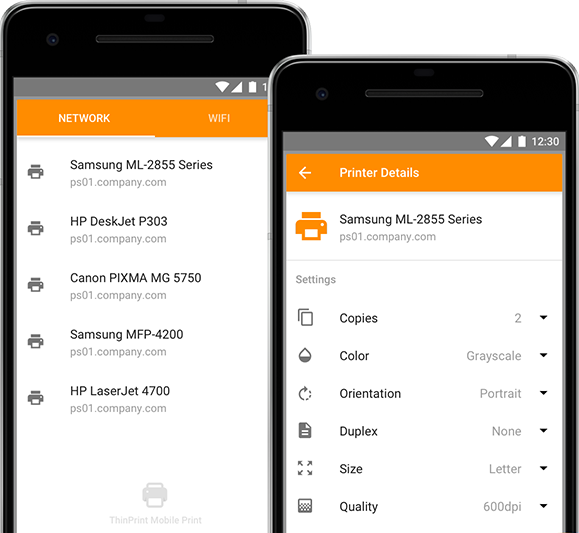
- Ilmoita polku asiakirjaan, joka on tulostettava;
- Vahvista aikomus suorittaa tuloste.
Mobiililaitteen avulla voit ilman paljon vaivaa ja ongelmia tulostaa asiakirjoja, valokuvia langattoman tekniikan avulla.
Mutta kuten tiedät, on tärkeää konfiguroida itse tulostuslaitteiden yhteys reitittimen kautta. Valitse laitteesta riippuen sopiva yhteysmenetelmä.
Tulostinliitäntää ei ole vaikeaa itsenäisesti tulostimen avulla reitittimen avulla. Se riittää noudattamaan ohjeita ja ottamaan huomioon laitteesi toiminnallisuus.
Pitäisikö sinun yhdistää MFP reitittimen läpi? Mitä yhteysmenetelmää pidät kätevimmät, tehokkaimmat ja oikeat? Onko he vaikeuksia?
Tilaa, kirjoita arvosteluja, jätä kommentit, kysy aiheesta olevia ajankohtaisia kysymyksiä!
- « Mikä on näytön näppäimistö ja miten se sisällytetään Windowsiin
- Kuinka ja missä tapauksissa tarvitaan tietokoneen virtalähteen korvaaminen »

