Kiintolevyjen määrittäminen Windows 10 -käyttöjärjestelmässä

- 2136
- 577
- Devin Crona
Tietokoneen kiintolevyjen käyttö on mahdotonta ilman asianmukaista kokoonpanoa, jota voidaan tarvita heti oston jälkeen tai jo käytetyillä asemilla. Samanaikaisesti kaikki käyttäjät eivät ymmärrä, kuinka tämä kokoonpano suoritetaan oikein ja mitä työkaluja tähän käytetään. Selvitetään kysymys yksityiskohtaisemmin.

Kiintolevyn alustaminen
Heti kun kiintolevy on kytketty tietokoneeseen fyysisellä tasolla, voit käynnistää järjestelmän heti vakiotilassa. Jos jo asennetun käyttöjärjestelmän kanssa on vanha kiintolevy, lanseerauksen kanssa ei ole mitään ongelmia. Kapellimestarissa oletuksena olevaa jäykkää levyä ei kuitenkaan saa ilmestyä. Saavuttaakseen aseman, on välttämätöntä alustaa sen.
Lähes minkä tahansa levyn täydellisen alustamisen vuoksi Windows 10 -käyttöjärjestelmään on jo rakennettu riittävästi työkaluja.
Jaksotus:
- Etsi hakutoiminto ja kirjoita tietokoneen hallintapyyntö vastaavaan riviin.
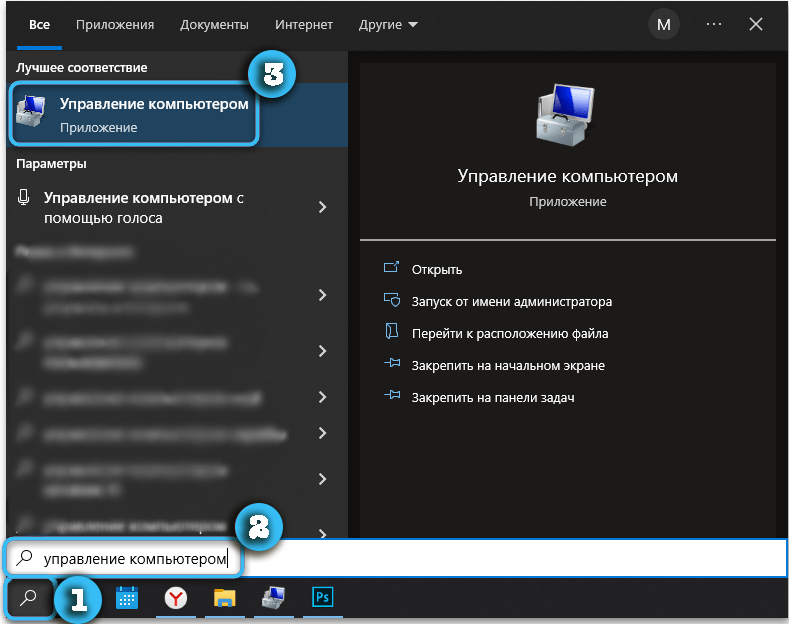
- Avaa löydetty linkki napsauttamalla sitä vasemmalla hiiren painikkeella.
- Siirry "levyjen hallinta" -osaan.
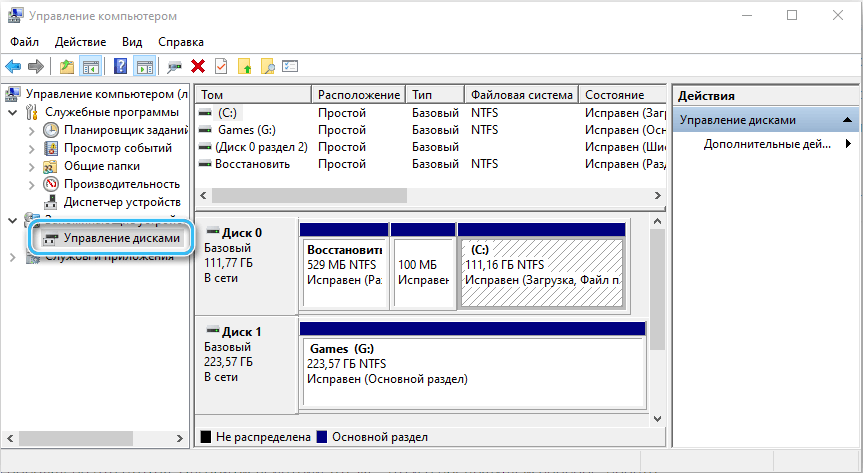
- Jos uusi asema on jo kytketty tietokoneeseen, ikkuna ilmestyy tarjouksella alustettavaksi. Tässä vaiheessa sinun on valittava osiotyyppi: MBR tai GPT.
- Napsauta OK -painiketta ja odota, kunnes alustaminen on valmis.
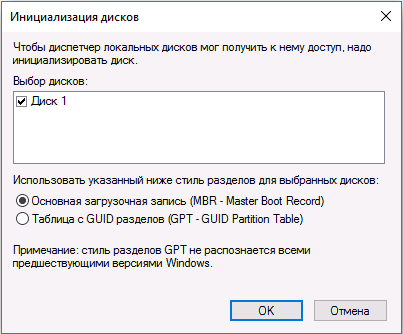
Asettamalla asemat, joiden tilavuus on alle 2 TB, voit asua MBR -merkinnässä. Tilaammat levyt käyttävät GPT: tä, koska MBR -muodon valinta rajoittaa minkä tahansa kiintolevyn äänenvoimakkuutta.
Samanaikaisesti on syytä harkita, että Windows XP: tä ja käyttöjärjestelmien vanhempia versioita GPT -asemissa ei ole mahdollista käyttää kokonaan.
https: // www.YouTube.Com/katsella?v = ncu_liqvuiq
Poran merkintä
Välittömästi alustuksen jälkeen levy ei voi myöskään olla käytettävissä, koska täysimääräisesti se on merkitty oikein. Toistaiseksi asema on vain tyhjä tila, jolla ei ole tiedostojärjestelmää.
Levyn merkitsemiseksi sinun on tehtävä seuraava:
- Avaa "Tietokoneen hallinta" -ohjelma ja löydä IT: stä "Levyjen hallinta" -osa.
- Etsi asema luettelosta, päinvastoin, joista on kirjoitus "ei jae".
- Napsauta mielenkiinnon kohteena olevan asennon kanssa oikealla hiiren painikkeella ja valitse sitten "Luo yksinkertainen äänenvoimakkuus" -kohta.
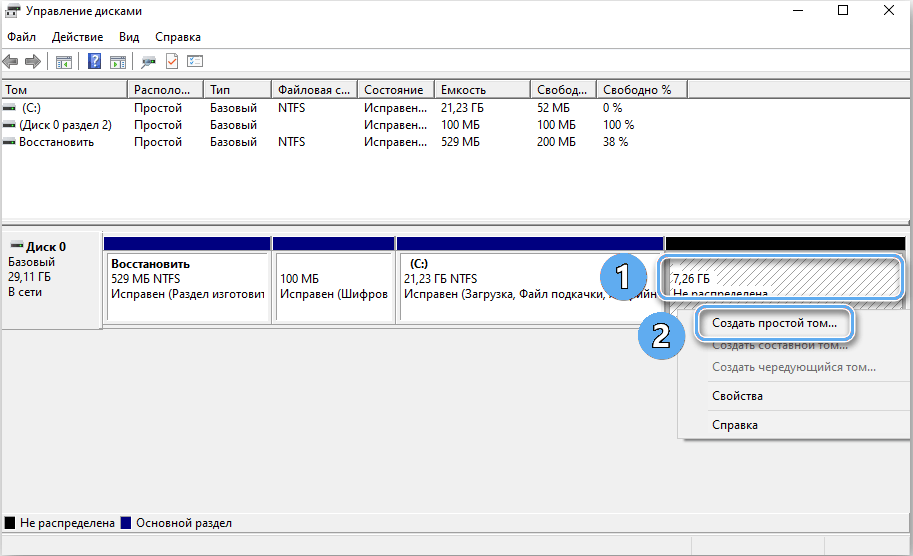
- Odota erityistä apuohjelmaa määrän luomiseksi. Napsauta "Seuraava" -painiketta.
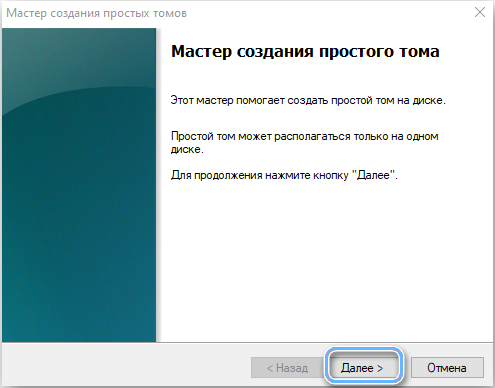
- Ilmoita luodun äänenvoimakkuuden koko. Kaikki riippuu käyttäjän mieltymyksistä ja siitä, käytetäänkö levyä käyttöjärjestelmän asentamiseen. Jos näin on, sen määrän on noudatettava tietyn kokoonpanon vaatimuksia ja sallittava kaikkien tarvittavat päivitykset ja ohjelmat.
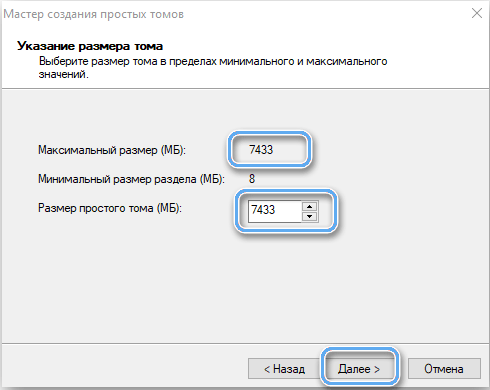
- Vahvista annettu koko napsauttamalla seuraavaa painiketta. Joskus voit yksinkertaisesti määrittää enimmäislevyn äänenvoimakkuuden, luomalla siten yhden suuren osan.
- Ilmoita luodun levyosaston kirjaimen nimitys. Kirjeessä ei tulisi olla samaan aikaan järjestelmissä jo saatavilla olevien osioiden nimiä.
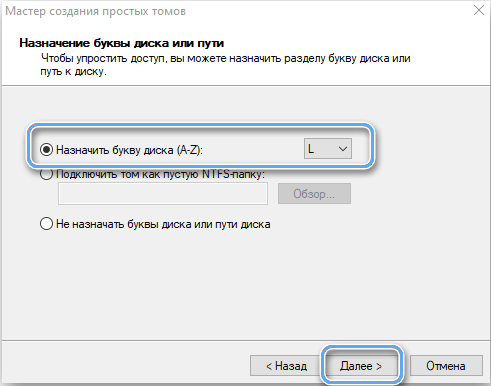
- Ilmoita osio valitsemalla tiedostojärjestelmä, klusterin koko ja äänenvoimakkuus. Useimmiten on suositeltavaa jättää nämä arvot oletuksena. Tässä vaiheessa on suositeltavaa käyttää nopeaa muotoilua, joka ei vie paljon aikaa.
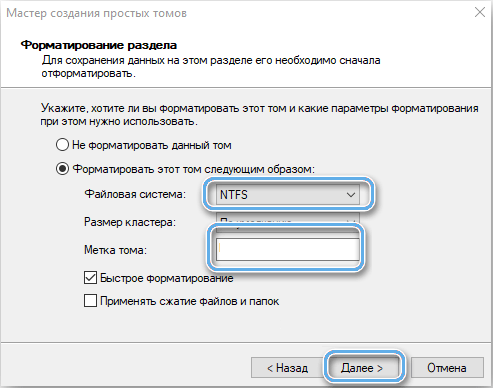
- Odota mestarin työtä ja jätä ohjelma.
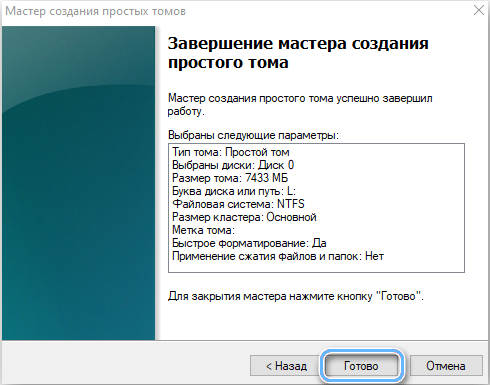
Levyn asettamisen aikana ei ole välttämätöntä välittömästi muodostettua äskettäin luotua osaa. Toiminta voidaan suorittaa sen jälkeen, kun käyttöjärjestelmä on ladattu vastaavan pisteen avulla kontekstivalikossa. Mutta tämä on käytettävissä vain, jos käyttöjärjestelmä on jo asennettu toiseen levyyn.
Levyn muotoilu on melko radikaali menettely, joka poistaa kaikki siihen käytettävissä olevat tiedot. Siksi jo käytettyjen asemien tapauksessa sinun on tutkittava tiedostoja huolellisesti ja tarvittaessa tallennetaan halutut paikat toiseen paikkaan.
Uuden osan luomista voidaan pitää valmiina. Se on jäljellä vain sen suorituskyvyn tarkistaminen käyttöjärjestelmän lataamisen jälkeen.
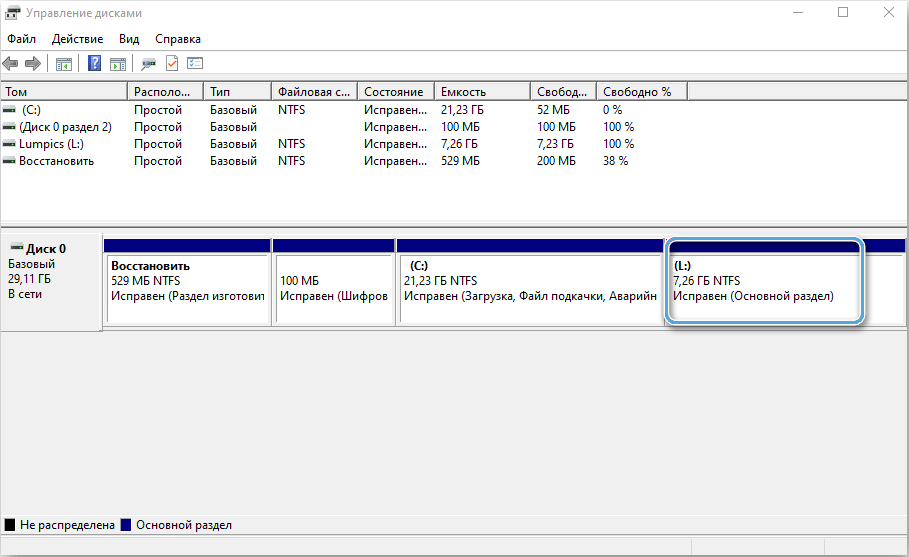
Jos luotu osio on vain osa aseman äänenvoimakkuutta, voit jatkaa työskentelyä ja luoda toisen tai useamman erikokoisen määrän määrät.
Käyttöjärjestelmän siirtäminen uuteen asemaan
Tärkein näkökohta uusien levyjen tai osien kanssa työskennellessäsi on käyttöjärjestelmän asennus. Moderneissa versioissa on myös vaihtoehto, joka on käytettävissä sellainen vaihtoehto, joka on siirtämällä käyttöasemalle toiseen. Tämä auttaa pääsemään eroon monista ongelmista ja välttämään väsymysjärjestelmän asettamista tyhjästä.
Ennen operaation suorittamista on suositeltavaa luoda varmuuskopio käyttöjärjestelmästä ja kaikki tarvittavat tiedot etukäteen. Tiedostot voidaan tallentaa ulkoisella välineellä.
Tätä seuraa uuden aseman asentaminen, johon tiedonsiirto siirretään.
Erikoistuneet ohjelmat, joilla on vaikuttavia toimintoja tiedostojen kanssa työskentelemiseen, auttavat suorittamaan siirtoprosessin. Yksi suosituimmista on EaseUS -osio -pääapuohjelma käyttöjärjestelmänsiirtofunktiolla. Ohjelma tukee tiedostojen kopiointi eri muotojen asemien välillä, joten se on ihanteellinen työskentelyyn HDD: n ja SSD: n kanssa.
Työalgoritmi:
- Lataa EasesPartment Master -ohjelma ja asenna se tietokoneelle.
- Käynnistä apuohjelma ja valitse sitten ikkunan yläosassa sijaitseva käyttöjärjestelmä -vaihtoehto.

- Ilmoita, mitkä tiedot tiedot suoritetaan, ja paina sitten seuraavaa painiketta. On tärkeää muistaa, että kaikki valitun aseman osiot ja tiedostot poistetaan.
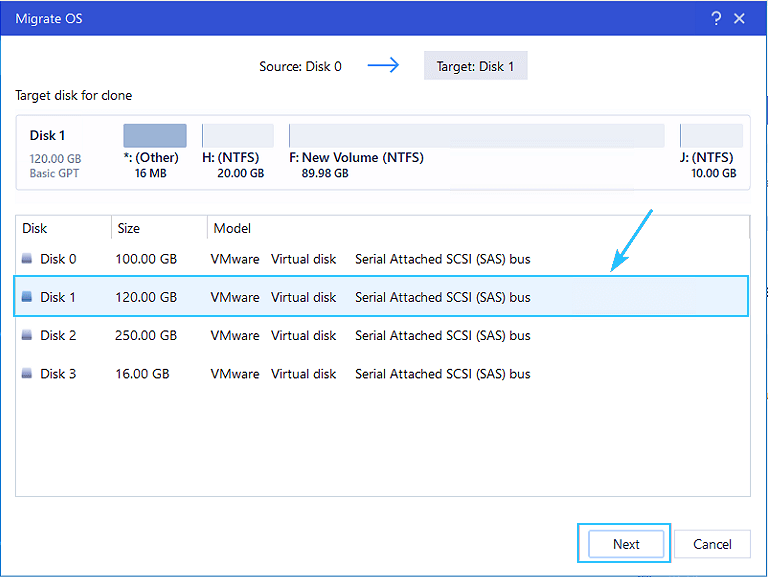
- Tutustu kiintolevyn alustavaan merkintöön ja tee tarvittaessa muutoksia tilavuuden jakautumiseen tilavuuksien välillä. Paina "Jatka" -painiketta.
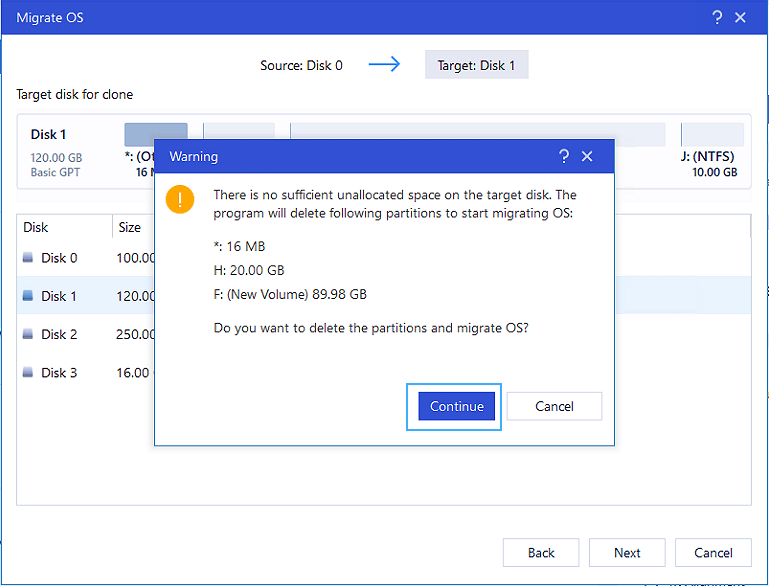
- Odota operaation päättymistä ja sulje ohjelma.
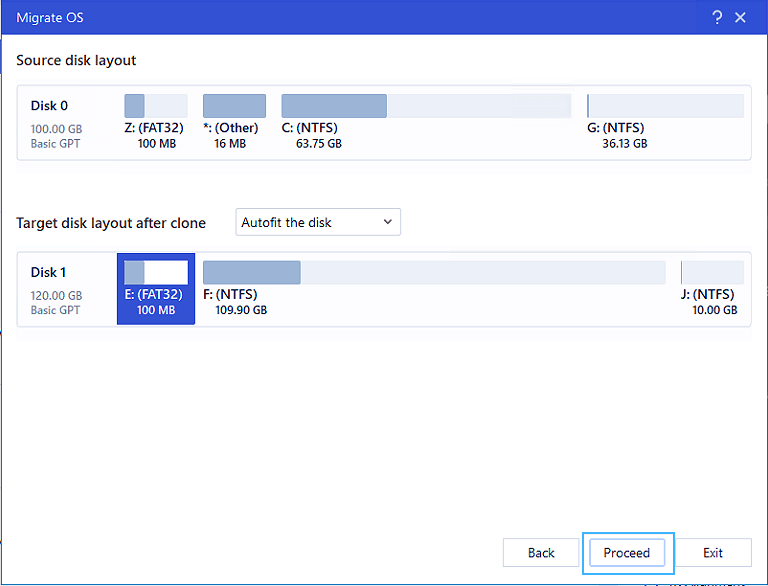
Nyt, jotta tietokone lataa käyttöjärjestelmän oikein, on tarpeen muuttaa latausmenettelyä BIOS: n kautta. Prioriteetin tulisi olla asema, johon siirto suoritettiin. Tyypillisesti tarvittavat parametrit sijaitsevat osioissa "käynnistysvalikko", "käynnistysprioriteetti tai käynnistystilausosio". BIOS: n siirtämismenettely riippuu emolevyn valmistajasta, mutta F2-, F8- tai DEL -painikkeet ovat useimmiten vastuussa tästä.

Nyt tietokone käyttää käyttöjärjestelmää automaattisesti uudesta asemasta. Jos virheitä tai ongelmia ei ole, voit muotoilla vanhan levyn käyttöjärjestelmään ja muuttaa siitä tavallisen tiedon tallennus.
Kuvattu menetelmä on erittäin hyödyllinen niille, jotka käyttävät käyttöjärjestelmän lisenssiversiota eivätkä halua aktivoida sitä uudelleen. Jos kaikki tehdään ohjeiden mukaisesti, aktivoinnin tarpeen ei pitäisi olla. Järjestelmä siirretään yksinkertaisesti samassa muodossa kuin vanhassa levyllä.
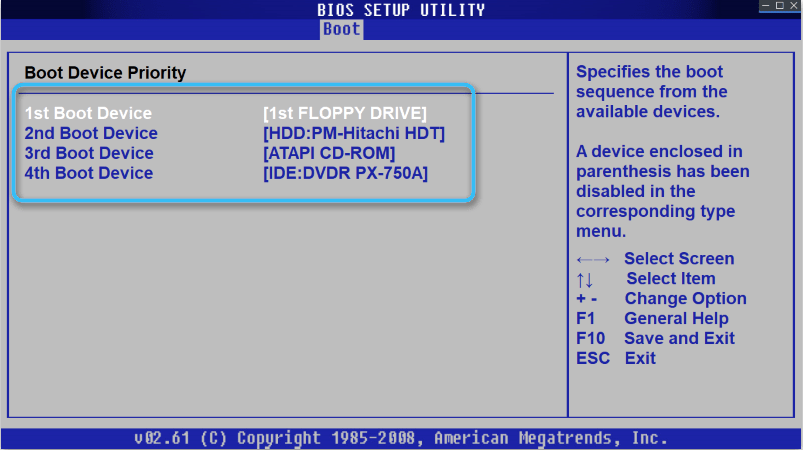
Työskentely levyjen kanssa Windows 10: ssä
Windowsin 10. Ne ovat tehokkaasti vuorovaikutuksessa perinteisten kiintolevy kiintolevyjen kanssa ja korkean nopeuden SSD: n kovan lewing -säilytysvarastojen säilytystilat.
Rakennetun systeemisen haun kautta voit helposti löytää "alennuksen hallinta" -apuohjelman, jossa kaikki tarvittavat toiminnot kerätään. Käyttäjä voi suorittaa seuraavat toiminnot käytettävissä olevilla työkaluilla:
- Tom -pakkaus;
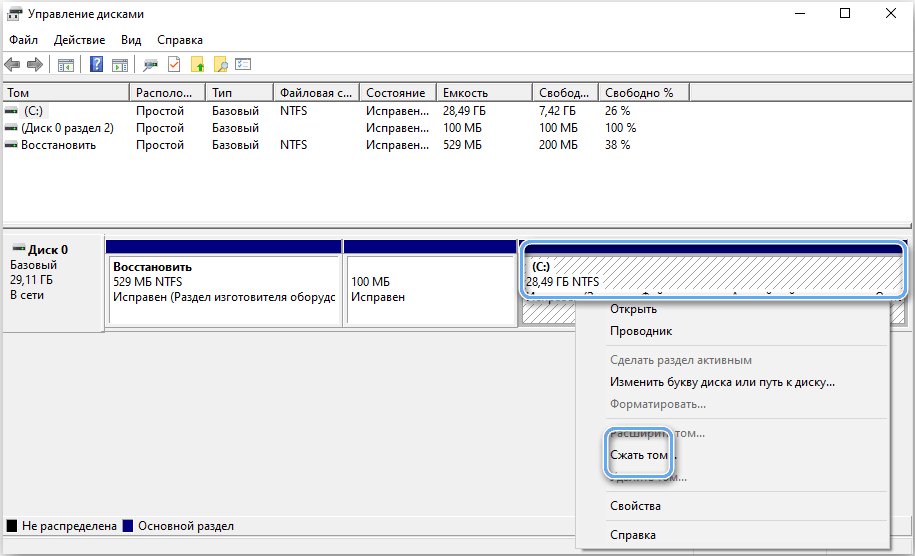
- Uuden äänenvoimakkuuden luominen tyhjästä levystä tai vapaasta volyymista;
- tiettyjen osioiden kirjaimen nimityksen muutos;
- Osastojen muotoilu täydellisellä tiedonpoistolla;
- levyn vapaasta tilasta johtuva tilavuuden laajennus;
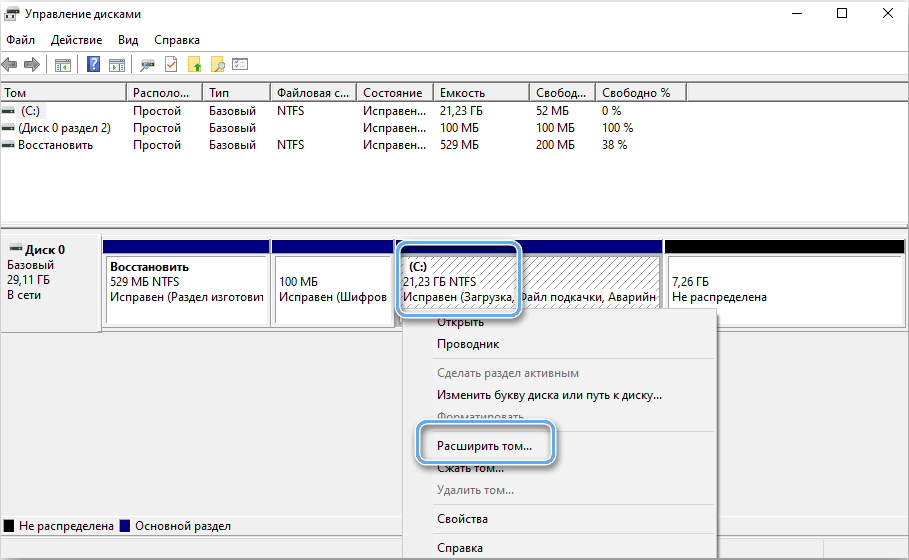
- osion tai äänenvoimakkuuden poistaminen;
- Tietokoneeseen kytketyn uuden levyn alustaminen;
- Virtuaalilevyjen ja heidän johtamisensa luominen.
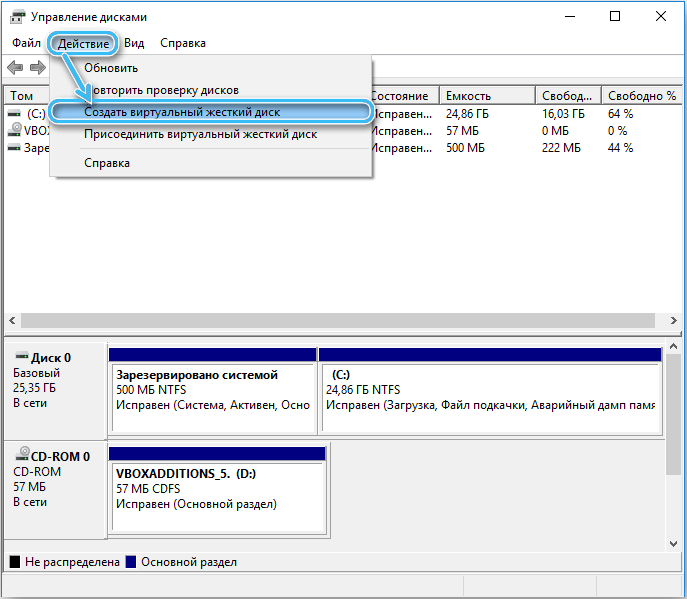
Tyypillisesti tämä funktiojoukko on enemmän kuin tarpeeksi tietokoneasemien kokonaan hallitsemiseksi ja erittäin kätevän työjärjestelmän luomiseksi työhön tai viihdettä varten.
Asianmukaiset kiintolevyjen asettaminen tai muut asemat varmistavat mukavimmat olosuhteet tietokoneella työskentelylle ja välttämään monia epämiellyttäviä ongelmia tulevaisuudessa. Jos käytettävissä olevien työkalujen ongelmista on perustietoa, mutta kaikenlaisten vaikeuksien välttämiseksi kaikki toimet on suoritettava erittäin huolellisesti ohjeiden mukaan.
- « Parhaat tavat leikata elokuva tai video tietokoneelle
- Mitkä ohjelmat auttavat palauttamaan etäkuvia ja valokuvia »


