Kuinka laittaa salasana kansioon Windows
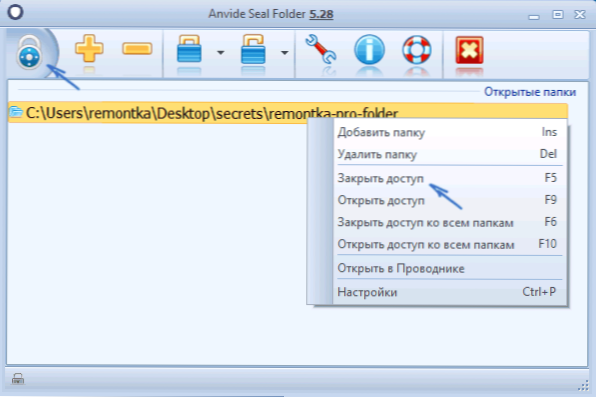
- 3531
- 65
- Devin Crona
Kaikki rakastavat salaisuuksia, mutta kaikki eivät osaa suojata salasanakansiota tiedostoilla Windows 10: ssä, 8: ssa ja Windows 7: ssä. Joissakin tapauksissa tietokoneen suojattu kansio on melko välttämätön asia, jossa voit tallentaa salasanoja erittäin tärkeille tileille Internetissä, työtiedostot, joita ei ole tarkoitettu toisille ja paljon muuta.
Tässä artikkelissa - erilaisia tapoja laittaa salasana kansioon ja piilottaa se uteliaisilta silmiltä, ilmaisia ohjelmia tälle (ja myös maksettu) sekä pari lisätapaa kansioiden ja tiedostojen suojaamiseksi salasanalla käyttämättä kolmannen - juhla. Se voi myös olla mielenkiintoista: kuinka piilottaa kansio Windows - 3 tapaa.
Ohjelmat salasanan asentamiseksi kansioon Windows 10, Windows 7 ja 8
Aloitetaan kansioiden suojaamiseksi salasanalla. Valitettavasti ilmaisten apuohjelmien joukossa ei voida suositella tähän, mutta silti onnistuin löytämään kaksi ja puoli ratkaisua, joita voidaan silti neuvoa.
Huomio: Suosituksistani huolimatta älä unohda tarkistaa ladatut ilmaiset ohjelmat palveluista, kuten VirusTotal,.Com. Siitä huolimatta. Lisäksi saatat olla kiinnostunut yksinkertaisesta ilmaisesta apuohjelmasta kansioiden nopeaan salaukseen ja salaista tiedostoja.
Tiiviste
Anvide Seal -kansio (aikaisemmin, kuten ymmärrän sen - Anvide Lock -kansio) on ainoa riittävä ilmainen venäläinen ilmainen ohjelma, joka asentaa salasanan Windows -kansioon, joka ei yritä salaa (mutta tarjoaa avoimesti Yandex -elementtejä, ole varovainen) asentaaksesi). Kaikki epätoivotut tietokoneellasi.
Ohjelman aloittamisen jälkeen voit lisätä kansiota tai kansiota luetteloon, johon sinun on asetettava salasana, paina sitten F5 (tai napsauta kansiota oikealla hiiren painikkeella ja valitse "Sulje käyttö") ja aseta salasana kansiossa. Se voi olla erillinen jokaiselle kansiolle tai voit "sulkea kaikkien kansioiden pääsyn" yhden salasanan kanssa. Napsauttamalla myös valikkolinjan vasemmalla puolella olevan "linna" kuvaa, voit asettaa salasanan käynnistääksesi ohjelman itse.
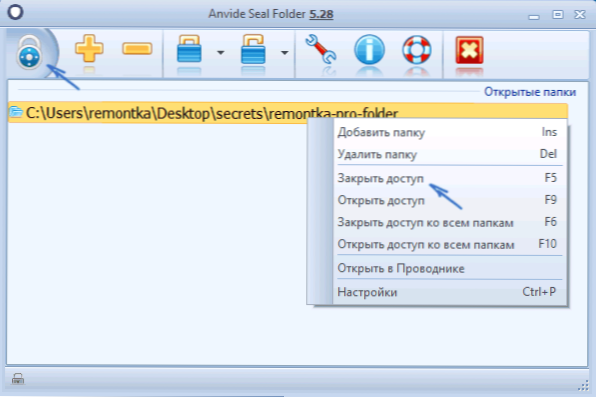
Oletusarvoisesti pääsyn sulkemisen jälkeen kansio katoaa sijainnistaan, mutta ohjelma -asetuksissa voit myös ottaa käyttöön kansion nimen salauksen ja tiedostojen sisällön paremman suojauksen saavuttamiseksi. Yhteenveto - yksinkertainen ja ymmärrettävä ratkaisu, joka on helppo ymmärtää kaikki aloittelijat käyttäjät ja suojaa kansioita luvattomien henkilöiden pääsyltä, mukaan lukien mielenkiintoisia lisämahdollisuuksia (esimerkiksi jos joku on väärin syötetty, sinulle ilmoitetaan, kun aloitat, kun aloitat Ohjelma oikealla salasanalla).
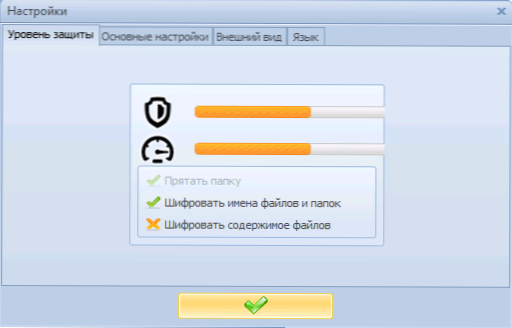
Virallinen sivusto, josta voit ladata Anvide Seal -kansio -ohjelman ilmaiseksi Anvidelabs.Org/ohjelmat/ASF/
Loitsu
Ilmainen Lock-A-Folderin avoimen lähdekoodin ohjelma on hyvin yksinkertainen ratkaisu kansioon salasanan asentamiseen ja sen piilottamiseen kapellimestarista tai ulkopuolisten työpöydältä. Apuohjelma on venäläisen puutteesta huolimatta hyvin helppoa.
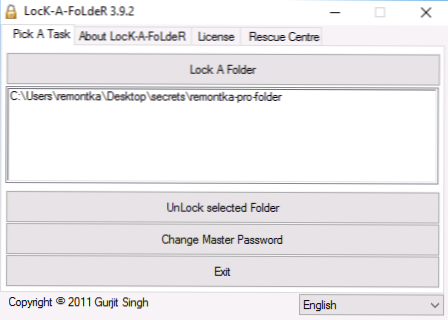
Vaaditaan vain asentaa pääkoreana ensimmäiseen käynnistykseen ja lisätä sitten kansiot, jotka on estettävä kansioluetteloon. Samalla tavalla lukitsema - käynnisti ohjelman, valitsi kansiosta luettelosta ja paina Avaa valittu kansio -painiketta. Ohjelma ei sisällä sen kanssa vahvistettuja lisäehdotuksia.
Tiedot käytöstä ja siitä, mistä ohjelman lataaminen: Kuinka laittaa salasana kansioon Lock-a-Folderiin.
Kaiverrus
Dirlock on toinen ilmainen ohjelma kansioiden salasanojen asentamiseksi. Se toimii seuraavasti: Kansioiden kontekstivalikkoon asennuksen jälkeen "lukitus / lukituksen" kohde lisätään vastaavasti näiden kansioiden estämiseen ja lukituksen avaamiseen.
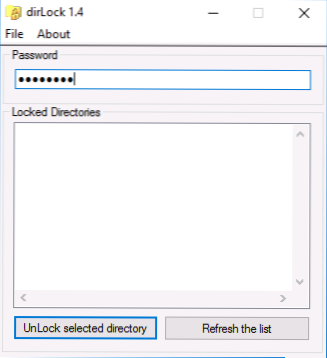
Tämä kohde avaa itse Dirlock -ohjelman, jossa kansio tulisi lisätä luetteloon, ja voit asentaa siihen salasanan. Mutta Windows 10 Pro X64 -tarkistuksessani ohjelma kieltäytyi työskentelemästä. En myöskään löytänyt ohjelman virallista verkkosivustoa (noin ikkunasta vain kehittäjäyhteydet), mutta se on helposti monilla Internet -sivustoilla (mutta älä unohda virusten ja haitallisten ohjelmistojen tarkistamista).
Lim Block -kansio (Lim Lock -kansio)
Ilmaista venäläistä puhuvaa Lim Block -kansiota suositellaan melkein kaikkialla, missä on kyse salasanojen asentamisesta kansioihin. Sen kuitenkin estää sen kategorisesti Windows 10: n ja 8: n puolustaja (samoin kuin SmartScreen), mutta samalla VirusToTalin näkökulmasta.Com - puhdas (yksi havaitseminen on todennäköisesti väärä).
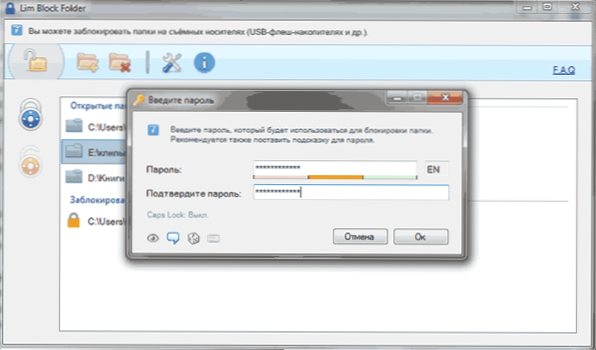
Toinen kohta - en pystynyt pakottamaan ohjelmaa toimimaan Windows 10: ssä, myös yhdistelmätilassa. Kuitenkin virallisen verkkosivuston kuvakaappausten perusteella ohjelman on oltava kätevää käyttää, ja arvostelujen perusteella. Joten jos sinulla on Windows 7 tai XP, voit kokeilla.
Ohjelman virallinen verkkosivusto - Maxlim.Org
Maksetut ohjelmat salasanan asentamisesta kansioihin
Luettelo ilmaisista kolmansien osapuolien päätöksistä kansioiden suojelemiseksi, joita voidaan suositella ainakin jotenkin, rajoittuu ilmoitettuihin. Mutta näihin tarkoituksiin on myös maksettuja ohjelmia. Ehkä yksi heistä vaikuttaa hyväksyttävämmältä tarkoituksiin.
Piilota kansiot
Piilokansioiden ohjelma on toiminnallinen ratkaisu kansioiden ja tiedostojen salasanan suojaamiseksi, piilottamalla ne, jotka sisältävät myös Piilo -kansiot salasanan asentamiseksi ulkoisiin levyihin ja flash -asemiin. Lisäksi piilota kansiot venäjäksi, mikä tekee sen käytöstä yksinkertaisemman.

Ohjelma tukee useita vaihtoehtoja kansioiden suojaamiseksi - piilottaminen, salasanan estäminen tai niiden yhdistelmät ja verkkojen kaukosäädin, piilottamalla ohjelmajäljet, kutsuu kuumia avaimia ja integrointia (tai sen puuttumista, jotka voivat myös olla merkityksellisiä) Windows -kapellimestarin kanssa , vienti tuetaan myös suojattujen tiedostojen luettelot.

Mielestäni yksi tämän suunnitelman parhaimmista ja kätevimmistä päätöksistä, vaikkakin maksettu. Ohjelman virallinen verkkosivusto - https: // fspro.Net/ Piilo-painikkeet/ (ilmainen kokeiluversio toimii 30 päivää).
Iobit suojattu kansio
Iobit Protected -kansio on hyvin yksinkertainen ohjelma kansioiden salasanan asentamiseksi (samanlainen kuin ilmainen apuohjelmat Dirlock tai Lock-a-Eholainen), venäjäksi, mutta maksettu.

Mielestäni ohjelman käytön ymmärtäminen voidaan saada yksinkertaisesti yllä olevalla kuvakaappauksella, mutta joitain selityksiä ei tarvita. Kun estät kansiota, se katoaa Windows -kapellimestarista. Ohjelma on yhteensopiva Windows 10: n, 8: n ja Windows 7: n kanssa, ja voit ladata sen viralliselta sivustolta rulla.joobit.Com
Kansiolukko Newsoftwarees.Netto
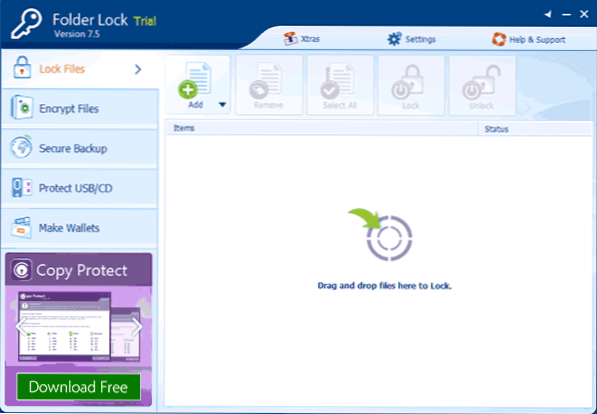
Kansiolukko ei tue Venäjän kieltä, mutta jos tämä ei ole sinulle ongelma, niin ehkä tämä on ohjelma, joka tarjoaa suurimman toiminnallisuuden suojaamalla kansioita salasanalla. Lisäksi voit asentaa salasanan kansioon, voit:
- .
- Kytke automaattinen esto päälle poistuessasi ohjelmasta, Windowsista tai tietokoneesta.
- Poista turvallisesti kansiot ja tiedostot.
- Vastaanota raportteja vääristä salasanoista.
- Kytke ohjelman piilotettu työ Soittamalla kuumille avaimille.
- Luo salattujen tiedostojen varmuuskopioita verkossa.
- Salatun "turvallisen" luominen EXE -tiedostojen muodossa, jolla on mahdollisuus avata muissa tietokoneissa, joissa kansiolukitusohjelmaa ei ole asennettu.
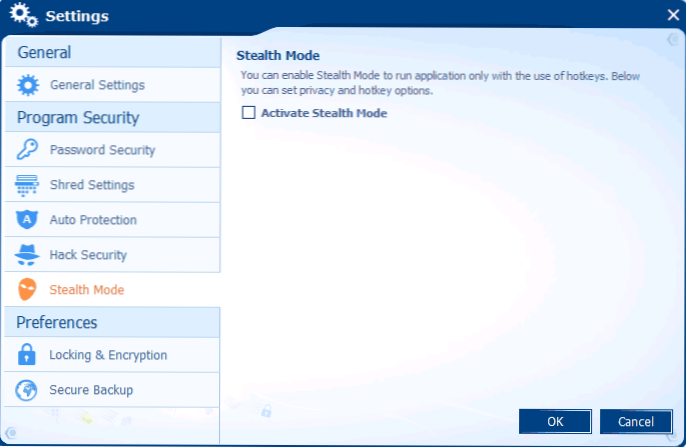
Samalla kehittäjällä on lisätyökaluja tiedostojen ja kansioiden suojaamiseen. Esimerkiksi kansiosuojaus salasanan asentamisen lisäksi tiedostoihin voi estää niiden poistoa ja muuttaa
Kaikki kehittäjäohjelmat ovat saatavilla lataamiseen (ilmaiset kokeiluversiot) virallisella verkkosivustolla https: // www.NewsOftwarees.Netto/
Asetamme salasanan Windowsin kansiossa

Kaikki suositut arkistot - Winrar, 7 -zip, Winzip tukevat salasanan asentamista arkistoon ja sen sisällön salaaminen. Eli voit lisätä kansiota sellaiseen arkistoon (varsinkin jos käytät sitä harvoin) salasana -asetuksella ja poista itse kansio (t (t.e. niin että vain koulutettu arkisto pysyy). Samanaikaisesti tämä menetelmä on luotettavampi kuin vain salasanojen asentaminen kansioihin yllä kuvattujen ohjelmien avulla, koska tiedostosi salataan todella.
Lue lisää menetelmästä ja video -ohjeista täältä: Kuinka laittaa salasana arkistoon RAR, 7Z ja ZIP.
Kansiota ilman ohjelmia Windows 10: ssä, 8 ja 7: ssä (vain ammattimainen, enimmäismäärä ja yritys)
Jos haluat tehdä tiedostoillesi todella luotettavan suojaa Windowsin ulkopuolisilta ja tehdä ilman ohjelmia, kun taas Windows -tietokoneversiosi BitLocker -tuella, voisin suositella seuraavaa tapaa asentaa salasana kansioihisi ja tiedostoihisi:
- Luo virtuaalinen kiintolevy ja liitä se järjestelmään (virtuaalinen kiintolevy on yksinkertainen tiedosto CD- ja DVD -tiedoston ISO -kuvana, joka kytkettynä näkyy kapellimestarin kiintolevynä).
- Napsauta sitä oikealla hiiren painikkeella, kytke päälle ja määritä BitLocker -salaus tälle levylle.
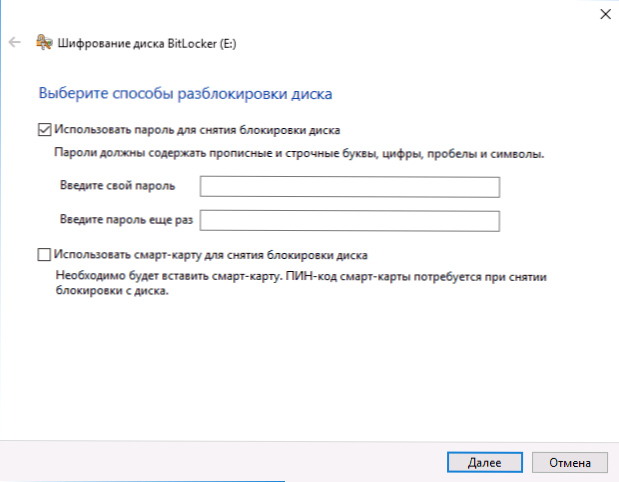
- Tallenna kansiot ja tiedostot, joihin kenelläkään ei pitäisi olla pääsyä tähän virtuaalilevyyn. Kun lopetat sen käytön, mainosta sitä (napsauta kapellimestarin levyä - ote).
Sen perusteella, mitä Windows itse voi tarjota.
Toinen menetelmä ilman ohjelmia
Tämä menetelmä ei ole liian vakava ja suojaa todella vähän, mutta yleiseen kehitykseen tuon sen tänne. Luo ensin kaikki kansiot, jotka suojaamme salasanalla. Seuraava - Luo tekstiasiakirja tähän kansioon seuraavalla sisällöllä:
CLS @ECHO OFF Otst -kansio IF: n "Locker" Goto -lukituksen alla, jos sitä ei ole yksityinen Goto Mdlocker: Vahvista Echo, jonka aiot estää kansio?(Y/N) SET/P "CHO =>" Jos %CHO %== Y geto Locus Jos %CHO %== Y geto Locus, jos %on Cho %== n geto End, jos %Cho %== n geto End Echo virheellinen valinta. GOTO Vahvista: Lock Ren Private "Locker" -määritteen +H +S "Locker" Echo -kansio Estetty Goto End: Unlock Echo Kirjoita salasana avataksesi setti/p "pass => Jos ei %pass %== Your_saro Parol Parol Parol Parol -sovellus Falil at trib -h -s "locker" ren "locker" yksityinen kaikukansio onnistuneesti lukittuna Goto End: Fail Echo Väärä salasana GoTo End: Mdlocker MD Private Echo Secret -kansio Luotu Goto End: Loppu
Tallenna tämä tiedosto laajennuksella .Lepakko ja aja se. Kun olet käynnistänyt tämän tiedoston, yksityinen kansio luodaan automaattisesti, missä sinun tulisi tallentaa kaikki supersalaiset tiedostot. Kun kaikki tiedostot on tallennettu, aloita .Bat -tiedosto. Кога бет задан вопрос т т тадан воп о т табаыииimet хать пап,, нжите y - в резчезезезезезезезезезезезезезезезезезезезезезезезезезезезезезезезччÄY. Jos sinun on avattava kansio uudelleen, aloita tiedosto .Bat, kirjoita salasana ja kansio tulee näkyviin.
Menetelmä, lievästi, on epäluotettava - tässä tapauksessa kansio on yksinkertaisesti piilotettu, ja kun salasana syötetään, se on jälleen esitetty. Lisäksi joku, joka on enemmän tai vähemmän tuettu tietokoneissa. Mutta aihe ei ole yhtä, mielestäni tämä menetelmä on mielenkiintoinen joillekin aloittelijoille. Kun olen myös opiskellut sellaisilla yksinkertaisilla esimerkeillä.
Kuinka laittaa salasana kansioon MacOS X: ssä
Onneksi iMacissa tai MacBookissa salasanan asentaminen tiedostoon tiedostoilla ei ole mitään vaikeuksia.
Näin se voidaan tehdä:
- Avaa "Levy -apuohjelma" (levyn apuohjelma) on "ohjelmissa" - "Office Prigrams"
- Valitse valikosta "Tiedosto" - "Uusi" - "Luo kuva kansiosta". Voit myös napsauttaa "uutta kuvaa"
- Ilmoita kuvan nimi, koko (enemmän tietoja ei voida tallentaa siihen) ja salauksen tyyppi. Napsauta "Luo".
- Seuraavassa vaiheessa ehdotetaan salasanan ja salasanan vahvistamisen syöttämistä.
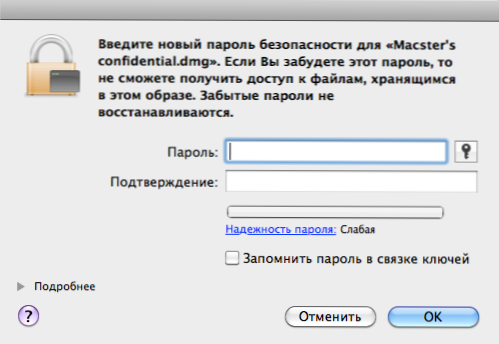
Siinä kaikki - nyt sinulla on kuva levystä, joka (ja siksi luetaan tai tallenna tiedostot) voidaan asentaa vain oikean salasanan kirjoittamisen jälkeen. Lisäksi kaikki tietosi tallennetaan salattuun muotoon, mikä lisää turvallisuutta.
Siinä kaikki tänään, olemme harkinnut useita tapoja laittaa salasana kansioon Windows- ja MacOS: iin sekä pari ohjelmaa tähän. Toivon, että joku tämä artikkeli on hyödyllinen.

