Kuinka nähdä Wi-Fi-salasana Windows 10 ssä
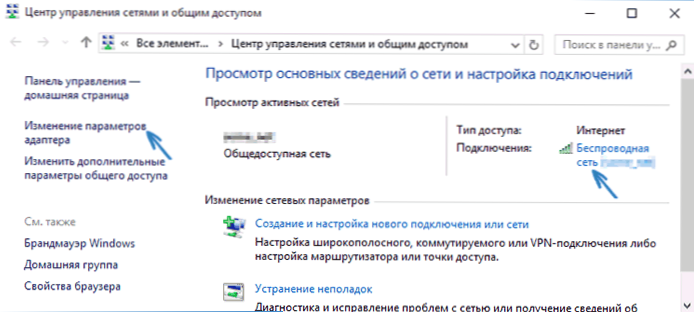
- 1524
- 425
- Julius Kihn
Huolimatta siitä, että verrattuna käyttöjärjestelmän aikaisempiin versioihin tässä suhteessa, melkein mikään ei ole muuttunut, jotkut käyttäjät kysyvät, kuinka saada selville Wi-Fi-salasanansa Windows 10 -tietokoneella tai kannettavalla tietokoneella, vastaan tähän kysymykseen alla olevaan kysymykseen. Miksi sitä voidaan tarvita? Esimerkiksi tarvittaessa kytke uusi laite verkkoon: tapahtuu, että salasanaa ei ole mahdollista vain muistaa.
Tämä lyhyt käsky kuvaa kolme tapaa nähdä Wi-Fi-salasana nykyisestä verkosta tai mistä tahansa tallennetusta langattomasta verkosta: Ensimmäinen koostuu yksinkertaisesta katselusta käyttöjärjestelmän käyttöliittymässä, joka käyttää komentoriviä ja kolmas-in Wi- Fi web-reititin Wi-Fi-verkko. Myös artikkelista löydät videon, jossa kaikki kuvataan selkeästi. Haluttaessa näet Wi-Fi-salasanan Android-puhelimessa. Muita tapoja nähdä langattomien verkkojen salasanat, jotka on tallennettu tietokoneelle tai kannettavalle tietokoneelle kaikille tallennettuille verkkoille, eikä vain aktiivisia Windowsin eri versioissa löydät täältä: Kuinka selvittää salasanasi Wi-Fi: stä.
- Kuinka nähdä Wi-Fi-salasana Windows 10 -verkkoparametreissa
- Kuinka selvittää Wi-Fi-tallennettujen verkkojen salasanat CMD: ssä
- Näytä salasana reitittimen asetuksissa
- Videoohje
Katso Wi-Fi
Joten ensimmäinen tapa, joka todennäköisesti riittää useimmille käyttäjille - yksinkertainen katselu WI -FI -verkon ominaisuuksista Windows 10: ssä, jossa myös voit nähdä salasanan. Ensinnäkin tämän menetelmän käyttämiseksi tietokone on kytkettävä Internetiin Wi -Fi: n kautta (katso passiivisen yhteyden salasana, se ei toimi, käytä heille toista menetelmää), toinen ehto - sinun täytyy Onko järjestelmänvalvojan oikeuksia Windows 10: ssä (useimmille käyttäjille se on todellakin).
- Ensimmäinen vaihe on napsauttaa ilmoituskuvakkeen yhteyskuvaketta (oikealla alla), valitse kohde "Avaa verkkot ja Internet", ja avautuvassa ikkunassa "Networks Control Center ja kokonaiskäyttö" alla "alla". Kun määritetty ikkuna avautuu vasemmalla, valitse "Adapterin parametrien muutos". Lue lisää: Kuinka avata verkon ohjauskeskus ja kokonaiskäyttö Windows 10: een (avaa uudessa välilehdessä). Voit myös painaa näppäimistön Win+R -näppäimiä, kirjoita NCPA.Cpl ja avata oikea ikkuna painamalla ENTER.
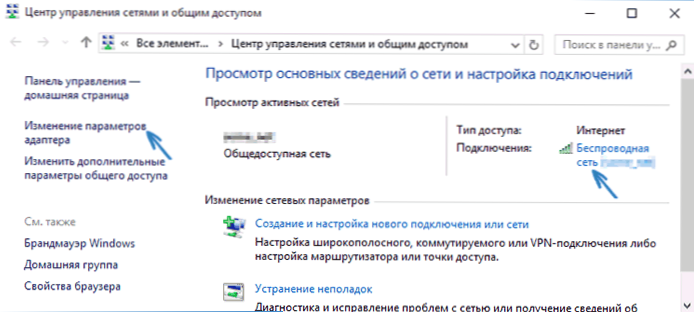
- Toinen vaihe on napsauttaa langatonta yhteyttäsi oikeaan hiiren painikkeeseen, valitse ”Status” -kontekstivalikkokohta, ja napsauta WI -Fi -verkkoa koskevassa ikkunassa "langattoman verkon ominaisuudet". Huomaa: Kahden kuvattujen toimintojen sijasta voit vain napsauttaa "langaton verkko" -verkon ohjauskeskuksen ikkunan yhteyspistettä.
- Ja viimeinen toiminto, joka selvittää salasanasi Wi -fi - langattoman verkon ominaisuuksista, avaa turvallisuus -välilehti ja merkitse "Näytä syötetyt kyltit".
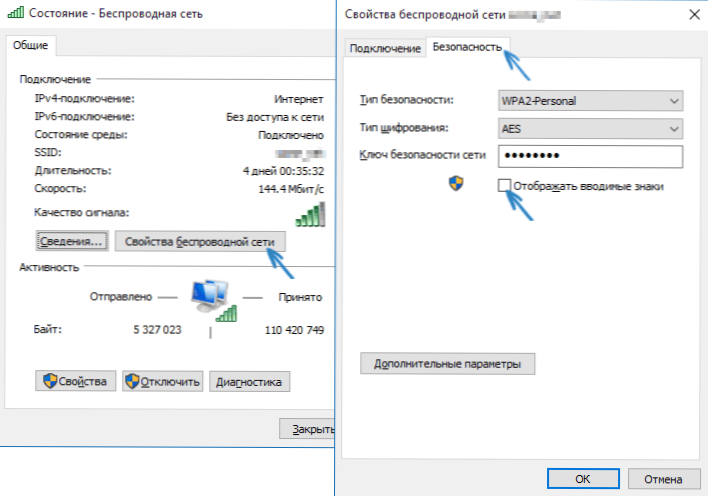
Kuvattu menetelmä on hyvin yksinkertainen, mutta antaa sinun nähdä salasanan vain langattomalle verkolle, johon olet kytketty, mutta ei niille, jotka on kytketty aikaisemmin. Heille on kuitenkin menetelmä.
Kuinka selvittää tallennettu Wi-Fi-salasana komentorivillä
Yllä kuvattu vaihtoehto antaa sinun nähdä Wi-Fi-verkon salasanan vain nykyiselle yhteydelle tällä hetkellä. On kuitenkin tapa nähdä salasanat kaikille muille Windows 10: ään tallennetuille langattomille yhteyksille CMD: n avulla.
- Käynnistä komentorivi järjestelmänvalvojan puolesta (miten tämä tehdään) ja kirjoita komennot.
NetSh WLAN Show -profiilit
Muista Wi-Fi-verkon nimi täältä, jolle sinun on selvitettävä salasana.NETSH WLAN Näytä profiilin nimi = NAME_SET -näppäin = Selke
Jos verkon nimi koostuu useista sanoista, ota se lainaukseen.
Komennon suorituksen seurauksena kolmannesta pisteestä näytetään tietoa valitusta Wi-Fi-yhteydestä, Wi-Fi-salasana näytetään ”avainsisällön” kappaleessa. Tämä menetelmä on osoitettu myös alla olevissa video -ohjeissa.
Näytä salasana reitittimen asetuksissa
Toinen tapa selvittää Wi -Fi -salasana, jota voidaan käyttää paitsi tietokoneelta tai kannettavalta tietokoneelta, myös esimerkiksi tabletista - siirry reitittimen asetuksiin ja nähdä se langattoman verkon turvaparametreissa. Lisäksi, jos salasana ei ole sinulle tuntematon ja sitä ei tallenneta millään laitteella, voit muodostaa yhteyden reitittimeen langallisen yhteyden avulla.
Ainoa ehto on, että sinun pitäisi tietää tiedot reitittimen asetusten verkkoon. Kirjautuminen ja salasana kirjoitetaan yleensä itse laitteen tarraan (vaikka salasana muuttuu yleensä reitittimen alkuperäisen asetuksen kanssa), on myös osoite syötettäväksi. Lisätietoja tästä johdossa Kuinka siirtyä reitittimen asetuksiin.
Sisäänkäynnin jälkeen kaikki mitä tarvitset (ja se ei riipu reitittimen tuotemerkistä ja mallista), etsi langattomien verkkoasetusten esine ja siinä - Wi -fi -turvaparametrit. Siellä voit nähdä käytetyn salasanan ja käyttää sitä sitten laitteiden kytkemiseen.
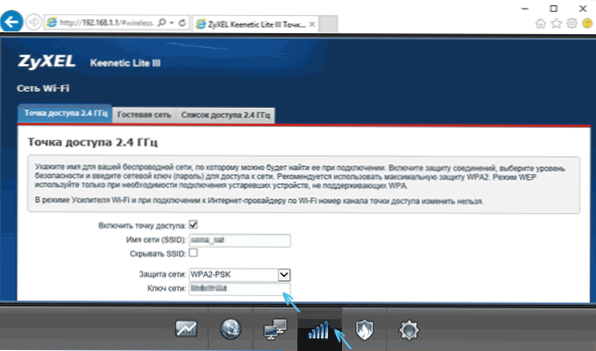
Kuinka katsella Wi -fi -salasanaa Windows 10 -tietokoneella - Video
Ja lopuksi - video, jossa voit nähdä kuvattujen menetelmien käytön tallennetun avaimen Wi -Fi -verkon katselemiseksi.
Jos jokin ei toimi tai se ei toimi kuten kuvailin - kysy alla olevia kysymyksiä, vastaan.
- « Kromiin perustuva reunaselain - Microsoft Edge -version vanhan version asentaminen, kieltäytyminen tai poistaminen käytöstä
- Parhaat ilmaiset videoeditorit »

