Kuinka nähdä Wi-Fi-salasana Androidissa
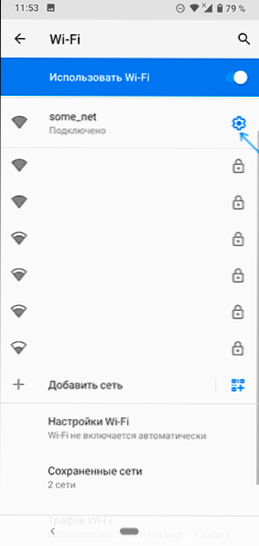
- 1058
- 23
- Marcos Schaden Jr.
Joskus voi olla tarpeen selvittää salasana Android-puhelimen kytketystä Wi-Fi-verkosta toisen älypuhelimen, kannettavan tietokoneen tai muun laitteen yhdistämiseksi. Ja jos se on hyvin helppo tehdä tietokoneella, niin Androidin kanssa ilman juuria on vaikeampaa.
Tässä ohjeessa yksityiskohtaisesti mahdolliset menetelmät nähdäksesi puhelimen Wi-Fi. Se voi myös olla hyödyllistä: Kuinka tarkastella Wi-Fi-salasanaa Windows 10: ssä, 8.1 ja Windows 7, kuinka selvittää Wi-Fi-salasanasi Mac-käyttöjärjestelmässä.
- Kuinka katsoa liitetyn Wi-Fi: n salasanaa Android 10: llä ja uudemmalla
- Kuinka nähdä Wi-Fi-salasana millä tahansa Androidilla ilman juuren käyttöä
- Näytä Wi-Fi-verkkojen tallennetut salasanat, joissa on juuret
- Videoohje
Kuinka nähdä Wi-Fi-salasana Android 10: llä ja uudemmalla
Uusi toiminto on esiintynyt Android 10: ssä: Kyky luoda QR-koodi, jonka toinen puhelin voi skannata yhteyden muodostamiseksi Wi-Fi: hen. Tämän koodin lukemisen jälkeen voimme helposti nähdä liitetyn Wi-Fi-verkon salasanan.
Vaiheet ovat seuraavat (esimerkki annetaan Pure Androidille, mutta esimerkiksi Samsungilla kaikki on melkein sama):
- Siirry asetuksiin - verkko ja Internet - Wi -fi (Asetukset - Connections - Wi -fi Samsung Galaxy -tapauksessa) ja napsauta Asetukset -painiketta oikealla puolella aktiivisen yhteyden puolesta.
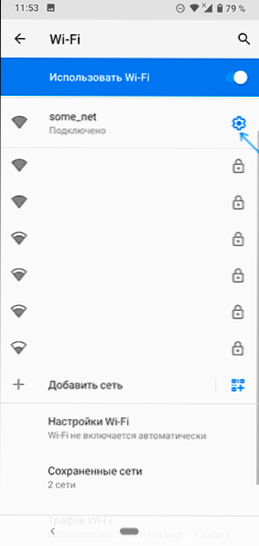
- Paina "Jaa" tai "QR-koodi" -painiketta luodaksesi koodin muodostaaksesi yhteyden nykyiseen Wi-Fi-verkkoon.
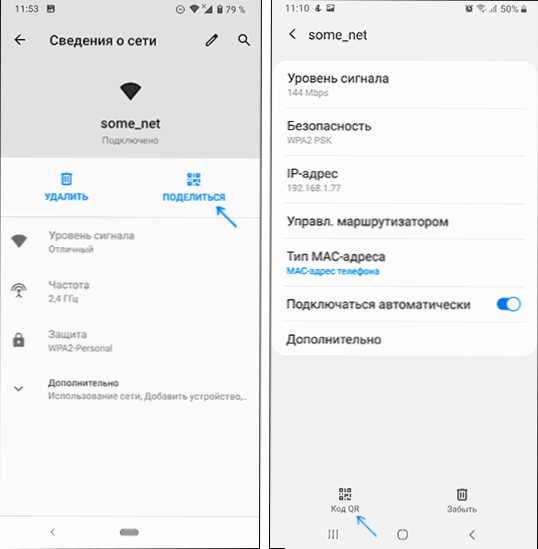
- Jos sinulla on "puhdas" Android, näet Wi-Fi-salasanan suoraan QR-koodin alla. Samsung -puhelimessa sitä ei näytetä, mutta voimme silti tunnistaa sen.
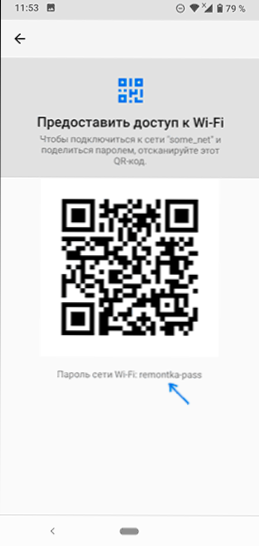
- Voit käyttää tätä koodia skannaamalla toisesta laitteesta, jolla on Android 10 (verkkoluettelon Wi-Fi-parametreissa on koodin skannauspainike, sama painike näkyy salasanan syöttöikkunassa), tai voit käyttää tallennettua salasanaa se.
- Jos haluamme tietää salasanan koodista, riittää joko poistamaan se QR-koodin lukutoiminnolla tai ottaa kuvakaappauskuvakaappaus (yleensä sinun on kiinnitettävä “Tomel Dare” -painikkeet “ +“ Sammuta näyttö pois päältä ”) Ja tunnusta se sitten millä tahansa QR -koodien lukemilla, tämä voidaan tehdä verkossa.
- Esimerkiksi alla olevassa kuvakaappauksessa menin QR-koodien zxingin online-lukemien sivustoon.Org, ladattu kuvakaappaus siihen ja seurauksena voin nähdä verkon nimen, salauksen tyypin ja salasanan avoimessa muodossa.
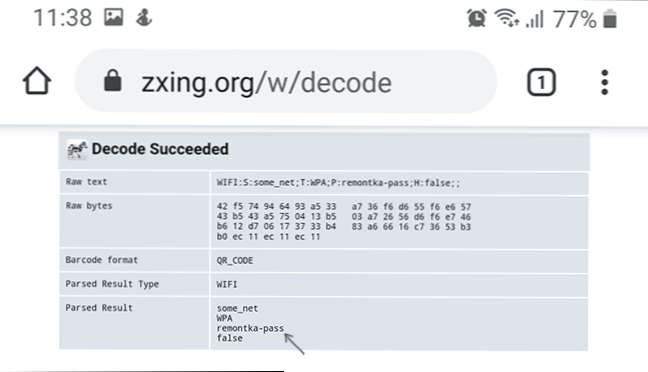
Kuinka selvittää Wi-Fi Android -salasana ilman juuria
Valitettavasti varhaisissa versioissa ei ole sisäänrakennettuja toimintoja, jotka sallivat Wi-Fi-salasanat ilman juuren käyttöä, mutta voimme käyttää seuraavaa lähestymistapaa:
- Mene Android-puhelimesta reitittimen asetuksissa, aktiivisella Wi-Fi-verkon kanssa, yleensä riittää syöttämiseen kohderyhmään 192.168.1.1 tai 192.168.0 -.1 Jos ensimmäinen osoite ei avata. Esittele järjestelmänvalvojan sisäänkirjautuminen ja salasana (tavanomainen kirjautuminen ja salasana on yleensä ilmoitettu tarrassa Wi-Fi-reitittimen alareunassa).
- Siirry reitittimen asetuksissa Wi-Fi-suojausasetuksiin.
- Katso annettu Wi-Fi-salasana (verkkonäppäin).
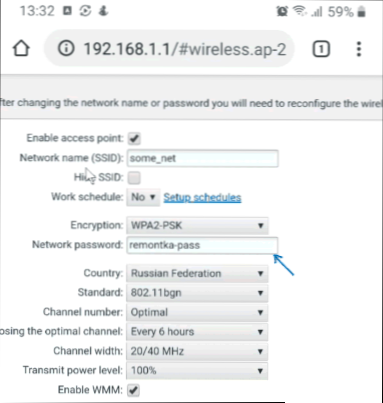
Lisätietoja merkintäprosessista ja siitä, jossa Wi-Fi-parametrit sijaitsevat ohjeissa, kuinka Wi-Fi: n salasana voidaan muuttaa (käsky on kirjoitettu tietokoneelle, mutta puhelimen käyttöä varten olemus pysyy samana).
Näytä tallennettuja Wi-Fi-salasanoja, joissa on käyttöoikeus
Jos Android-puhelimellasi on pääkäyttö, niin leikkimarkkinoilla löydät monia sovelluksia, joiden avulla voit helposti nähdä salasanat kaikille tallennettuille Wi-Fi-verkkoille, eikä vain sellaiselle, johon olet tällä hetkellä kytkettynä.
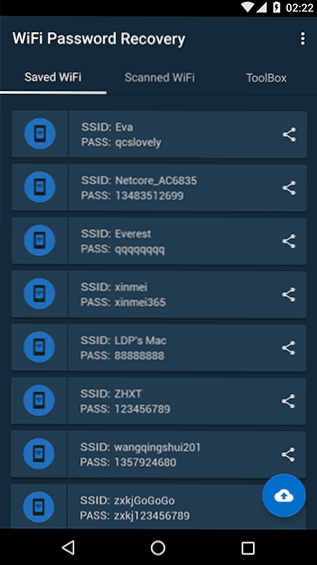
Näiden sovellusten joukossa ovat WiFi -salasanan palautus (kuvakaappauksessa), WiFi -salasananäppäin show ja monet muut saatavana ilmaiseksi pelimarkkinoilla. Ei näiden sovellusten korkeimpia arvosanoja johtuu siitä, että monet eivät ole lukeneet, että he tarvitsevat juurikirjoja, ja jotkut käyttäjät odottavat heidän näyttävän salasanoja muista verkoista, joita nämä apuohjelmat eivät tee.
Videoohje
Toivon, että onnistut, Wi-Fi-salasana on tullut kuuluisaksi, ja pystyit yhdistämään uuden laitteen langattomaan verkkoon.
- « Windows 10 n asettaminen, optimointi, kytkeminen päälle ja katkaiseminen Ultimate Windows Tweaker
- Paras tapa poistaa haittaohjelmia »

