Kuinka nähdä ja kopioida polku kansioon tai tiedostoon Macissa
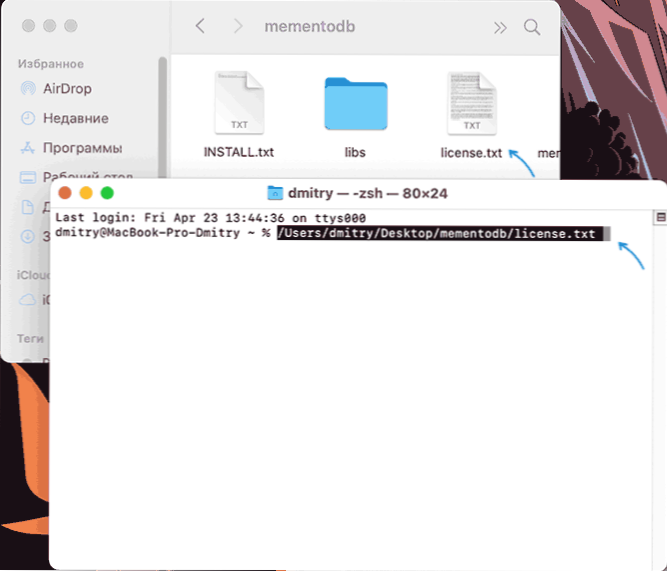
- 4127
- 381
- Kenneth Powlowski
Jos aloitit äskettäin työskentelyn Mac OS: n kanssa ja kohtaat tehtävän, jossa sinun on kopioitava polku tiedostoon tai kansioon Finderiltä ja asetettava se jonnekin muualle, menettely voi olla selvä. Siitä huolimatta se on hyvin helppo tehdä.
Tässä ohjeessa yksityiskohtaisesti noin 4 tapaa tarkastella tai kopioida täydellinen polku haluttuun kansioon tai tiedostoon Macissa.
- Nopeasti kopioimalla polku kansioon tai tiedostoon päätelaitteeseen
- Katso ja kopioi polku Finder -valikon läpi
- Polun hankkiminen kansioominaisuuksissa
- Kuinka ottaa käyttöön koko polun näyttö Finder -otsikon kansioon
- Videoohje
Nopea kopiointi polusta terminaaliin
Jos tavoitteesi on lisätä polku tiedostoon tai kansioon Mac OS -päätteeseen minkä tahansa komennon suorittamiseksi, helpoin tapa tehdä tämä koostuu seuraavasta vaiheesta:
Vedä tiedosto tai kansio pääteikkunaan oikeaan paikkaan ja vapauta: Polku siihen asetetaan automaattisesti.
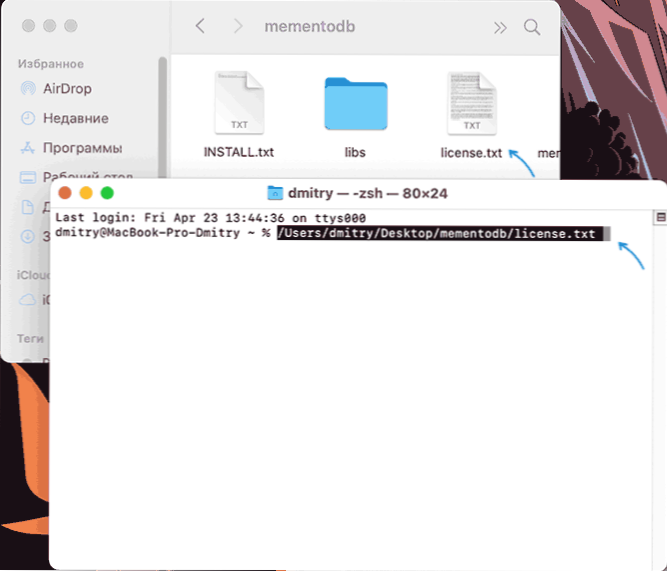
Itse asiassa polkua ei kopioida vaihtopuskuriin, vaan yksinkertaisesti lisää terminaalin joukkuetta. Mutta ottaen huomioon se, että tätä usein vaaditaan, menetelmä voi olla erittäin kätevä.
Katso ja kopioi polku Finder -valikon läpi
Seuraava menetelmä on "Näytä" -valikkokohteen käyttö Finder -sovelluksessa:
- Avaa "Näytä" -valikko halutussa kansiossa ollessa.
- Napsauta pistettä "Näytä linja".
- Finder -ikkunan alareunassa polku nykyiseen kansioon tulee näkyviin, napsauttamalla "oikealla" napsauttamalla mitä tahansa kansiota tapaan, näet pisteen “Kopioi polku", joka osoittaa kansiota - napsauta Tämä kohta ja polku kansioon kopioidaan vaihtopuskuriin.
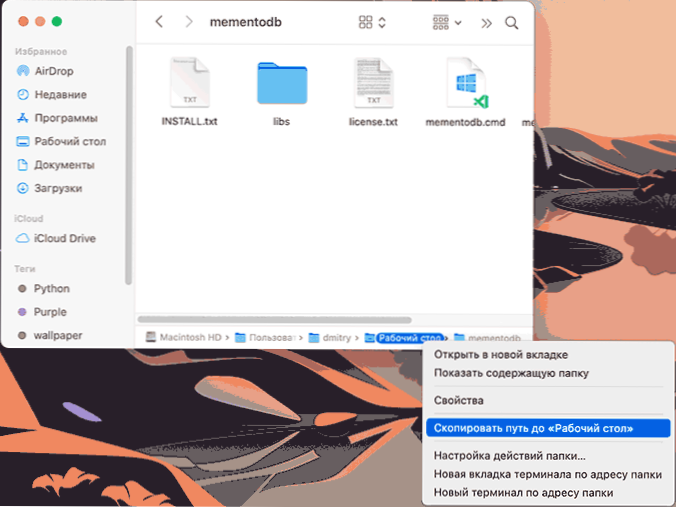
Sen jälkeen kopioitu polku voidaan asettaa mihin tahansa sovellukseen. Menetelmän puute: Et voi kopioida polkuja tiedostoihin.
Piste "paikka" kansiossa
Jos painat hiiren oikealla painikkeella tai kaksoisnapsauttamalla MAC -käyttöjärjestelmän tiedoston tai kansiota koskevaa kosketuspaikkaa ja avaa sitten ”Ominaisuudet” -kontekstivalikkokohta, ominaisuuksien luetteloon, näet “paikka” -kohdan, kohteen, ”paikka”, missä näet koko polun kansioon, jossa valittu elementti sijaitsee.
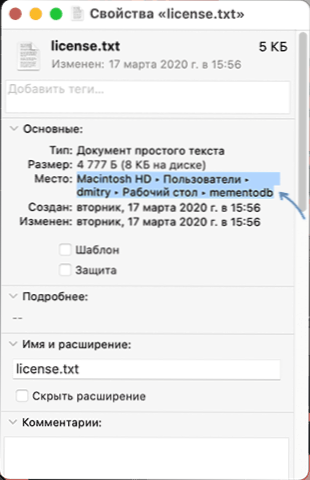
Kun painat tätä kohdetta oikealla painikkeella, voit kopioida sen. Mutta kuten edellisessä menetelmässä, vain polku kansioon kopioidaan, ei tiedostoon.
Polku päälle Finder -otsikon kansioon
MAC: n Finderissä on piilotettu parametri, jonka avulla voit kytkeä polun nykyiseen kansioon suoraan ikkunan otsikossa. Kopiointi sieltä ei ole saatavilla, mutta funktio voi olla kätevä. Jos haluat ottaa toiminnon käyttöön, kirjoita komento päätelaitteeseen:
Oletusarvot kirjoittavat com.Omena.Finder _fxShowPosixPathIntle -Bool True; Killall Finder
Voit nähdä tulos seuraavassa kuvassa:
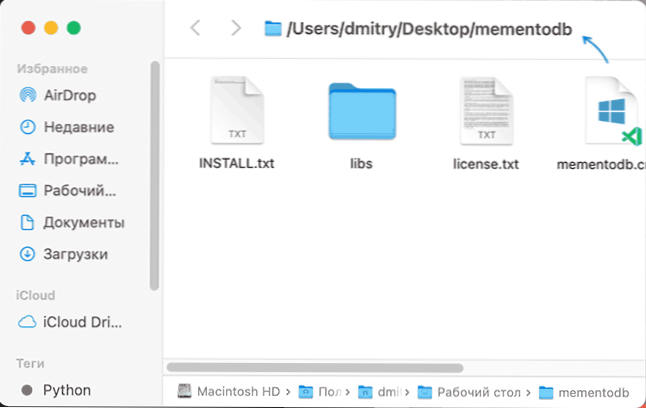
Jos haluat tulevaisuudessa palauttaa edellisen lomakkeen etsijän, käytä samaa komentoa, mutta korvaa sana Totta päällä Väärä.

