Kuinka nähdä, määrittää ja tyhjentää tiedostojen historia Windows 10 ssä

- 2289
- 43
- Mrs. Jeffrey Stiedemann
Sisältö
- Avaa "tiedostohistoria" Windows 10: ssä
- Asetukset "tiedostohistoria"
- Johtopäätös
- P.S. Tapoja käynnistää "parametrit" -sovellus Windows 10: ssä

Windows 10: ssä Microsoft yritti parantaa järjestelmän ohjausmenetelmää ottamalla käyttöön muuttunut parametrisovellus. Uudella sovelluksella on yhä tärkeämpi rooli tietokoneen peruskokoonpanossa ja kokoonpanossa. Yksi hänen mielenkiintoisista innovaatioistaan on vaikuttanut tilaisuuteen tehdä varmuuskopioita tiedosta "tiedostohistorialla".
Tässä artikkelissa tarkastellaan, kuinka "tiedostohistoria" sallia, poistaa käytöstä ja määrittää käytöstä.
Avaa "tiedostohistoria" Windows 10: ssä
Ennen kuin voit muuttaa "tiedostohistorian" parametreja, sinun on kytkettävä ulkoinen kiintolevy tai USB -asema, jolla on suuri määrä vapaatilaa, jota käytetään varmuuskopioihin. Sitten sinun on avattava sovellus "Vaihtoehdot".
Tärkeää: "Parametrit" -sovellus korvasi vanhan hyvän "ohjauspaneelin". Kehittäjät yrittivät tehdä siitä helpompaa käyttää hiiren ja näppäimistön avulla ja sopeutuivat myös tablettien ja hybridilaitteiden aistien hallintaan 2-V-1. Voit avata sen eri tavoin. Voit tavata heidät täällä.
Sovellusikkunassa avaamme napsauttamalla tai koskettamalla, aistien hallinnan tapauksessa osio, jonka nimi on "Päivitys ja suojaus"
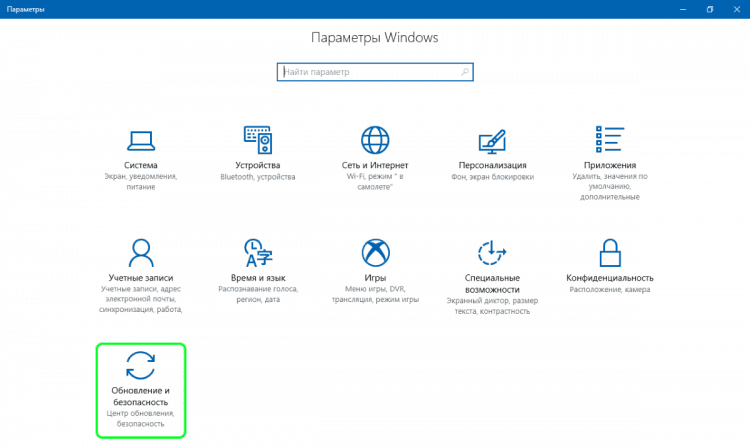
Ja tässä osiossa avaamme "arkistopalvelun":
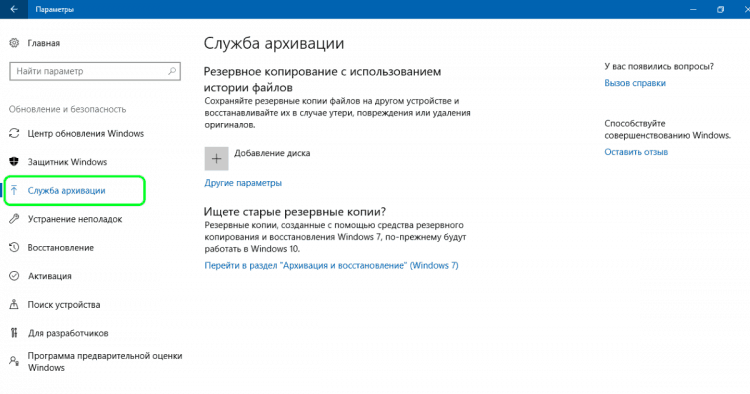
Kymmenien kehittäjät ovat muuttaneet tässä ikkunassa saatavilla olevia parametrijoukkoja ja antaneet sen aistilaitteista helpomman hallinnan. Pohjimmiltaan "Archival Service" -valikko on nyt saatavana "Tiedostohistorian" (1). Jos olet jo kytkenyt ulkoisen tietoturvalaitteen, "tiedostohistorian" aktivoinnin jälkeen luo automaattisesti varmuuskopiot kaikista kirjastoista (molemmat oletuskirjastot ja käyttäjän luomat).
Varmuuskopiointialueella palautettiin työkalu, joka ei ollut Windows 8: ssa ja 8.1 - Vanha toiminto "Järjestelmän palauttaminen". Tämä johtuu Microsoftin yrityksestä houkutella 10 seitsemän fania Windowsiin. Tämä toiminto antaa Win 10: n palauttaa varmuuskopiot, jotka on tehty Win 7: ssä ja Win 8 (2).
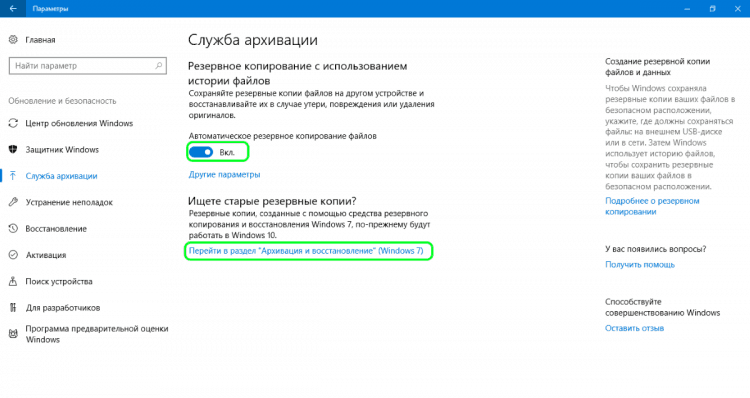
Painikkeen alla "Tiedostohistoria" on linkki "Muut parametrit" painamalla tai koskettamalla, jota avaamme ylimääräisen valikon. Siinä voit muuttaa asetuksia "tiedostohistoria". Windows 8: ssa.1 Tällaista mahdollisuutta ei ollut, minun piti tehdä kaikki asetukset "ohjauspaneelin" kautta.
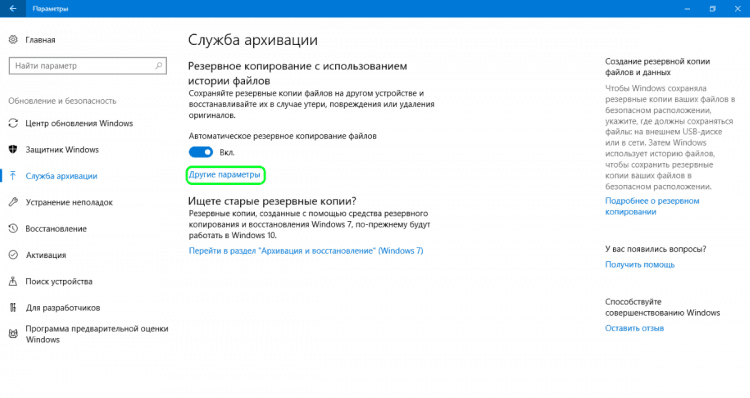
Asetukset "tiedostohistoria"
Kuten olemme jo sanoneet, jos sinun on muutettava oletusasetuksia "tiedostohistoriassa", meidän ei enää tarvitse ottaa yhteyttä "ohjauspaneeliin". Nyt tämä voidaan tehdä "parametrit" -sovelluksesta. On välttämätöntä siirtyä "arkistopalvelun" alajaksoon, kuten yllä on osoitettu, ja paina sitten painiketta "Muut parametrit". Sen jälkeen ”arkistoparametrit” -ikkuna aukeaa, jossa ”tiedostotarinoiden” laajennetut asetukset kerätään yhtenä yhtenäisen luettelon.
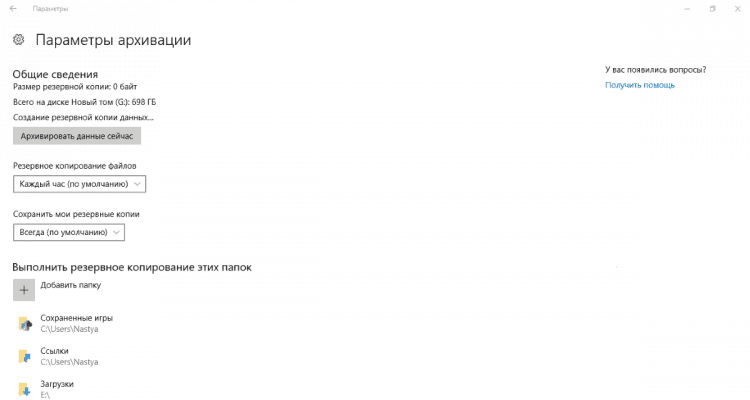
Varmuuskopioparametrien luettelon ensimmäisessä osassa, jota kutsutaan "yleiseksi tiedoille", näemme tietoja varmuuskopioista ja levyistä, missä ne tallennetaan. Täällä voit myös asettaa varmuuskopiointitaajuuden. Oletusarvo on joka tunti, mutta voit joko vähentää varmuuskopioiden välistä ajanjaksoa vähimmäisrajaan (10 minuutin välein) tai lisätä sitä enimmäisjaksoon (kerran päivässä).
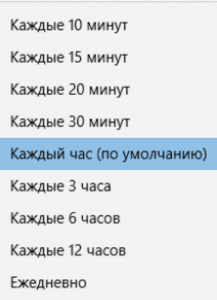
Toinen tärkeä parametri, joka löytyy "yleistä tietoa" -osiosta, antaa sinun valita, kuinka kauan varmuuskopiot tallennetaan. Oletusparametri on tietysti "jatkuvasti", mutta voit valita lyhyemmän ajanjakson, jos irrotettavalla väliaineellamme ei ole tarpeeksi tilaa.
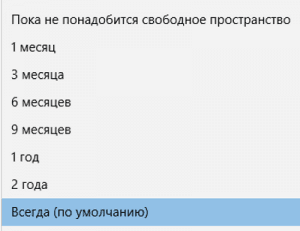
Seuraava osa nimeltään "Suorita näiden kansioiden varmuuskopiot" näyttää sinulle kaikille kirjastoille ja kansioille, jotka ovat tällä hetkellä varantokopioinnissa. Tämä osa piilottaa pienen yllätyksen. Kun "tiedostohistoria" ilmestyi Windows 8: ssa, kehittäjät saivat monia valituksia, joiden tavoitteena on samaan vakavaan ongelmaan - mahdottomuus lisätä uusia kansioita varmuuskopiointiin. Näyttää siltä, että Windows 10: ssä tämä tilanne on muuttunut, ja nyt käyttäjä voi helposti lisätä kansioita, jotka eivät ole kytketty kirjastoihin. Lisäksi sinun on muistettava, että tämä voidaan tehdä vain "parametrit" -sovelluksesta. Et löydä tätä vaihtoehtoa ohjauspaneelista. Jos haluat varmuuskopion minkä tahansa tiedostojen kanssa.
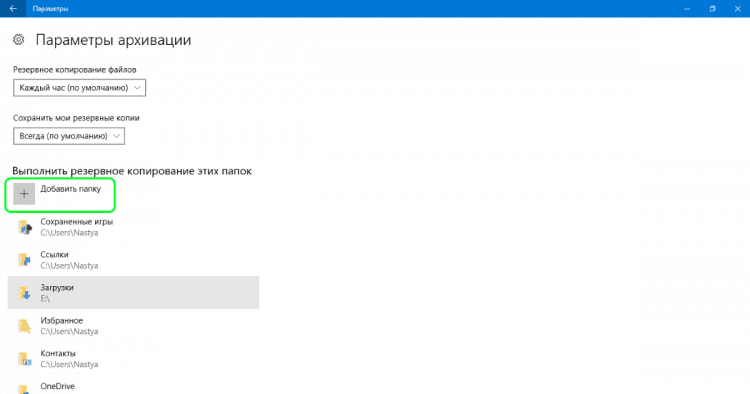
Valitse avattavassa ikkunassa kansio, varmuuskopio, jonka haluat luoda, ja napsauta sitten "Tämän kansion valitseminen" -painiketta. Tämä on kaikki, olet juuri lisännyt kansiota, joka ei liity vakio- tai muokattavissa oleviin kirjastoihisi. Näyttää siltä, että Microsoft otti lopulta huomioon käyttäjän pyynnöt.
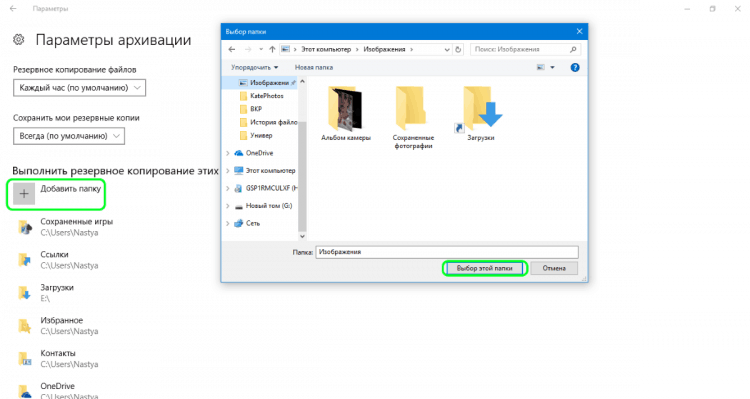
Tietysti "arkistoparametreissa" sinulla on myös mahdollisuus sulkea pois tietyt kirjastot ja kansiot varmuuskopiosta. Voit tehdä tämän napsauttamalla osiossa "Lisää kansio" -painiketta "sulje nämä kansiot".
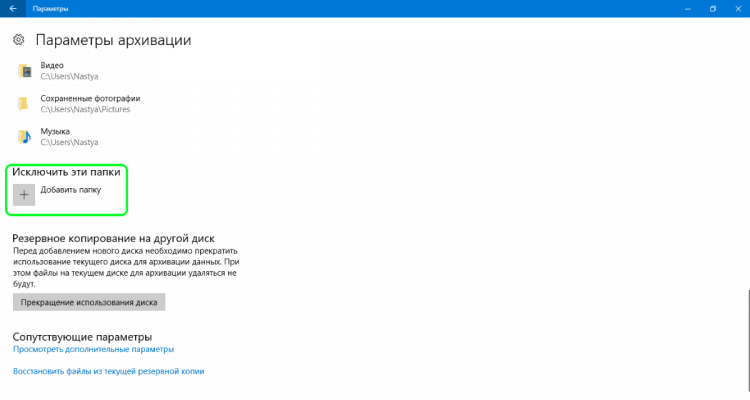
Valitse sitten elementit, jotka haluat poistaa varmuuskopiosta, ja napsauta tai kosketa tämän kansion valinta -painiketta.
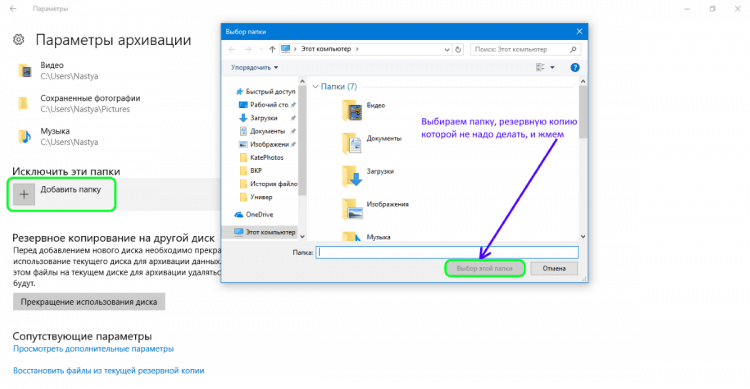
Lopuksi voit muuttaa varmuuskopioihin käytettyä levyä, mutta tämä on kaksivaiheinen prosessi. Ensinnäkin sinun on lopetettava nykyisen varmuuskopiolevyn käyttö painamalla levyn ”jatkuminen” -painiketta osiossa "Arkistoparametrit".
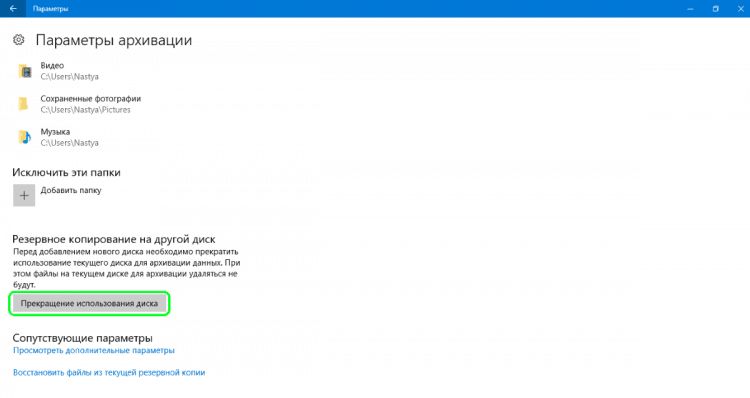
Toisessa vaiheessa sinun on palattava "arkistointipalvelun" pääikkunaan ja paina painiketta "Lisätä levy". Pudotusvalikossa voit valita toisen levyn napsauttamalla tai painamalla sitä.
Johtopäätös
Artikkelimme osoitti, että Windows 10: n uusi sovelluksen "parametrit" on melko helppo käyttää, sen käyttöliittymä on intuitiivinen. Se edustaa pääsyä "tiedostohistorian" paljon laajentuneisiin asetuksiin verrattuna "ohjauspaneeliin". Lisäksi vain "parametrien" kautta voimme lisätä ja sulkea pois uusia kansioita varmuuskopiointiin.
P.S. Tapoja käynnistää "parametrit" -sovellus Windows 10: ssä
- "Käynnistä" -valikon etiketin kautta.
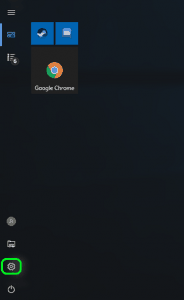
- Samanaikainen näppäin Windows+I-
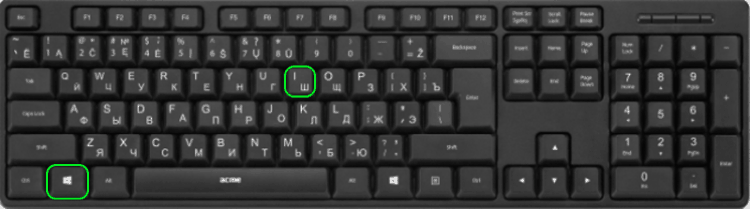
- Windows 10: n viimeisissä versioissa voit suorittaa "parametrit" -sovelluksen Winx -valikosta. Nimestä seuraavat, tälle on tarpeen napsauttaa Windows + x näppäimistöllä. Voit avata sen myös napsauttamalla "Käynnistä" -painiketta oikealla painikkeella. Napsauta putoamisvalikossa tai napauta etikettiä "parametrit".
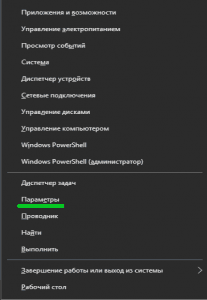
- Komentorivin tai Powershellin käyttäminen.Jos pidät komentoympäristöistä, tämä menetelmä todennäköisesti pitää tästä menetelmästä: se sisältää komentokehotteen tai Powershellin riippuen siitä, mitä haluat. Avaa komentorivi (cmd.exe), kirjoita "Aloita MS-asetukset:"Ilman lainauksia ja paina" merkintä ".
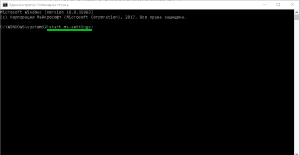
Lisäksi voit avata PowerShellin, kirjoittaa sama joukkue ja paina Enter.
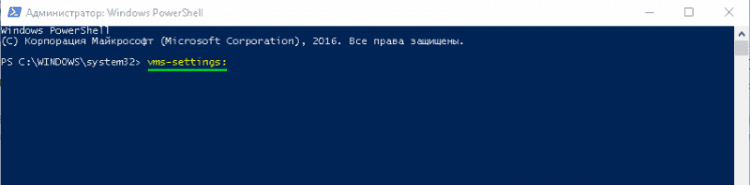
- Komennon "suorita" kautta. Napsauta samaan aikaan Windows + R Kirjoita näppäimistöön komento "MS-Settings:"Ilman lainauksia ja napsauta" OK "tai" Johdanto ".
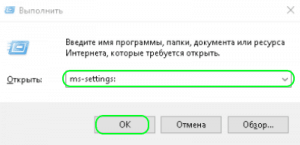
- Käytä hakua. Avaa Windows 10 -työpalkissa hakukenttä ja kirjoita "parametrit". Kun hakutulokset ladataan, napsauta "Enter" tai napsauta "parametrien" tuloksia.
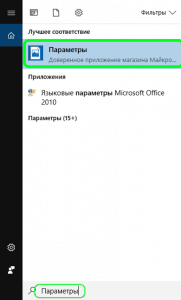
- Toiminnan ja ilmoituksen keskuksen kautta. Windows 10: llä on uusi toiminto, toimintakeskus ja ilmoitukset. Hän esittelee käyttäjän järjestelmäilmoitukset ja antaa sinun suorittaa nopeasti joitain toimia. Avaa toiminta- ja ilmoitukset napsauttamalla hiirtä tai napauttamalla sen merkkiä ilmoitusten alakulmassa tehtävän oikeassa alakulmassa. Napsauta tai napauta Ikkunan alaosassa koko parametri -osiota ja avaat "parametrit" -sovelluksen.
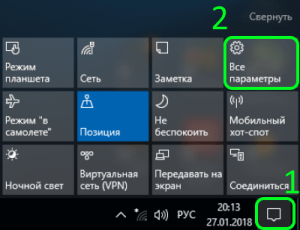
- "Kapellimestarin" kautta. Tiedostojohdin antaa sinun myös avata "parametrit" -sovelluksen nopeasti. Avaa "kapellimestari" ja siirry "tämä tietokone" -välilehti. Laajenna teippi ylemmässä valikossa ja napsauta sitten tai kosketa sitten "Avaa parametrit".
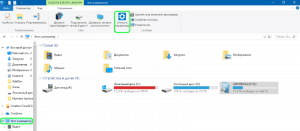
- « Kuinka palauttaa tietokoneen ja kannettavan tietokoneen biot, jos se lensi
- Regsvr32.exe kuormittaa prosessorivirhettä tai virusta? »

