Kuinka näyttää tiedoston laajennus Windows 10 ssä, 8 ssa ja Windows 7 ssä
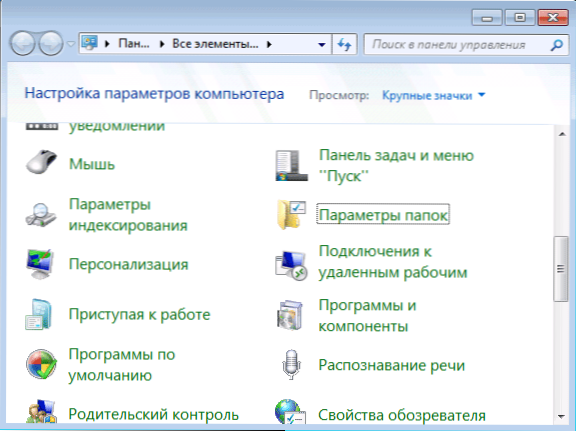
- 1724
- 179
- Conrad Lind
Nämä ohjeet ovat yksityiskohtaisesti siitä, miten Windows saadaan kaiken tyyppisille tiedostoille (etikettejä lukuun ottamatta) ja miksi tätä voidaan tarvita. Kaksi menetelmää kuvataan - ensin on sama Windows 10, 8 (8.1) ja Windows 7 ja toista käytetään vain "kahdeksassa" ja Windows 10: ssä, mutta se on helpompaa. Myös johdon lopussa on video, joka näyttää selvästi molemmat tavat tiedoston laajennuksen näyttämiseksi.
Oletusarvoisesti Windowsin uusimmat versiot eivät näytä tiedostolaajennuksia järjestelmään rekisteröidyille tyypeille, ja nämä ovat melkein kaikki tiedostot, jotka olet tekemisissä. Visuaalisen näkökulmasta tämä on hyvä, tiedoston nimen jälkeen ei ole käsittämättömiä merkkejä. Käytännöllisellä - ei aina, koska joskus on tarpeen muuttaa laajennusta tai yksinkertaisesti nähdä sitä, koska eri laajennuksilla olevilla tiedostoilla voi olla yksi kuvake ja lisäksi viruksia on, jonka leviäminen on suurelta osin siitä, riippuu siitä, onko se suurelta osin siitä Laajennus on päällä.
Jos haluat ottaa käyttöön tiedostopidennysten näytön Windows 7: ssä, avaa ohjauspaneeli (vaihda "katselu" -kohta "kuvakkeiden" yläosassa "luokan" sijasta) ja valitse siinä oleva "kansiot" -kohta ( Jos haluat avata ohjauspaneelin Windows 10: ssä, käytä oikealla napsautusvalikkoa käynnistyspainikkeella).
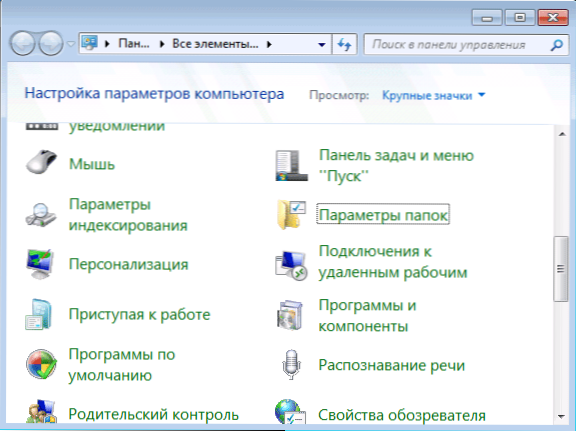
Avaa avattujen kansioiden asetuksissa View -välilehti ja kentässä "Lisäparametrit" löydä kohde "Piilota rekisteröityjen tiedostotyyppien pidennykset" (tämä kohde on luettelon alaosassa).

Jos joudut näyttämään tiedostolaajennukset - poista merkki määritetystä kohdasta ja napsauta OK, tästä hetkestä lähtien laajennus näkyy työpöydällä, kapellimestarissa ja kaikkialla järjestelmässä.
Kuinka näyttää tiedostolaajennus Windows 10: ssä ja 8: ssa (8.1)
Ensinnäkin, ota tiedostojen laajennusten näyttö Windows 10: ssä ja Windows 8: ssa (8.1) Voit samalla kuvattua yllä kuvattua. Mutta on vielä yksi, kätevämpi ja nopea tapa tehdä se menemättä ohjauspaneeliin.

Avaa mikä tahansa kansio tai suorita Windows -kapellimestari painamalla Windows + E -näppäimiä. Ja kapellimestarin päävalikossa siirry "Näytä" -välilehteen. .
Kuten näette, yksinkertainen ja nopea. Myös kapellimestarista kahdessa napsautuksessa voit siirtyä kansioiden parametrien asettamiseen. Tätä varten se riittää napsauttamaan parametripistettä ja sitten - "Kansioiden parametrien muuttaminen ja haku".
Kuinka ottaa käyttöön show in Windows - Video
Ja lopuksi, sama asia, joka on kuvattu yllä, mutta videomuodossa, ehkä yhdelle lukijoille tässä muodossa oleva materiaali on parempi.
Siinä kaikki: vaikkakin lyhyt, mutta mielestäni tyhjentävä ohje.

