Kuinka muodostaa yhteyden Wi-Fi hen Windows 10 ssä?
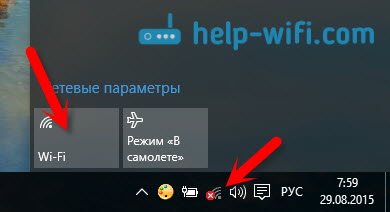
- 4062
- 225
- Conrad Lind
Kuinka muodostaa yhteyden Wi-Fi: hen Windows 10: ssä?
Viime aikoina kaikki kirjoittavat vain Windows 10: stä. Joku kritisoi, joku todella piti järjestelmästä, kaikki päivitetään, testataan ja kaikki. Yritän myös olla "trendissä" :), joten laitoin kymmenen jo asennetun Winodws 7: n viereen ja käytin sitä vähän. No, tietysti tarkistin, kuinka Wi-Fi toimii ja miten verkkot järjestetään yleensä. Jopa verrattuna winodws 7: ään, melkein mikään ei ole muuttunut, on vain yksi asetus, jotka on teroitettu aistien näytöille.
Hieman vaihdettu paneeli, joka on kytketty Wi-Fi-verkkoihin, nyt on mahdollista käynnistää tai sammuttaa Wi-Fi kirjaimellisesti kaksi napsautusta. Tärkein asia, josta pidin, oli kaikkien kuljettajien automaattinen asennus, myös verkkokortilla ja Wi-Fi-vastaanottimella. Kannettavassa tietokoneessani, vuoden 2013 kaltaisessa mallissa, kaikki ohjaimet asennettiin automaattisesti. En tiedä totuutta, kuinka se tulee muihin tietokoneisiin, mutta tämä on erittäin siistiä, koska samassa Winodws 7: ssä on aina ollut monia ongelmia yhteyden yhteydessä Wi-Fi: hen, juuri kuljettajien takia. Ainoa asia, jota en koskaan löytänyt, on Wi-Fi-verkon salasana Windows 10: ssä. Tässä artikkelissa kirjoittamasi menetelmä ei sovi. "Langattomia verkkoja" ei yksinkertaisesti ole mitään järkeä. Opiskelen tätä aihetta vähän, ja kirjoitan kuinka muistaa salasana "Ten".
Tässä artikkelissa haluan näyttää kuinka muodostaa yhteyden Wi-Fi: hen Windows 10: ssä. Näytän missä langattomat verkkoasetukset sijaitsevat.
Kytke kannettava tietokone tai Windows 10: n tabletti Wi-Fi-verkkoon
Kaikki on hyvin yksinkertaista ja jopa kaunista. Napsauta ilmoitukset -paneelissa (oikeassa, alakulmassa) painiketta verkkojakojen muodossa (Wi-Fi-antennit). Jos sinulla on ohjain Wi-Fi-asennettuun, mutta itse sovitin on kytketty pois päältä, kuvake on Punaisen Ristin kanssa, ja jos verkkoon on saatavana verkkoa, se on tähdellä.
Jos et voi käynnistää Wi-Fi: tä, ei ole kytkintä, eikä asetuksissa ole Wi-Fi-välilehteä, katso artikkeli: Kuinka Wi-Fi: n käyttöönotto Windows 10: ssä, kun Wi-Fi-painiketta ei ole ja Virhe "ei löytänyt langattomia laitteita tästä tietokoneesta". Siinä kirjoitin mahdollisista syistä ja päätöksistä. Todennäköisesti langattoman sovittimen ohjainta ei yksinkertaisesti ole asennettu.
Jos sinulla on ongelma, kun Wi-Fi ei toimi kannettavan tietokoneen kanssa, näet artikkelissa olevat ratkaisut https: // ohje-wifi.Com/reshenie-ongelmat-i-sobok/ne-rabotaet-wi-fi-na-noutbuke-chechto-delat/. Siellä olen kerännyt kaikki suosituimmat ja tehokkaimmat ratkaisut.
Napsauta tätä kuvaketta, ja jos Wi-Fi on kytketty pois päältä, napsauta vastaava painike ja kytke langaton sovitin päälle.
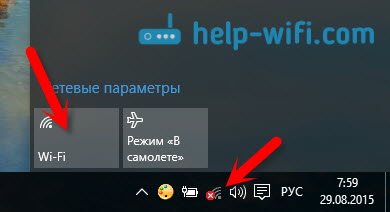
Heti langattoman sovittimen kytkemisen jälkeen verkon yhdistämiseen käytettävissä oleva verkko näkyy ylhäällä. Napsauta haluttu verkko ja napsauta painiketta Kytkeä. Voit poistaa laatikon tuotteesta Yhdistää automaattisesti, Jos et halua laitteen asettavan yhteyden tähän verkkoon.
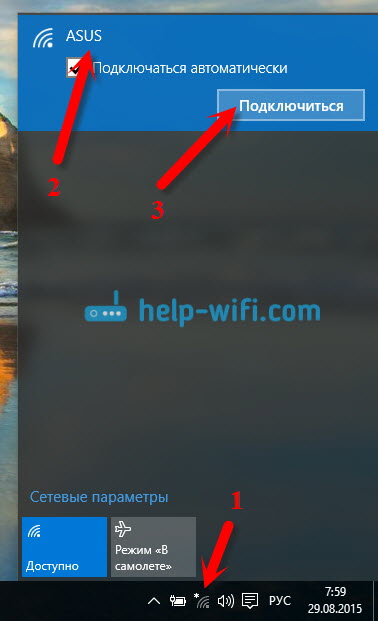
Jos verkko on suojattu salasanalla, niin on tarpeen ilmoittaa.
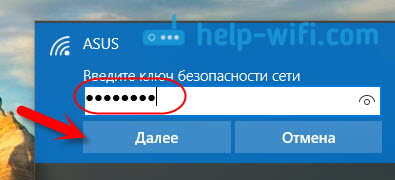
Sitten järjestelmä kysyy, haluatko tietokoneesi osallistuvan kotiverkkoon. Muut laitteet näkevät sen. Jos muodostat yhteyden kotiverkkoosi, suosittelen napsauttamaan Joo. Että paikallisen verkon perustamisessa ei olisi mitään ongelmaa.
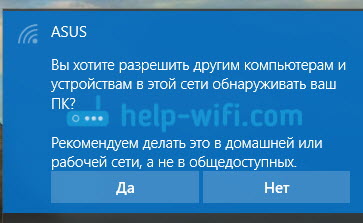
Kaikki, tietokoneesi on kytketty Internetiin. Napsauttamalla verkkoa, johon olet kytketty, voit helposti irrottaa siitä.
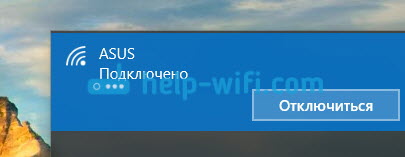
Voit vihdoin testata uuden selaimen - Microsoft Edge. Mielenkiintoinen selain muuten, haluaisin nähdä arvostelusi siitä.
Kuinka avata Wi-Fi-asetukset Windows 10: ssä?
Napsauta yhteyskuvaketta ja napsauta linkkiä Verkkoparametrit.
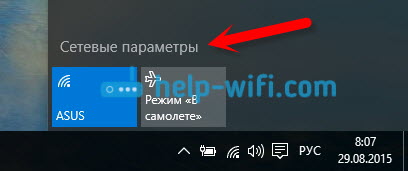
Asetukset avautuvat "Verkko ja Internet". On langattomia verkkoasetuksia.
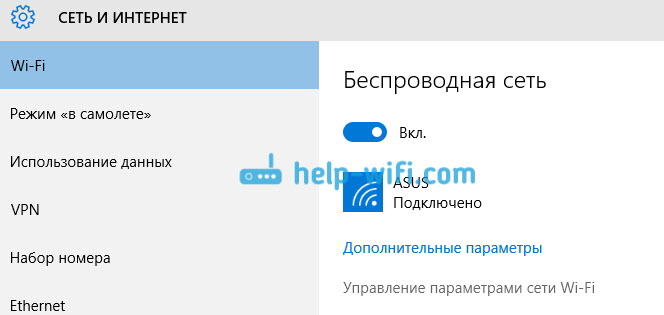
Voit myös avata tavallisen verkon ohjauspaneelin ja kokonaiskäyttö. Napsauta vain liitäntäkuvaketta oikealla hiiren painikkeella ja valitse Verkkojen ohjauskeskus ja kokonaiskäyttö. Ja sitten kaikki on sama kuin Windows 7 ja 8, Adaptersin hallinta jne. D.
En ole vielä kuullut Wi-Fi: n ongelmista Windows 10: ssä, virheitä, epäonnistumisia ja vastaavia. No, perinteisesti suosituin ongelma on ”ilman pääsyä Internetiin” tai pikemminkin yhteyden tila "rajoitettu", keltaisella kolmiolla lähellä verkkokuvaketta. Reititin on yleensä syyllinen. Tai pikemminkin väärä asetus. Jos sinulla on tällainen virhe, katso artikkeli: "Yhteys on rajoitettu" Windows 10: ssä Wi-Fi- ja verkkokaapelissa.
Olen kiitollinen kommentteistasi artikkelin aiheesta. Kirjoita kuinka Windows 10 teet, onko Internetissä ongelmia Wi-Fi: llä tai joistakin uusista järjestelmäsiruista.
- « Kuinka muuttaa tai laittaa Wi-Fi-salasana TP-LINK lle
- Kuinka mennä Tera -reitittimen asetuksiin? Pinta -osoite.Com »

