Kuinka yhdistää televisio Wi-Fi-tietokoneeseen

- 4565
- 74
- Gustavo Senger
Aikaisemmin kirjoitin jo siitä, kuinka televisio yhdistää tietokoneeseen eri tavoin, mutta ohjeet eivät koskeneet langatonta Wi-Fi: tä, vaan HDMI: stä, VGA: sta ja muun tyyppisestä langallisesta yhteydestä myös näytönohjaimen julkaisuun, samoin Kuten DLNA: n perustaminen (tämä koskee tätä ja tässä artikkelissa).
Tällä kertaa kuvaan yksityiskohtaisesti erilaisia tapoja yhdistää televisio tietokoneeseen ja kannettavaan tietokoneeseen WI -FI: n kautta, kun taas useita television langattoman yhteyden käyttöalueita tarkastellaan - käytettäväksi näytönä tai elokuvien, musiikin ja musiikin ja musiikin ja soittamisen ja soittamisen alueita, musiikkia ja Muu sisältö tietokoneen kiintolevystä. Cm. Myös: Kuinka lähettää kuva Android-puhelimesta tai tabletista Wi-Fi-televisioon.
Lähes kaikki kuvatut menetelmät, viimeksi mainitun lukuun ottamatta, vaativat Wi-Fi-yhteyden tuen itse televisiossa (ts. Se on varustettava Wi-Fi-sovittimella). Useimmat nykyaikaiset älytelevisiot tietävät kuitenkin miten. Ohje on kirjoitettu suhteessa Windows 7, 8.1 ja Windows 10.
Elokuvien soittaminen tietokoneelta TV-Fi-TV: ssä (DLNA)
Tätä varten yleisin menetelmä langattomasti yhdistämään televisio Wi-Fi-moduulin läsnäolon lisäksi vaaditaan myös, että televisio itsessään on kytketty samaan reitittimeen (T.e. Samaan verkkoon) kuin tietokone tai kannettava tietokone, joka tallentaa video- ja muita materiaaleja (televisioille, joilla on Wi-Fi Direct, voit tehdä ilman reititintä, muodosta vain yhteyden television luomaan verkkoon). Toivon, että näin on jo, mutta yksittäiset ohjeet eivät tarvitse - yhteys tulee television vastaavasta valikosta samalla tavalla kuin minkä tahansa muun laitteen Wi -Fi. Cm. Erillinen ohje: Kuinka DLNA: n määrittäminen Windows 10: ssä.
Seuraava kohde on määrittää tietokoneesi DLNA -palvelin tai selvemmin tarjoa yleinen pääsy kansioihin. Tyypillisesti tätä varten riittävä, jotta nykyisen verkon parametrit asennetaan "koti" (yksityinen). Oletuksena "video", "musiikki", "kuvat" ja "asiakirjat" -kansiot ovat julkisesti saatavilla (voit tarjota yleisen pääsyn tiettyyn kansioon napsauttamalla sitä oikealla painikkeella valitsemalla “Ominaisuudet” ja “Access ”Tab).
Yksi nopeimmista tavoista ottaa käyttöön yleinen pääsy - avaa Windows -kapellimestari, valitse "verkko" ja jos näet viestin "verkon havaitsemisen ja tiedostojen kokonaiskäyttö", napsauta sitä ja noudata ohjeita.

Jos tällaista viestiä ei seuraa, vaan sen sijaan tietokoneet näytetään verkko- ja multimediapalvelimilla, niin todennäköisesti kaikki on jo määritetty (tämä on melko todennäköistä). Jos se ei toiminut, niin tässä on yksityiskohtainen ohje DLNA -palvelimen määrittämisestä Windows 7: ssä ja 8: ssa.
Kun DLNA on kytketty päälle, avaa televisiosi valikkokohta nähdäksesi kytkettyjen laitteiden sisällön. Voit mennä Sony Braviaan kotipainikkeen mukaan ja valita sitten osa - elokuvia, musiikkia tai kuvia ja katsella vastaavaa sisältöä tietokoneelta (Sonylla on myös kodinhoito -ohjelma, joka yksinkertaistaa kaikkea mitä kirjoitin). LG -televisioissa - SmartShare -esineessä, sinun on myös nähtävä yleisten kansioiden sisältö, vaikka sinulla ei olisi Smartshare -ohjelmaa tietokoneella. TV: n muille tuotemerkeille vaaditaan suunnilleen samanlaisia toimia (ja niillä on myös omat ohjelmansa).
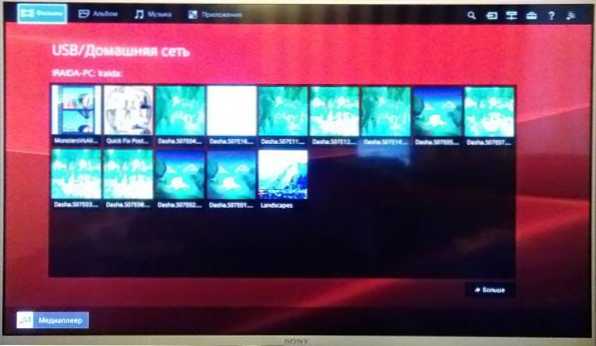
Lisäksi aktiivisen DLNA -yhteyden kanssa napsauttamalla kapellimestarin videotiedoston videohiiriä (teemme tämän tietokoneella), voit valita "Toista valikon valikko The_levizorin nimi". Kun valitaan tätä kohdetta, aloittavat videovirran langaton lähetys tietokoneelta tietokoneelta.

HUOMAUTUS: Jopa ehtona, että TV tukee MKV -elokuvia, se ei toimi näissä tiedostoissa "Play To" Windows 7: ssä ja 8: ssa, ja televisiovalikossa niitä ei näytetä. Useimmissa tapauksissa toimiva ratkaisu on yksinkertainen näiden tiedostojen uudelleennimeäminen AVI: ksi tietokoneella.
TV langattomana näytönä (Miracast, Widi)
Jos edellinen osio koski minkään television tietokoneen tiedostoja ja pääsyä niihin, nyt puhumme siitä, kuinka tietokoneesta tai kannettavasta tietokoneesta lähetetään Wi-Fi-televisio, ts. Käytä sitä, käytä sitä on kuin langaton näyttö. Erikseen tästä aiheesta Windows 10 - Kuinka sisällyttää Miracast Windows 10: een langattomaan lähetykseen televisioon.
Kaksi pääteknologiaa tälle - Miracast ja Intel Widi, ja jälkimmäisestä raportista on tullut täysin yhteensopiva ensimmäisen kanssa. Huomautan, että reititintä ei vaadita tällaiseen yhteyteen, koska se on asennettu suoraan (käyttämällä Wi-Fi Direct -tekniikkaa).
- Jos sinulla on kannettava tietokone tai tietokone, jossa on Intel -prosessori kolmannesta sukupolvesta, kyseessä on Intel -langaton sovitin ja integroitu Intel HD -grafiikka -grafiikka -siru, sen on tuettava Intel Widi -sovellusta Windows 7: ssä ja Windows 8: ssa 8.1. Voi olla tarpeen asentaa Intel Wireless -näyttö viralliselta verkkosivustolta http: // www.Intel.Com/p/ru_ru/tuki/kohokohdat/langaton/langaton näytelmä
- Jos tietokoneesi tai kannettava tietokone oli esiasennettu Windows 8.1 ja varustettu Wi-Fi: llä sovittimena, sitten heidän on tuettava Miracastia. Jos olet asentanut Windows 8: n.1 itsenäisesti se voi tukea tai ehkä ei. Aikaisemmille versioille ei ole tukea.
Ja lopuksi, tämän tekniikan tukea vaaditaan televisiosta. Viime aikoihin saakka tarvitaan Miracast -sovitin, mutta nyt yhä useammat TV.
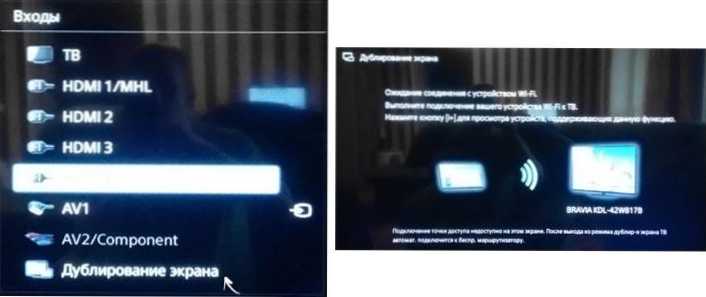
Itse yhteys on seuraava:
- Televisiossa Miracast- tai Widi-yhteyden tuki on sisällytettävä asetuksiin (oletusarvoisesti se sisältyy yleensä, joskus tällaista asennusta ei ole ollenkaan, tässä tapauksessa Wi-Fi-moduulia on kytketty päälle) päälle). Samsung -televisioissa toimintoa kutsutaan "näytön peilinäyttöksi" ja se on verkkoasetuksissa.
- Käynnistä Widille Intel Wireless Display -ohjelma ja löydä langaton näyttö. Yhdistäessä televisiossa näkyvä turvakoodi voidaan pyytää.
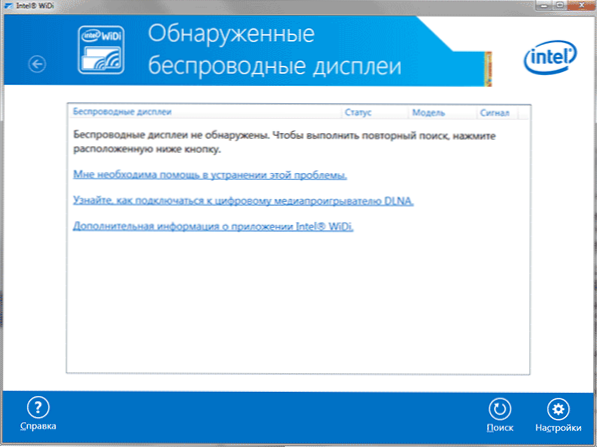
- Jos haluat käyttää Miracastia, avaa Charms -paneeli (aivan Windows 8: ssa.1), valitse "Laitteet", sitten - "Projektori" (siirto näytölle). Napsauta "Lisää langaton näyttö" -kohtaa (jos kohdetta ei näytetä, tietokone ei tue Miracastia. Voi auttaa päivittämään Wi-Fi-sovitinohjaimia.-A. Lue lisää Microsoftista: http: // Windows.Microsoft.Com/ru-ru/Windows-8/Project Langeless -näyttö-Miracast
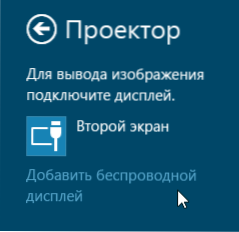
Huomautan, että Widin mukaan en voinut yhdistää televisiota kannettavasta tietokoneesta, joka tukee tarkalleen tekniikkaa. Miracastissa ei ollut ongelmia.
Yhdistämme tavanomaisen television ilman langatonta sovitinta Wi-Fi: n kautta
Jos sinulla ei ole älytelevisiota, vaan tavallista televisiota, mutta varustettuna syötteellä, voit silti kytkeä sen ilman johtoja tietokoneeseen. Ainoa yksityiskohta - tarvitset ylimääräisen pienen laitteen näihin tarkoituksiin.
Se voi olla:
- Google Chromecast https: // www.Google.Ru/Chrome/Laitteet/Chromecast/, jonka avulla voit lähettää laitteiden sisällön helposti televisioon.
- Mikä tahansa Android -mini -tietokone (laite, joka on samanlainen kuin flash -asema, joka on kytketty television HDMI -porttiin ja antaa sinun työskennellä täydellisessä fledged Android -järjestelmässä televisiossa).
- Pian (oletettavasti vuoden 2015 alku) - Intel Compute Stick - Mini -Computer, jolla on Windows, kytketty HDMI -porttiin.

Kuvailin mielestäni mielenkiintoisimpia vaihtoehtoja (jotka lisäksi tekevät televisiostasi vielä älykkäämpiä kuin monet älykkyyden tuotetut). On muitakin: Esimerkiksi jotkut televisiot tukevat sovittimen Wi-Fi: n yhteyttä USB-porttiin, ja siellä on myös erillisiä Miracast-konsoleja.
En kuvaile työtä näiden laitteiden kanssa osana tätä artikkelia, mutta jos nouset yhtäkkiä kysymyksiä, vastaan kommentteissa.

