Kuinka yhdistää televisio tietokoneeseen

- 4445
- 1388
- Tony Swaniawski
Ajatus tietokoneen tai kannettavan tietokoneen yhdistäminen televisioon voi olla melko kohtuullista, jos esimerkiksi katsot usein kiintolevylle tallennettuja elokuvia, pelata pelejä, haluat käyttää televisiota toisena näytönä ja monissa muissa tapauksissa. Yleisesti ottaen TV: n yhteys tietokoneen tai kannettavan tietokoneen toisena näytönä (tai tärkeimmäksi) nykyaikaisimpiin TV -malleihin ei ole ongelma.
Tässä artikkelissa puhun yksityiskohtaisesti siitä, kuinka tietokone yhdistetään HDMI: n, VGA: n tai DVI: n televisioon erityyppisistä sisäänkäynnistä ja lähtöistä, joita käytetään useimmiten television kytkemisen yhteydessä, mistä kaapelit tai sovittimet voivat tarvita, voidaan tarvita samoin kuin Asetukset Windows 10, 8.1 ja Windows 7, joiden avulla voit määrittää erilaisia kuvia tietokoneesta televisiossa. Alla on langallisen yhteyden vaihtoehdot, jos tarvitset ilman johtoja, ohjeet ovat täällä: Kuinka yhdistää televisio tietokoneeseen Wi-Fi: n kautta. Se voi myös olla hyödyllistä: Kuinka yhdistää kannettava tietokone televisioon, kuinka katsella televisiota verkossa, kuinka yhdistää kaksi näyttöä tietokoneeseen Windows 10: ssä, 8: ssa ja Windows 7: ssä.
Vaihe -vaihe ohjeet television kytkemiseksi tietokoneeseen tai kannettavaan tietokoneeseen
Aloitetaan suoraan yhdistämällä televisio ja tietokone. Aluksi on suositeltavaa selvittää, mikä yhdistämismenetelmä on optimaalinen, vähiten kallista ja tarjota paras kuvanlaatu.
Alla ei ole ilmoitettu sellaisia liittimiä kuin näyttöportti tai USB-C/Thunderbolt, koska useimpien televisioiden sisäänkäynnit ovat tällä hetkellä poissa (mutta en sulje pois tulevaisuudessa näkyvää).
Vaihe 1. Määritä, mitkä lähtövideo- ja äänisignaalin portit ovat saatavana tietokoneellasi tai kannettavalla tietokoneella

- HDMI - Jos sinulla on suhteellisen uusi tietokone, on erittäin todennäköistä, että löydät HDMI -portin olevan digitaalinen lähtö, jonka kautta korkearesoluutioinen video- ja äänisignaali voidaan lähettää samanaikaisesti samanaikaisesti. Mielestäni tämä on paras vaihtoehto, jos haluat yhdistää television tietokoneeseen, mutta menetelmä ei välttämättä ole mahdollista, jos sinulla on vanha televisio.
- VGA - hyvin yleinen (vaikka se ei ole videokorttien uusimpien malleissa) ja se on helppo muodostaa. On analoginen käyttöliittymä videon lähettämiseen, ääntä ei lähetetä siihen.

- DVI - Digitaalinen signaalin videonsiirtorajapinta on läsnä melkein kaikissa nykyaikaisissa näytönohjaimissa. Analoginen signaali voidaan myös lähettää DVI-I-lähdön kautta, joten DVI-i-I-VGA -sovittimet toimivat yleensä ilman ongelmia (ja tämä voi olla hyödyllistä yhdistäessäsi televisiota).
- S-Video- ja komposiittilähtö (Av) - löytyy vanhoista näytönohjaimista sekä ammattikorteista videon muokkaamiseen. Älä tarjoa tietokoneen television paras kuvanlaatu, mutta ne voivat olla ainoa tapa yhdistää vanha televisio tietokoneeseen.

Nämä ovat kaikki tärkeimmät liittimet, joita käytetään yhdistämään televisio kannettavaan tietokoneeseen tai tietokoneeseen. Suurella todennäköisyydellä joudut käsittelemään yhtä edellä mainituista, koska juuri ne, jotka ovat yleensä läsnä televisiossa.
Vaihe 2. Määritä televisiossa olevat videotulotyypit
Katso, mitä tuloja TV -tuet - nykyaikaisimmasta löydät HDMI- ja VGA -sisäänkäynnit vanhemmista - s -video tai komposiitti sisäänkäynti (tulppaanit).

Vaihe 3. Valitse mitä yhteyttä käytät
Nyt luetellaan television mahdolliset yhteydet tietokoneeseen, kun taas aluksi - optimaalinen kuvan laadun näkökulmasta (lisäksi näiden vaihtoehtojen avulla on helpointa muodostaa yhteys) ja sitten pari vaihtoehtoa ääritapauksiin.
Saatat joutua ostamaan asianmukaisen kaapelin kaupasta. Pääsääntöisesti niiden hinta ei ole liian suuri, ja erilaisia kaapeleita voidaan havaita erikoistuneissa radio -volumes -myymälöissä tai erilaisissa vähittäiskaupan ketjuissa, joissa ne myyvät kulutuselektroniikkaa. Huomautan, että erilaiset HDMI -kaapelit, joissa on kullan päällystettä villien määrien suhteen, eivät vaikuta kuvan laatuun ollenkaan.
- HDMI - HDMI. Paras vaihtoehto, se riittää ostamaan HDMI -kaapeli ja kytkemällä vastaavat liittimet, paitsi kuva lähetetään, myös ääni. Mahdollinen ongelma: Ääni ei toimi HDMI: n kanssa kannettavasta tietokoneesta tai tietokoneesta.
- VGA - VGA. Myös helppoa television yhdistämismenetelmä, tarvitset asianmukaisen kaapelin. Tällaiset kaapelit ovat täydellisiä monilla näytöillä ja ehkä löydät käyttämättömät. Voit ostaa myös kaupasta.
- DVI - VGA. Sama kuin edellisessä tapauksessa. Saatat tarvita joko DVI-VGA-adapterin ja VGA-kaapelin tai vain DVI-VGA-kaapelin.
- S-Video - S-Video, S-Video - komposiitti (sovittimen tai sopivan kaapelin kautta) tai komposiitti - komposiitti. Ei paras tapa muodostaa yhteyttä, koska televisio -näytön kuva ei ole selvää. Pääsääntöisesti, modernin tekniikan läsnäollessa sitä ei käytetä. Yhteys suoritetaan samalla tavalla kuin kotitalouspelaajien DVD, VHS ja loput.
Vaihe 4. Kytke tietokone televisioon
Haluan varoittaa, että tämä toiminta on parempi tuottaa sammuttamalla televisio ja tietokone (mukaan lukien poistoaukon sammuttaminen), muuten, vaikka se ei ole kovin todennäköistä, laitteita on mahdollista pilata sähköisten päästöjen takia. Kytke tarvittavat liittimet tietokoneeseen ja televisioon, kytke sitten molemmat päälle. Valitse televisiosta vastaava syöttövideosignaali - HDMI, VGA, PC, AV. Lue tarvittaessa television ohjeet.
Huomautus: Jos yhdistät television tietokoneeseen erillisellä näytönohjaimella, saatat huomata, että näytönohjaimen näytönohjaimen liittimien kaksi sijaintia ja tietokoneen takapaneelin emolevyssä. Suosittelen television kytkemistä samassa paikassa, johon näyttö on kytketty.
Jos kaikki tehtiin oikein, niin todennäköisesti TV -näyttö alkaa näyttää saman kuin tietokoneen näyttö (ehkä ei käynnisty, mutta tämä on ratkaistu, lue). Jos näyttöä ei ole kytketty, vain televisio näyttää.
Huolimatta siitä, että televisio on jo yhteydessä. Ehkä haluat myös, että televisio ja näyttö näyttää erilaisia kuvia (oletusarvoisesti on asennettu peilinäyttö - sama molemmille näytöille). Siirrytään TV -PC -ligamentin virittämiseen ensin Windows 10: ssä ja sitten Windows 7: ssä ja 8: ssa.1.
Kuvan asettaminen televisioon tietokoneella Windows 10: ssä
Tietokoneellesi kytketty televisio on vain toinen näyttö, ja kaikki asetukset tehdään näytön parametreihin. Windows 10: ssä voit suorittaa tarvittavat asetukset seuraavasti:
- Siirry parametreihin (Käynnistä - vaihdekuvake tai Win+I -näppäin).
- Valitse parametrit "järjestelmä" - "näyttö". Täällä näet kaksi kytkettyä näyttöä. Saadaksesi selville, kunkin kytketyn näytön numero (ne eivät välttämättä vastaa sitä, kuinka laitat ne ja missä järjestyksessä olet kytkettynä) napsauta "Määritä" -painiketta (seurauksena vastaavat numerot näkyvät näytössä ja TV).
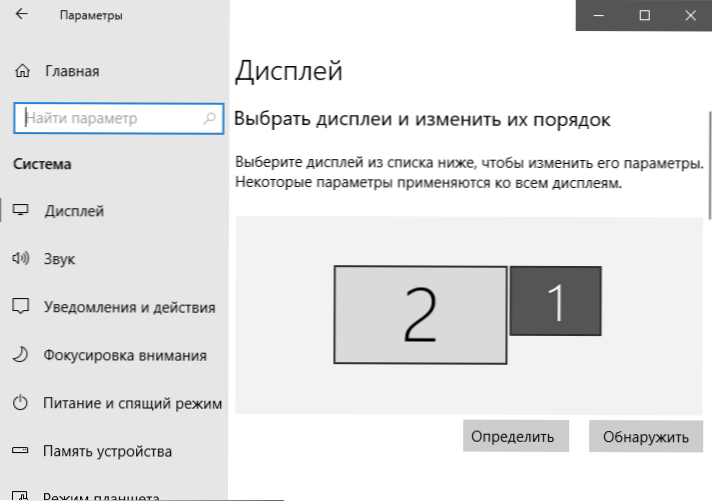
- Jos sijainti ei vastaa todellista, voit vetää jonkin näytön hiiren kanssa oikealle tai vasemmalle parametreihin (t.e. Vaihda heidän järjestyksensä siten, että se vastaa todellista sijaintia). Tämä on merkityksellistä vain, jos käytät "Laajenna näyttöä" -tilaa, joka.
- Tärkeä parametriaine on hiukan alempi ja "useat näytöt" on oikeus. Täällä voit selvittää, kuinka kaksi näyttöä tarkalleen toimii: Kopioi nämä näytöt (samat kuvat, joilla on tärkeä rajoitus: Voit asettaa saman resoluution vain molemmille), laajentaa työpöytäsi (kahdella näytöllä on erilainen kuva, yksi on Toisen jatkaminen, osoitin. Hiiret liikkuvat yhden näytön reunasta toiseen, oikein annettuun sijaintiin), näytä vain yhdellä näytöllä.
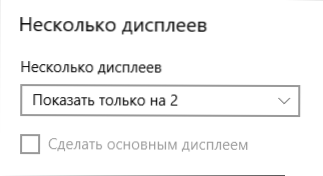
Yleensä tätä asetusta voidaan pitää päätökseen, paitsi että on tehtävä, että TV: lle on vahvistettu oikea ratkaisu (t (t.e. TV -näytön fyysinen resoluutio), resoluutio asetetaan sen jälkeen, kun on valittu tietyn näytön Windows 10 -näyttöparametreihin. Jos et näytä kahta näyttöä, käsky voi auttaa: mitä tehdä, jos Windows 10 ei näe toista näyttöä.
Kuinka määrittää televisiossa kuva tietokoneelta ja kannettava tietokone Windows 7: ssä ja Windows 8: ssa (8.1)
Napsauta näyttötilan määrittämiseksi kahdella näytöllä (tai yhdellä, jos aiot käyttää vain televisiota näytönä), napsauta hiiren oikeaa painiketta työpöydän tyhjässä paikassa ja valitse ”Screen Resolution” -kohde. Seuraava tyyppi ikkuna avautuu.
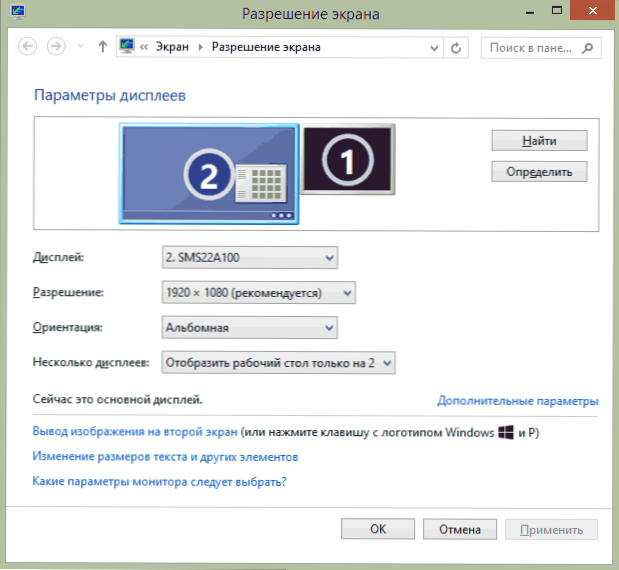
Jos sinulla on tietokonemonitori ja kytketty televisio samanaikaisesti, mutta et tiedä kumpi niistä vastaa mitä numeroa voit napsauttaa "Määritä" -painiketta saadaksesi selville. Sinun on myös selvennettävä televisiosi fyysistä resoluutiota, moderneissa malleissa se on Full HD - 1920 1080 pikselille. Tietojen tulisi olla käytettävissä käyttöohjeissa.
asetukset
- Valitse hiiri televisiota vastaavalla miniatyyrillä ja aseta ”resoluutio” -kenttään, joka vastaa sen todellista resoluutiota. Muuten kuva ei välttämättä ole selvää.
- Jos käytetään useita näyttöjä (näyttö ja TV), valitse käyttötila (jäljempänä viitattu) "Useat näyttö" -kentällä).
Voit valita seuraavat käyttötilat, jotkut niistä voivat vaatia lisäasetuksia:
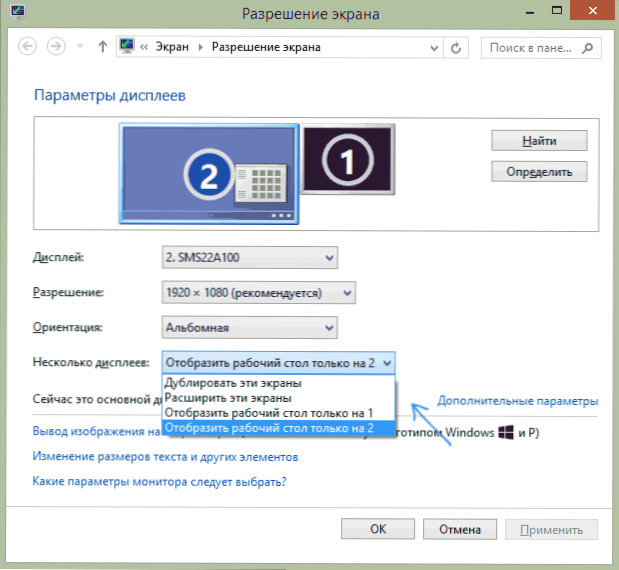
- Näytä vain työpöytä 1 (2) - Toinen näyttö on irrotettu, kuva näytetään vain valitulla.
- Kopioi nämä näytöt - Sama kuva näkyy molemmilla näytöillä. Jos näiden näytöiden resoluutio on erilainen, vääristymien esiintyminen yhdessä on todennäköistä.
- Laajenna näitä näyttöjä (laajenna työpöytä 1 tai 2) - Tässä tapauksessa tietokoneen työpöytä "vie" molemmat näytöt kerralla. Kun menet näytön ulkopuolelle, siirryt seuraavaan näytölle. Työn organisoimiseksi oikein ja kätevästi voit vetää näyttöjen miniatyyrit asetusikkunaan. Esimerkiksi näytön 2 alla olevassa kuvassa on televisio. Kun tuodaan hiiri oikealle reunaan, menen näyttöön (näyttö 1). Jos haluan muuttaa heidän sijaintiaan (koska ne ovat pöydällä eri järjestyksessä), niin asetuksissa voin vetää näytön 2 oikealle puolelle, niin että ensimmäinen näyttö on vasemmalla.
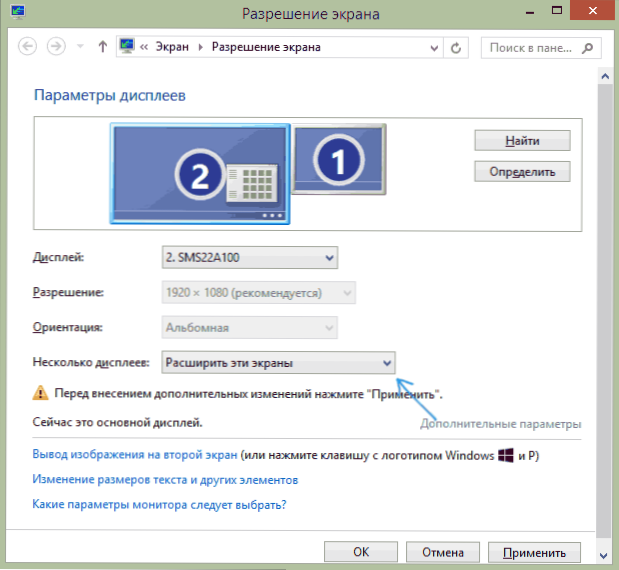
Käytä asetuksia ja käytä. Paras vaihtoehto on mielestäni laajentaa näyttöjä. Aluksi, jos et ole koskaan työskennellyt useiden monitorien kanssa, se ei ehkä tunnu aivan tutulta, mutta silloin todennäköisesti näet tämän käytön vaihtoehdon edut.
Toivon, että kaikki osoittautui ja toimii kunnolla. Jos televisiossa ei ole ongelmia, kysy kommentteissa, yritän auttaa. Lisäksi, jos tehtävä ei ole lähettämättä kuvaa televisioon, vaan yksinkertainen kopio tietokoneelle tallennetusta videosta, niin ehkä paras tapa asettaa DLNA -palvelin tietokoneelle.
- « Kuinka selvittää, kuinka paljon tilaa ohjelma ottaa Windowsissa
- Mitä tehdä, jos laitteen turvallinen poisto Windowsissa on kadonnut »

