Kuinka yhdistää verkkolevy Windows 10 ssä?

- 2870
- 899
- Frederick Larkin
Kuinka yhdistää verkkolevy Windows 10: ssä?
Jos sinulla on paikallinen verkko kotona tai laitteiden välillä, toisella tietokoneella on pääsy yhteiseen kansioon, samoin kuin jos sinulla on verkkoasema (NAS) tai USB -asema on kytketty reitittimeen, Sitten se on Windows 10: ssä, se voidaan kytkeä verkkolevynä. Tässä artikkelissa tarkastellaan tätä prosessia tarkasti Windows 10: n esimerkissä. Mutta muissa Windows -versioissa ei käytännössä ole eroja.
Yhdistämällä verkkolevyn pääsemme nopeasti tiettyyn verkkokansioon. Kaikki verkkoasemat näkyvät kapellimestarissa (tämä tietokone). Tietenkin, yleisen kansion yhdistämiseksi, kuten erillinen levy, tietokoneemme on löydettävä nämä yleiset kansiot. Yksinkertaisesti sanottuna kapellimestarissa, ”verkko” -välilehdessä, meillä pitäisi olla pääsy verkon muiden tietokoneiden kansioihin, verkkoasemaan tai reitittimeen (jos flash -asema tai levy on kytketty siihen).
Näytän esimerkistäni. "Verkko" -osiossa minulla on tietokone, toinen tietokone, joka sijaitsee verkkoympäristössä ja USB -asema, joka on kytketty reitittimeen.

Jos sinulla on laitteita siellä, voit yhdistää heidän yhteiset kansiot verkkolevynä. Jos he eivät ole tai eivät vain tarvittavia tietokoneita tai asemia, on mahdollista, että sinun on määritettävä paikallinen verkko. Artikkelit ovat hyödyllisiä täällä:
- Paikallinen verkkoasetus Windows 10: ssä
- Paikallisen verkon asettaminen Wi-Fi-reitittimen kautta Windows 7: n avulla
Windows 10: llä voi olla muita syitä, miksi verkkolaitteita ei näytetä verkko -välilehdessä. Kirjoitin heistä tässä artikkelissa: Yleiset kansiot, verkkotietokoneet, flash -asemat, Windows -kapellimestari -välilehden levyt eivät näy.
Jos verkkoympäristön tarvittavat laitteet ilmestyivät, voit jatkaa.
Yhdistämme kokonaiskansiot verkkolevynä
Siirry "tähän tietokoneeseen". Napsauta "Tietokone"- "Kytke verkkolevy".
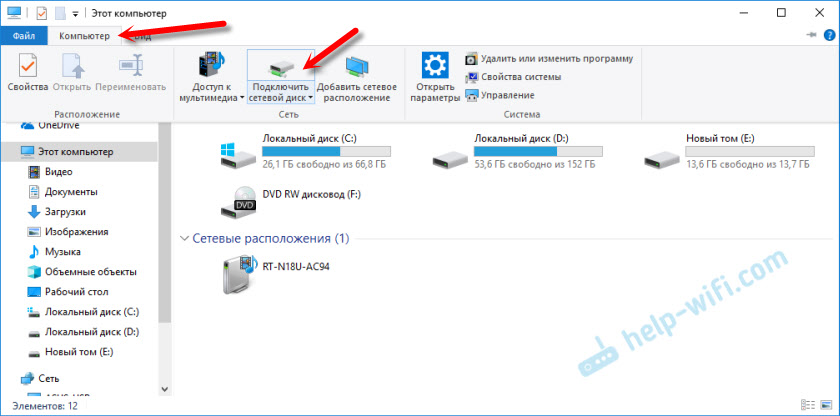
Napsauta "tarkista" -painiketta, valitse tarvittava kokonaiskansio verkkoympäristöstä ja napsauta "OK".
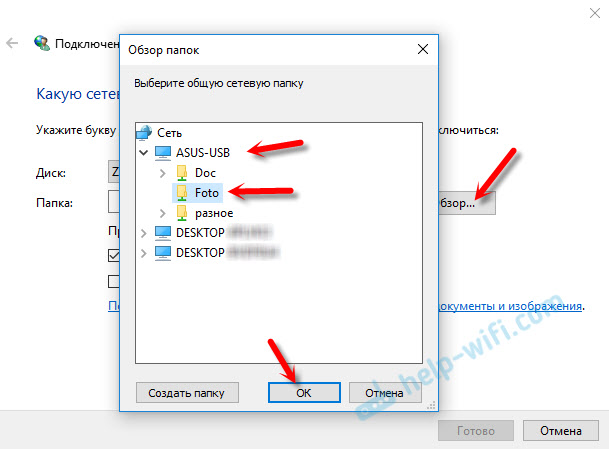
Voit jättää levykirjeen oletuksena tai valita minkä tahansa muun.
Jos joudut määrittämään toisen kirjautumisen/salasanan käyttääksesi tätä kansiota, aseta tarkistuspaikka lähellä "Käytä muita kirjanpitotietoja". Mutta pääsääntöisesti sitä ei tarvitse tehdä.
Huomaa: Laitteen yleisen käyttöoikeuden asetuksista riippuen saatat joutua määrittämään käyttäjänimi ja salasana.
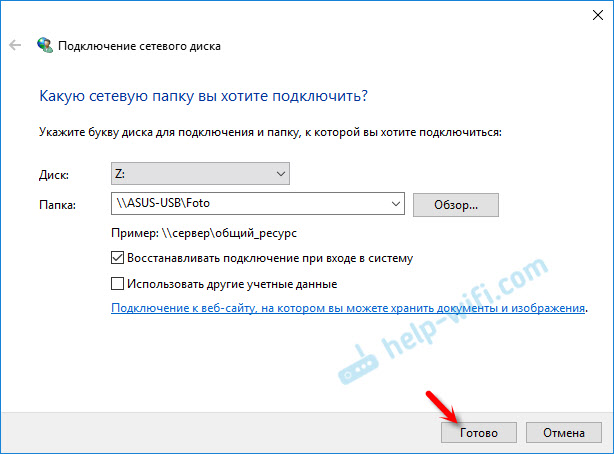
Osoitin tämän yhteyden esimerkillä USB -aseman verkkolevynä, joka on kytketty reitittimen USB -porttiin.
Samoin voit yhdistää toisen tietokoneen paikallisiin verkkoihin.
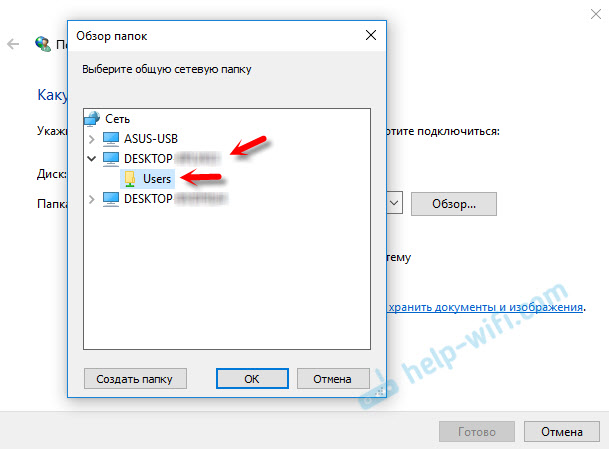
Kaikki kytketyt levyt näytetään Windows 10 -kapellimestarissa. Välilehdessä "tämä tietokone".
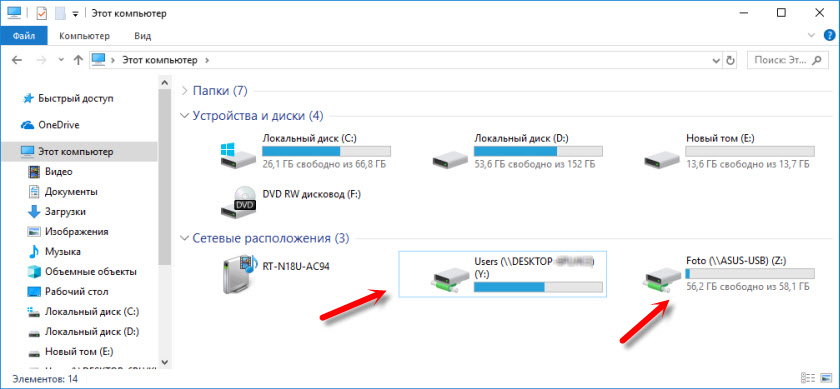
Voit sammuttaa levyn verkon sijainnista napsauttamalla sitä oikealla hiiren painikkeella ja valitse "Poista".
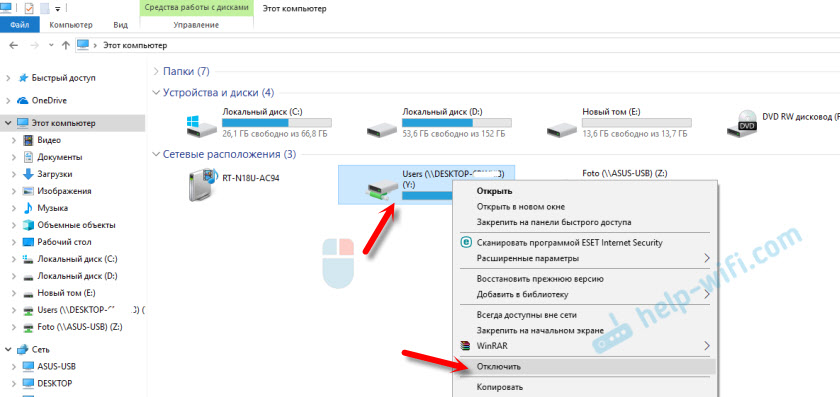
Sen jälkeen tämä levy katoaa Windows -kapellimestarista.
Voit myös tarvittaessa luoda etiketin.
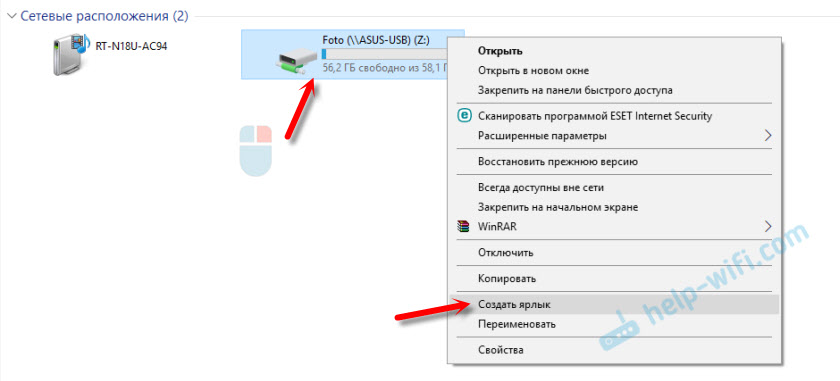
Se asetetaan työpöydälle. Ja sinulla on pääsy toisella tietokoneella olevaan yhteiseen kansioon tai verkkoasemaan suoraan työpöydältäsi.
Toivon, että pieni johtajuuteni oli hyödyllinen. Odottaa kommenttejasi ja kysymyksiä.
- « Kaksi TP-Link TL-WA855RE -vahvistinta yhteen Wi-Fi-reitittimeen
- Miwifi.Com ja 192.168.31.1 - Xiaomi -reitittimen asetusten sisäänkäynti »

