Kuinka yhdistää kannettava tietokone (tietokone) Internetiin Wi-Fi n kautta? Wi-Fi-yhteyden ongelmat

- 2031
- 291
- Frederick Larkin
Kuinka yhdistää kannettava tietokone (tietokone) Internetiin Wi-Fi: n kautta? Wi-Fi-yhteyden ongelmat
Tässä artikkelissa tarkastellaan yksityiskohtaisesti kannettavan tietokoneen tai Windows 7: n tietokonetta Internetiin Wi-Fi: n kautta. Mielestäni artikkeli on hyödyllinen monille, koska ensimmäisessä yhteydessä Wi-Fi: hen on aina monia kysymyksiä. Pääsääntöisesti ne liittyvät oikeiden kuljettajien asentamiseen, langattoman sovittimen kytkemiseen kannettavan tietokoneen ja t. D. Tästä vähän myöhemmin.
Kannettava tietokone, yleensä hieno asia. En todellakaan ymmärrä ihmisiä, jotka ostavat nyt paikallaan olevia tietokoneita. Ellei vakavista peleistä. No, sinun on oltava samaa mieltä, kannettavan tietokoneen kanssa se on paljon helpompaa. Jos haluat suuren näytön, voit kytkeä sen näyttöön tai televisioon. Hän ei tee melua, ja tarvittaessa voit ottaa itsesi. Ja myös kaikissa moderneissa (ei kovin) kannettavissa tietokoneissa on sisäänrakennettu Wi-Fi-moduuli. Vastaanotin, jonka avulla voit kytkeä kannettavan tietokoneen Internetiin langattoman Wi-Fi-verkon kautta. Paikallisen tietokoneen tapauksessa sinun on ostettava USB (tai PCI) Wi-Fi-vastaanotin.
Tarvitset vain Wi-Fi-reitittimen ostamisen ja asentamisen (jos sinulla ei vielä ole sitä), se jakaa Wi-Fi: n, johon yhdistät kannettavan tietokoneen. Voit kytkeä tietokoneesi ilmaiseen Wi-Fi-verkkoon kahviloissa, kaupoissa jne. D. Tai naapurin suojaamattomaan verkoon 🙂 Tämä on paljon helpompaa kuin verkkokaapelin asettaminen. Jos tämä on edelleen normaalia tavalliselle paikallaan olevalle tietokoneelle, niin kannettavalle tietokoneelle se ei enää ole. Eikä tämän langan liikkuminen talon ympäri koko ajan ei ole kätevää.
Kannettavan tietokoneen yhdistäminen Internetiin ei ole vaikeaa, mutta edellyttäen, että Wi-Fi: n ohjain on asennettu. Monilla ihmisillä on paljon ongelmia kuljettajan takia. Jos et yksinkertaisesti asentanut ohjainta Wi-Fi-vastaanottimeen tai olet asentanut Windowsin etkä asentanut sitä, et työskentele Wi-Fi: n kanssa. Mutta ehkä kaikki on jo asennettu ja määritetty sinulle, joten ensinnäkin tarkastellaan säännöllisen yhteyden prosessia langattomaan verkkoon. Jos et opi, ei ole langatonta yhteyttä jne. D., Lue sitten artikkeli loppuun asti, tarkastelemme mahdollisia ongelmia.
Yhdistämme kannettavan tietokoneen Wi-Fi: hen
Tarkastellaan ensin yhteydenprosessia ilman asetuksia ja tarkistuksia siellä. Miksi monimutkaista kaikkea, ehkä olet jo viritetty sinulle. Jos kaikki on hyvin, kannettava tietokone näkee langattoman verkon ja on valmis muodostamaan yhteyden, niin ilmoituspaneelin Internet -yhteyskuvake näyttää tältä:

Yhteystila, joka näyttää verkkotasolta tähdellä (kuten yllä olevassa kuvassa), viittaa siihen, että kannettava tietokone näkee käytettävissä olevat verkot ja on valmis muodostamaan niihin. Napsauta tätä kuvaketta ja valitse sitten Wi-Fi-verkko, johon meidän on muodostettava yhteys ja napsautettava painiketta Yhteys. Windows 10: ssä yhteysprosessi Wi-Fi Dumbiin on erilainen. Tarvittaessa yksityiskohtaiset ohjeet täältä.
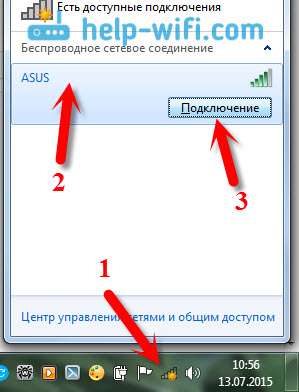
Jos verkko on suojattu salasanalla, ilmestyy ikkuna, jossa sinun on määritettävä salasana ja vahvistettava yhteys painamalla painiketta Hyvä.
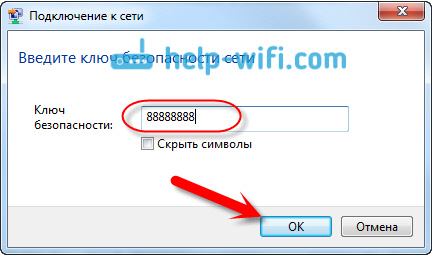
Siinä kaikki, kannettavan tietokoneen tulisi muodostaa yhteys Wi-Fi-verkkoon. Yhteyden tila on tämä:

Voit käyttää Internetiä.
Jos näet yhteyden tilan "Ei käytettävissä olevia yhteyksiä", Hän näyttää tältä:
 Tämä tarkoittaa, että olet todennäköisimmin viritetty kannettavaan tietokoneeseen, mutta kannettava tietokone ei yksinkertaisesti näe saatavilla olevia verkkoja yhdistämistä varten. Ehkä tässä paikassa ei yksinkertaisesti ole pinnoitetta. Jos muodostat yhteyden verkkoosi, tarkista, onko reititin päälle. Jos kytket päälle, yritä käynnistää se uudelleen.
Tämä tarkoittaa, että olet todennäköisimmin viritetty kannettavaan tietokoneeseen, mutta kannettava tietokone ei yksinkertaisesti näe saatavilla olevia verkkoja yhdistämistä varten. Ehkä tässä paikassa ei yksinkertaisesti ole pinnoitetta. Jos muodostat yhteyden verkkoosi, tarkista, onko reititin päälle. Jos kytket päälle, yritä käynnistää se uudelleen.
Kirjoitin tämän ongelman ratkaisusta erillisessä artikkelissa: Windowsissa ei ole saatavilla olevia yhteyksiä.
Näin yhteys pidetään, kun sinulla on kuljettaja Wi-Fi-sovittimessa ja itse sovitin on päällä. Mutta hyvin usein kannettavan tietokoneen sovitin on sammutettu tai kukaan ei asentanut ohjainta siihen ollenkaan. Tällaisissa tapauksissa on monia kysymyksiä. Nyt analysoimme yksityiskohtaisesti molempia tapauksia, joista sinulla voi olla ongelmia kannettavan tietokoneen yhdistämisessä langattomaan verkkoon.
Kytke kannettavan tietokoneen "langaton verkkoyhteys" päälle
Jos sinulla on langaton yhteys tai ohjain ei ole asennettu Wi-Fi: hen, yhteyden tila näyttää tältä:
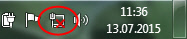
Tämä tarkoittaa, että Internetiin ei ole tapaa muodostaa yhteyttä Wi-Fi: n kautta, eikä verkkokaapeliin ole yhteyttä. Kuten edellä jo kirjoitin, tämä tapahtuu sovittimen kytkettynä tai kuljettajan puutteen vuoksi. Tarkistetaan ensin, onko sinulla ”langaton verkkoyhteys”. Tämä on tietysti epätodennäköistä, paitsi että olet itse sammuttanut sen, mutta sinun on tarkistettava.
Napsauta Internet -yhteyskuvaketta ja valitse Verkkojen ohjauskeskus ja kokonaiskäyttö.

Valitse sitten Muuta adapterin asetuksia.
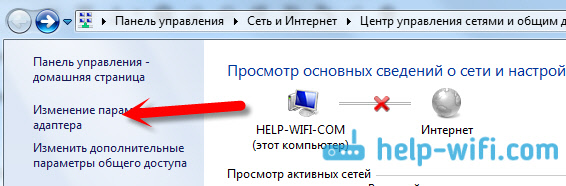
Katsomme sovitinta "Langaton verkkoyhteys", Jos se on irrotettu, paina sitä hiiren oikealla painikkeella ja valitse Kiihottua.
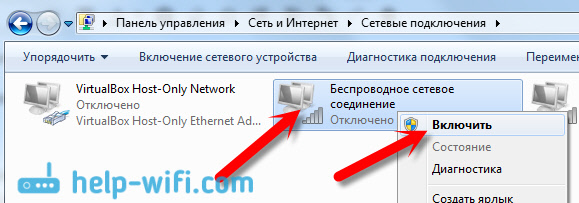
Sen jälkeen yhteyden tila "on saatavilla olevia yhteyksiä" (jos säteellä on Wi-Fi-verkko).
Kytke langattomat yhteydet kannettavan tietokoneen painikkeiden kanssa
Minusta näyttää siltä, että nyt valmistajat eivät asenna yksittäisiä painikkeita sovittimen kytkemiseen Wi-Fi. Mutta jos sinulla on ongelmia yhteyden kanssa Wi-Fi: hen, niin paska viehättävästi, jos kannettavan tietokoneen langattomien liitosten katkaisemiseksi/kytkemiseksi on erityinen painike. Tiedän varmasti, että Toshiba rakasti tekemään tällaisia kytkimiä.
Nyt, kannettavissa tietokoneissa langattoman verkon käytöstä/kytkemiseksi päälle, näppäimistöyhdistelmää käytetään näppäimistössä. Eri valmistajat, avaimet ovat yleensä erilaisia. Mutta yleensä se FN+F2. Joten asus -kannettavia tietokoneita. Voit nähdä itsesi, siellä avaimella, jota painetaan pariksi FN: n kanssa, pitäisi olla verkkokuvake. Jotain tällaista:

Totta, minulla on näiden painikkeiden yhdistelmä on vastuussa Bluetoothin kääntämisestä. Wi-Fi: llä ei näytä reagoivan millään tavalla. Mutta sinulla voi olla muuten. Sen tarkistaminen on ehdottomasti.
Jos sovittimen ohjausikkunassa ei ole mitään ”langaton verkkoyhteys” -sovitinta, mutta tietokoneesi/kannettavan tietokoneen Wi-Fi on varma, tämä tarkoittaa sitä Ei asennettu ohjainta Wi-Fi-sovittimeen.
Nyt tarkistamme kaiken ja yritämme ratkaista tämän ongelman.
Tarkista ja asenna ohjain Wi-Fi: hen
En ole vielä nähnyt tapausta, että Windows 7: n asentamisen jälkeen järjestelmä itse asensi ohjaimen Wi-Fi-sovittimeen. Windows 8: ssa tämä on paljon parempi. Windows 10 asettaa usein tarvittavat kuljettajat itse. Joten Windowsin asentamisen jälkeen Wi-Fi: n käyttämiseksi sinun on asennettava ohjain kannettavaan tietokoneeseen tai sovittimeen (erittäin usein eri valmistajien sovittimet asennetaan yhteen kannettavan tietokoneen malliin. Juuri tämän vuoksi voit nähdä useita kuljettajia Wi-Fi: llä, valmistajan verkkosivuilla).
Menemme laitteenhallinnalle.
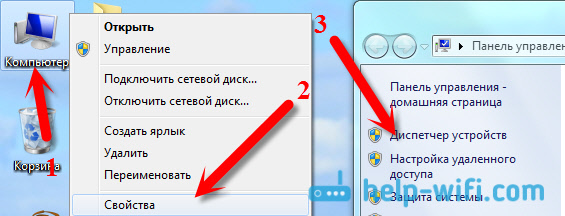
Avaa Laitteen lähettäjä Verkkosovittimet, Ja etsimme kuljettajaa Wi-Fi: llä. Minulla on se, sitä kutsutaan Atheros AR9485WB-EG-langattomaksi verkkosovittimeksi, se on asennettu. Sinulla pitäisi olla myös jotain langaton verkkosovitinta.
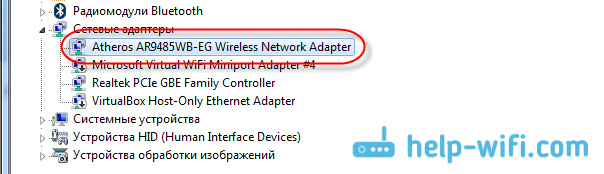
Jos sinulla ei ole langatonta yhteyttä, et todennäköisesti löydä sovitinta. Sinun on asennettava ohjain, sitten Wi-Fi toimii. Ja silti, jos langattoman verkkosovittimen ohjain ei ole asennettu, laitteen lähettäjän keltaisella huutomerkillä on ainakin yksi tuntematon laite, jolla on keltainen huutomerkki. Se näyttää tältä:

Tämä on todennäköisesti sama langaton sovitin, jonka kanssa kannettava tietokone ei osaa työskennellä.
Ohjaimen asennus
Sinun tarvitsee vain ladata oikea ohjain ja asentaa se. On parasta ladata kuljettaja kannettavan tietokoneen/sovittimen valmistajan viralliselta sivustolta ja kannettavan tietokoneen (tai sovittimen) mallista. Googlen kautta on parasta löytää kannettavan tietokoneen virallinen verkkosivusto, esimerkiksi ASUS, käytä sitten sivustolla olevaa sivustohakua, joka osoittaa kannettavan tietokoneen mallin. Todennäköisesti tietokoneesi sivu löytyy, avaa se ja löydä sieltä apuohjelmien ja kuljettajien kuormat. Etsi ohjain langattomalta ja lataa se tarvitsemasi käyttöjärjestelmään.
Todennäköisesti kuljettaja on arkistossa. Asenna, suorita .Exe -tiedosto arkistosta. Esimerkiksi kannettavan tietokoneen kuljettajan arkisto:

Ohjaimen asentamisen jälkeen, käynnistä kannettava tietokone uudelleen ja yritä muodostaa yhteys langattomaan verkkoon, ohjeiden mukaan. Ohjaimen asentamisesta yksityiskohtaisemmin kirjoitin artikkelissa ohjaimen asentamisesta Wi-Fi-sovittimeen Windows 7: ssä.
Jos artikkelin hetket ovat pysyneet sinulle käsittämättömäksi tai et ole koskaan onnistunut yhdistämään tietokonettasi Wi-Fi: hen, kirjoita siitä kommentteihin, yritämme ratkaista ongelmasi.
- « Vierasverkko rottereilla zyxel keeneettinen. Ohjeet vieraan Wi-Fi-verkon määrittämiseen
- Zyxel Keeneettiset aloitusarvostelut, ominaisuudet ja valokuvat »

