Kuinka yhdistää ja määrittää 3G USB -modeemi ASUS -reitittimessä? ASUS RT-N18U- ja Interlecom-palveluntarjoajan esimerkissä

- 4886
- 1382
- Devin Crona
Kuinka yhdistää ja määrittää 3G USB -modeemi ASUS -reitittimessä? ASUS RT-N18U- ja Interlecom-palveluntarjoajan esimerkissä
Kun tariffi muuttui rajoittamattomaksi ja lisääntyneellä nopeudella, ajattelin uuden Wi-Fi-reitittimen ostamista. Muuten vanha RT-N13U B1, joka työskenteli Interpers-palveluntarjoajan modeemin kanssa useita vuosia, on jo vähän väsynyt. Alkoi usein hajottaa verkon, laitteet kieltäytyivät muodostamasta yhteyttä ja joutuivat usein ladata se uudelleen. Hänen tilalle ostin ASUS RT-N18U. Uusi, hyvä malli kahdella USB -portilla. ASUS RT-N18U tukee myös 3G/4G USB-modeemeja (modeemin sijasta, Androidilla voi olla myös puhelin), ja se voi jakaa langattoman 3G-Internetin Wi-Fi: n kautta ja verkkokaapelin kaikille laitteillesi.
Puhumme tarkemmin ASUS RT-N18U -reitittimestä erillisessä artikkelissa. Ja tällä sivulla haluan näyttää ASUS -reitittimen säätämisen prosessin 3G -modeemin kanssa. Tämä ohje sopii kaikille ASUS-reitittimille, jotka tukevat USB-modeemeja (WAN-port USB 3G) ja joilla on uusi versio laiteohjelmistosta (tumma).
ASUS -reitittimet, jotka tukevat 3G USB -modeemien yhteyttä:
RT-AC87U, RT-AC55U, RT-N56U, RT-N14U, RT-AC51U, RT-N66U, RT-N65U, RT-AC5200, RT-N18U, DSL-N17U, RT-N10U B, RT, RT-AC66U , RT-AC56U
Tämä ei ole kaikki malleja. Mutta tässä luettelossa uusimmat mallit, joille tämä ohje on sopiva.
Kaikki nämä mallit tukevat USB 3G -modeemeja. Asuksella on paljon tällaisia laitteita. On sekä erittäin kalliita malleja että edullisempia. Joka tapauksessa, jos haluat jakaa Internetin 3G-modeemilla Wi-Fi-Internetissä, otat sopivan reitittimen ilman ongelmia.
Muuten, on erittäin tärkeää, että reititin tukee modeemiasi niin, että ne olisivat yhteensopivia. Tämä on tarkistettava ennen ostamista. ASUS -reitittimillä on erittäin kunnollinen luettelo yhteensopivista modeemeista. Yhteensopivuusluettelo voidaan tarkastella virallisella verkkosivustolla tällä linkillä: https: // www.asus.Com/tapahtuma/verkot_3g4g_support/. Taulukossa etsimme maamme, tarkastelemme yhteensopivien modeemien palveluntarjoajaa ja malleja.
Määritän ASUS RT-N18U: n modeemin Huawei EC 306: n kanssa. Internet -palveluntarjoaja - Intelcom (sinulla voi olla toinen modeemi ja palveluntarjoaja). Määritämme tämän järjestelmän mukaan Fast Settings Masterin kautta:
- Yhteys 3G USB-modeemi ASUS RT-N18U.
- Reitittimen asetusten sisäänkäynti.
- Järjestelmänvalvojan salasanan vaihto syöttääksesi asetukset. Reitittimen ohjauspaneelin suojaaminen.
- 3G -modeemin asettaminen ASUS -reitittimeen.
- Wi-Fi-verkkoasetukset ja salasanan asennus.
Kuinka yhdistää 3G USB -modeemi ASUS -reitittimeen?
Jos reititin on uusi, vain myymälästä, poista se laatikosta, kytke antennit (jos sellaisia on ja irrotettavia), kytke sitten virtalähde ja kytke se päälle pistorasiaan päälle. USB: ssä reitittimen liitin kytke 3G -modeemi:

Jos reitittimellä on useita USB-liittimiä, kuten ASUS RT-N18U, modeemi voidaan kytkeä mihin tahansa liittimeen. Mutta pääsääntöisesti yksi USB -versiosta 3.0 (se on sininen). Suosittelen, että jätät sen flash -asemien tai kiintolevyjen yhdistämiseen. Ja modeemi, kytke säännölliseen USB 2: een.0 -. Muuten, RT-N18U USB: ssä takapaneelin liitin sijaitsee hyvin lähellä virtatulppia. Modeemi on kytketty, mutta antennia ei voida enää kytkeä. Yllä oleva valokuva osoittaa, että modeemin antennin liitin sijaitsee vastapäätä Power Placia. Yhdistän modeemin pienen jatkojohdon läpi. Jotta voitaisiin käyttää USB 3: ta.0, joka sijaitsee edessä.
Mutta voit yhdistää tämän:

Sillä ei ole väliä. Tärkeintä on yhdistää modeemi reitittimeen ja kytkeä reitittimen teho päälle. Ja voit siirtyä asetukseen.
3G-modeemin asettaminen ASUS (RT-N18U) -reitittimeen
Viivaamme nopean asetusmestarin avulla. Muutamassa vaiheessa sen avulla voit asettaa kaikki tarvittavat asetukset: Vaihda salasanan järjestelmänvalvoja (suojataksesi asetukset), määritä Internet 3G-modeemin kautta ja määritä Wi-Fi-verkko (aseta nimi ja salasana). Erittäin mukavasti. Tarkistin kaiken, kaikki toimii.
Kokoonpanoa varten meidän on siirryttävä reitin ohjauspaneeliin. Tätä varten sinun on ensin muodostettava yhteys ASUS -reitittimeen. Voidaan kytkeä sekä verkkokaapelin kautta (joka sisältyy) että Wi-Fi-verkon kautta. Perustin Wi-Fi: n. Heti reitittimen kytkemisen jälkeen se alkaa lähettää avoimella verkossa nimellä "Asus".
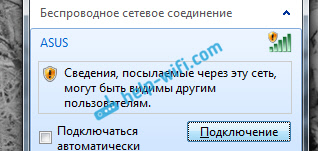
Me vain muodostamme yhteyden tähän verkkoon (voit jopa määrittää tablet -laitteen tai puhelimen), avata kaikki selaimet ja soittaa osoite osoitepalkissa 192.168.1.1. Ylitämme sen. Jos jokin ei toimi, voit nähdä yksityiskohtaiset ohjeet ASUS: n asetusten sisäänkäynnin suhteen. Nopeiden asetusten päällikkö avautuu.
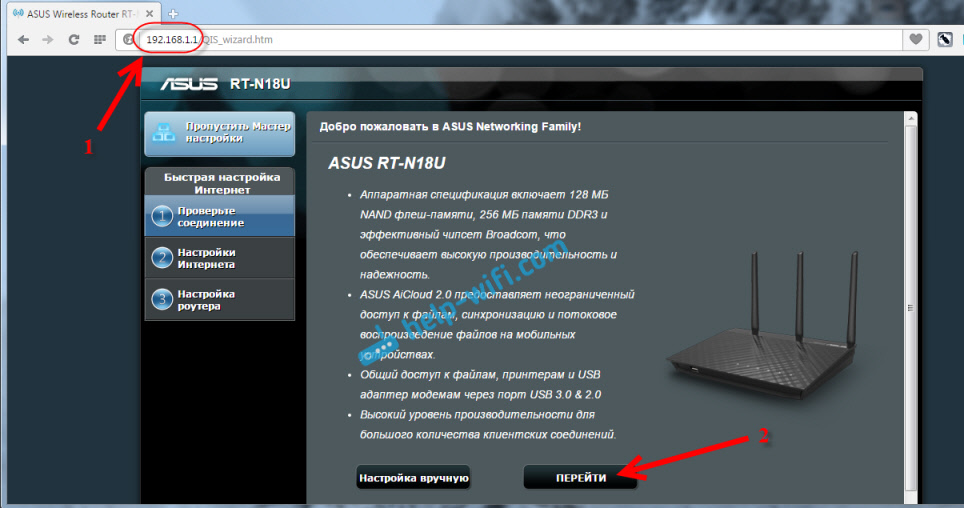
Napsauta ensin painiketta Mennä.
Jos sinulla on jotain vikaa: Asetukset eivät avaudu tai asetukset -päällikkö eivät avaudu, niin jätä reitittimen asetukset. 10 sekunnin ajan sinun on kiinnitettävä nollauspainike. Ehkä joku on jo yrittänyt perustaa reitittimen. Ja vanhat asetukset voivat häiritä meitä. Palauta ja mene uudelleen asetuksiin.
Reititin tarjoaa meille välittömästi muuttaa salasanaa, jota käytetään asetusten syöttämiseen. Reitittimen asetukset on suojattava. Siksi keksiä ja ilmoita salasana kahdesti. Yritä olla unohtamatta sitä tai kirjoita se jonnekin. painaa nappia Edelleen.
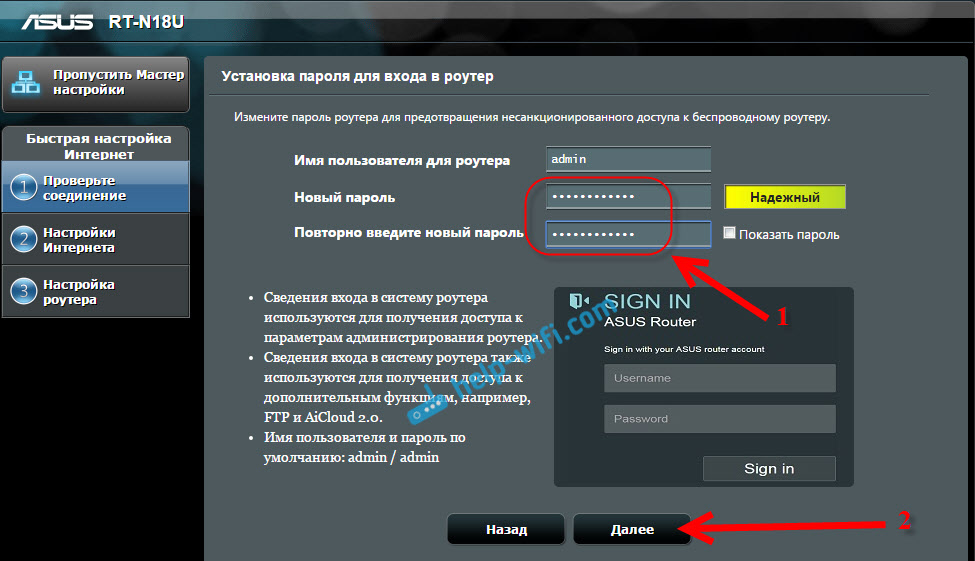
Valitse ASUS -reitittimen käyttötila. Siellä tila valitaan heti: Langaton reititin. Jätämme sen. Klikkaus Edelleen.
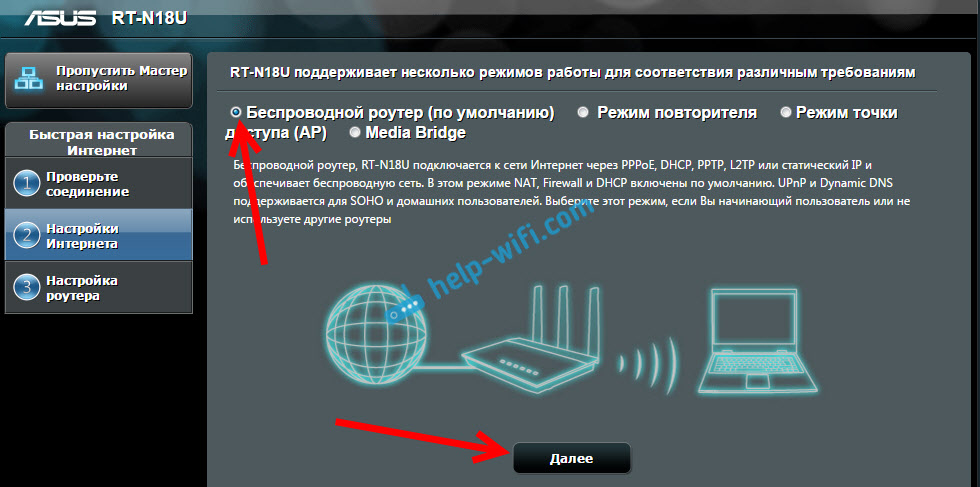
Joten, nyt tärkein asia. USB -modeemin asettaminen. Vastapäätä Sijainti, Valitse maasi. Vastaan ISP, Valitse Internet -palveluntarjoajasi luettelosta. Kaikki asetukset, kirjoitetaan automaattisesti. Muuttaa mitä tahansa. Ja siinä mielessä USB -sovitin (Esittelen modeemin), voit valita modeemisi mallin. Huawei EC 306: ta jostain syystä ei ole siellä. laitan sen Auto, Ja kaikki toimii. Paljastamme kaiken, tarkista (nämä ovat tärkeitä asetuksia) ja napsautamme Edelleen.
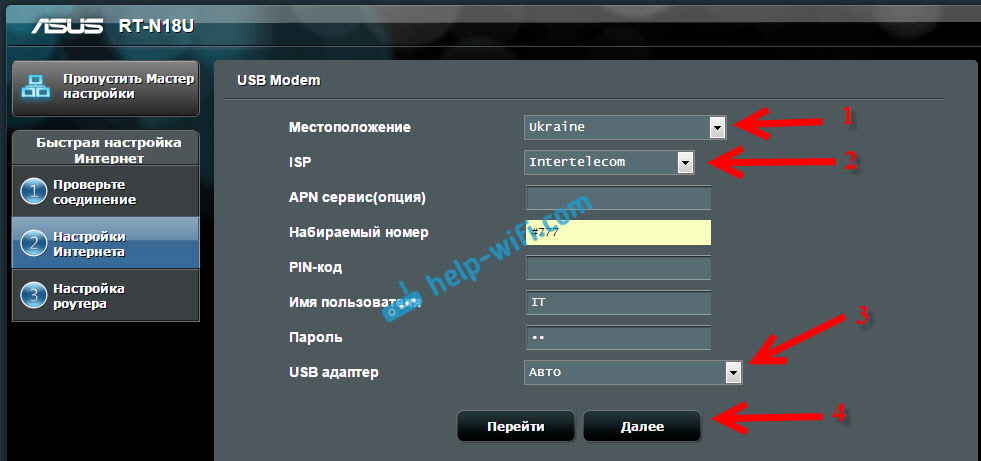
No, uusimmat asetukset, tämä on Wi-Fi-verkon nimi ja salasanan asentaminen Wi-Fi: hen. Keksiä ja asetettu kentälle Verkon nimi (SSID) jokin nimi Wi-Fi. Ja kentällä Verkon avain, Sinun on asetettava salasana, jota käytetään yhteyden muodostamiseen verkkoosi. Tätä salasanaa suosittelen myös kirjoittamaan jonnekin heti. painaa nappia Käytä.
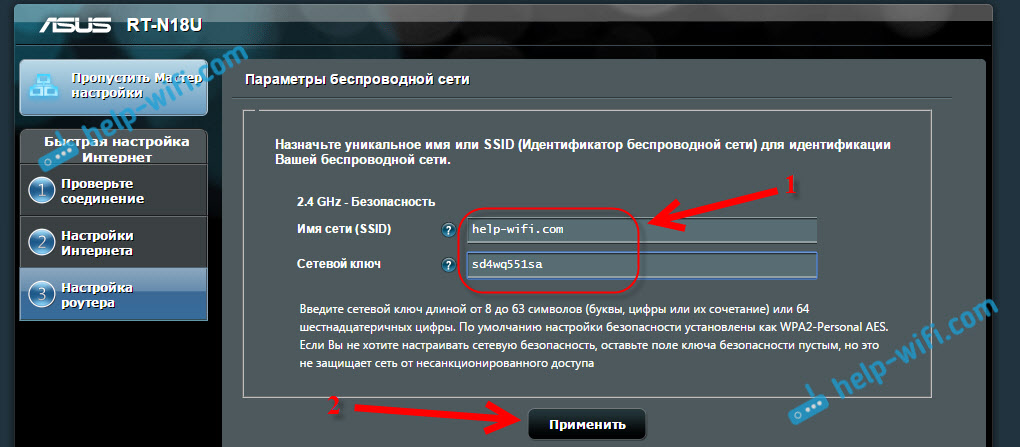
Reititin näyttää sinulle kaikki kysymämme tiedot. painaa nappia Valmis.
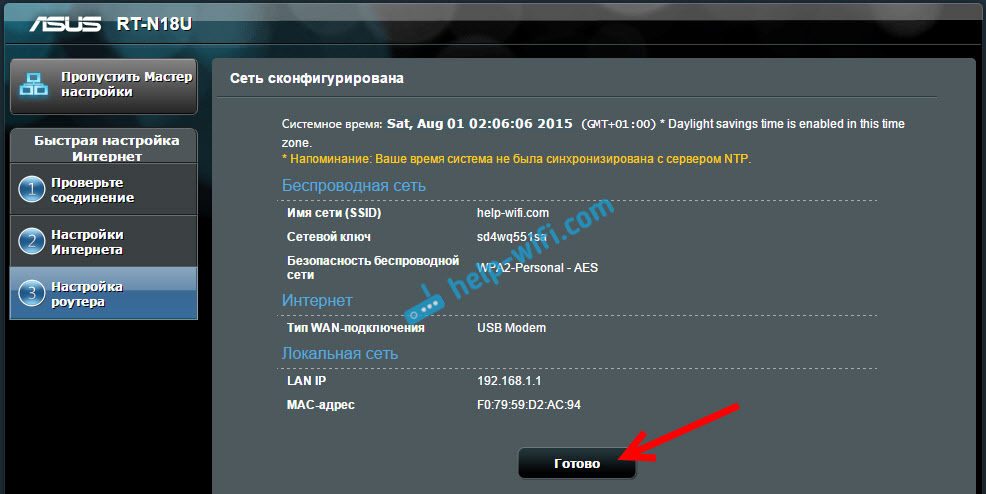
Reititin säilyttää kaikki asetukset ja käynnistyy uudelleen.
Uusi Wi-Fi-verkko tulee näkyviin (nimelläsi nimellä). Yhdistä verkkoosi asetusprosessissa asettamasi salasanalla.
Reititin, kun 3G -modeemi muodostaa yhteyden Internetiin (pääsääntöisesti, uudelleenkäynnistyksen jälkeen sinun on odotettava vähän ja pääsy Internetiin tulee näkyviin) ja jakaa sen. Kaikki reititin on jo täysin määritetty. Wi-Fi-verkko on myös viritetty.
USB -modeemin ja manuaalisen Internet -yhteyden manuaalisen virityksen lisäasetukset 3G: n kautta
Jos aiot käyttää reititintä vain 3G -modeemilla (ei kaapelin Internet -yhdistämiseen), suosittelen, että poistat toissijaisen WAN: n käytöstä ja käyttämään pääasiallista USB: n käyttöä. Meidän on mentävä asetuksiin uudelleen osoitteessa 192.168.1.1. Kirjautumis- ja salasanapyyntö tulee jo näkyviin. Vaihdimme tämän salasanan asetusten aikana, ilmoitamme sen (salasana ei ole Wi-Fi-verkosta, vaan asetusten syöttäminen).
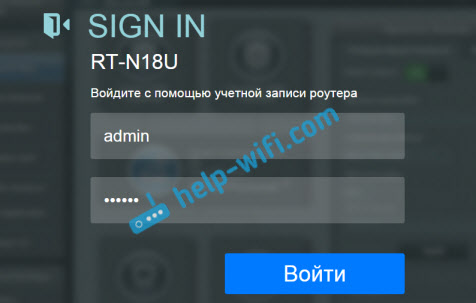
Seuraavaksi vasemmalla valitse kohde Internet, Ja avaa välilehti Kaksois wan. Vastapäätä Kytke kaksois wan Aseta kytkin asentoon Vinossa. Mutta päinvastoin Ensisijainen WAN Valita USB. Napsauta painiketta Käytä. Reititin käynnistyy uudelleen.
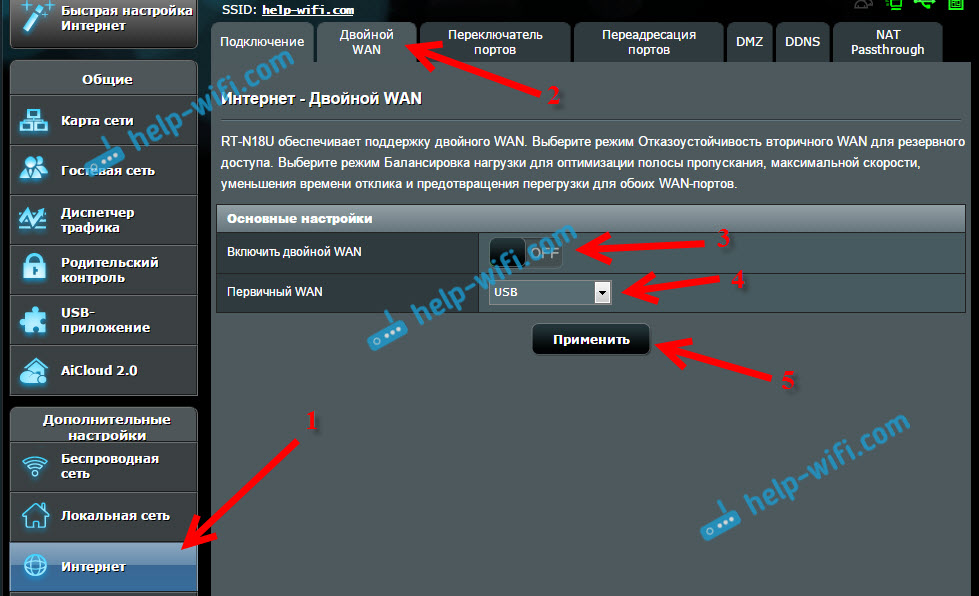
Jos siirryt uudelleen asetuksiin, niin pääsivulla näet modeemia koskevia tietoja ja muodostavat yhteyden Internetiin 3G: n kautta.
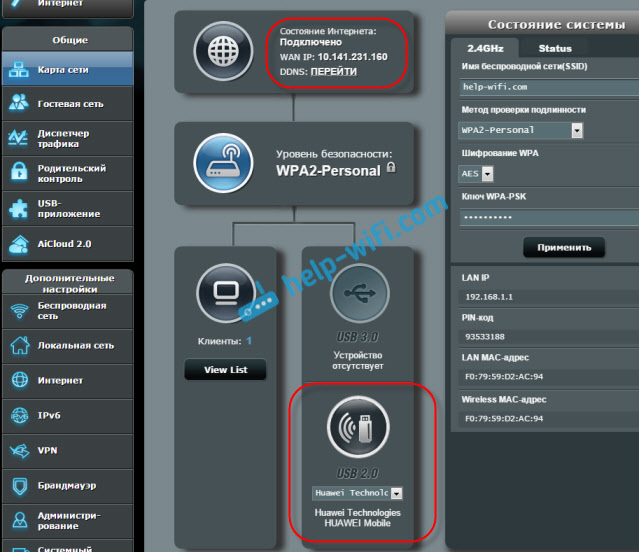
Jos haluat muuttaa 3G -palveluntarjoajan asetuksia ASUS -reitittimessä, sinun on mentävä välilehteen USB -sovellus - 3G/4G.
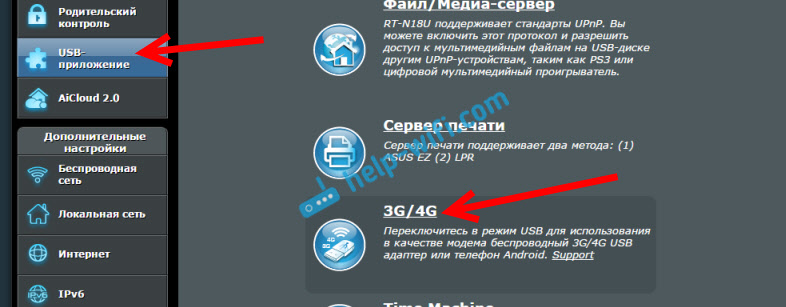
Tässä on oikeastaan kaikki tiedot yhteyden luomisesta USB -modeemin tai puhelimen (Android) kautta ASUS -reitittimissä. Määritä tarvittaessa Wi-Fi-verkko (vaihda nimi tai salasana), voit suoraan pääsivulla asetuksilla. Siellä on ikkuna "järjestelmätila". No, tai välilehdessä Langaton verkko.
Mitä tehdä, jos ASUS -reititin ei näe USB -modeemia tai ei ole yhteyttä Internetiin 3G: n jälkeen?
On usein ongelma, kun et vain pysty määrittämään reititintä toimimaan USB 3G -modeemin kanssa. Joko reititin ei näe modeemia ollenkaan tai kieltäytyy muodostamasta yhteyttä Internetiin. Palveluntarjoajaan ei ole yhteyttä. Langaton Internet, minulla on 3G, ei niin vakaa kuin tavallinen kaapeliyhteys. Siksi sinun on joskus kiinnitettävä asetusta.
Jos määrität kaiken ohjeiden mukaisesti, mutta Internetiin ei ole yhteyttä, niin teemme tämän:
- Sinun on varmistettava, että reititin tukee modeemiasi. Linkki sivulle, jolla on yhteensopivia modeemeja, annoin tämän artikkelin alussa.
- Tarkista Internet -palveluntarjoajan asetukset. Olet ehkä valinnut palveluntarjoajan väärin. Voit yrittää asettaa kaiken asettaaksesi (nimi ja salasana) manuaalisesti. Kuinka tämä osoitti yllä. USB -sovellus -välilehti - 3G/4G.
- Sinun on päivitettävä reitittimen laiteohjelmisto uusimpaan versioon. Tämä voidaan tehdä erillisen ohjeen mukaisesti. Totta, tarvitset Internet -yhteyden.
- Tällaisissa tilanteissa reititin ei aina ole syyllinen. Ehkä modeemissa tai palveluntarjoajalla. Varmista, että Internet on maksettu, ja kun yhdistetään modeemi tietokoneeseen, kaikki toimii.
- On myös ongelma, että modeemi ei voi saada signaalia. Operaattoristasi ei ole pinnoitetta, tai se on erittäin huono. Tässä tapauksessa suosittelen,.67.
Internetin suurempaan nopeuteen suosittelen sinua asettamaan antennin modeemille. Jos sinulla on huono signaali. Voit nähdä ohjeet modeemille antennin asentamiseen ja määrittämiseen. Jos signaalisi ei todellakaan ole kovin vahva, antennin ja sen oikean asennuksen asentaminen lisää erittäin hyvä lisääntyminen Internetin nopeudella. Vahvistettu :) Kaikkien asettaminen on hyvin yksinkertaista. Yhdistämme modeemin tietokoneeseen AxessTelpst Evdo BSNL 1 -ohjelman mukaisesti.67 (linkki yllä oleviin ohjeisiin) Aseta modeemi enimmäisvastaanottoa varten ja kytke se takaisin ASUS -reitittimeen.
- « Kuinka yhdistää tavallinen tietokone (PC) Wi-Fi-verkkoon?
- Kuinka ottaa Wi-Fi käyttöön kannettavalla tietokoneella Windows 7 n kanssa? »

