Kuinka yhdistää ja määrittää Wi-Fi-reititin TP-Link TL-WR841N? Ohjeet kuvilla

- 2434
- 136
- Steven Hermann
Sisältö
- Yhteys TP-Link TL-Wr841N
- TP-LINK TL-WR841N ROTER -asetukset
- Internet-viritys TP-Link TL-WR841N: ssä
- Wi-Fi-verkon asettaminen TP-Link TL-WR841N: llä
Hei Rakkaat ystävät. Meidän aikamme rajoittamaton Internet ei yllätä ketään, koska sen työn nopea nopeus. Ihmiset ostavat massiivisesti tabletteja, kannettavia tietokoneita ja älypuhelimia, joissa on sisäänrakennettu Wi-Fi-moduuli, jonka avulla voit käyttää langatonta Internetiä koko talossa. Ja joku haluaa vain päästä eroon johdoista koko asunnossa. Molemmissa tapauksissa Wi-Fi-reitittimet tulivat pelastamaan, jonka avulla voit jakaa Internetin helposti koko talossa. Puhumme tästä edelleen.

Tietenkin päätin saada Wi-Fi: n vähän kuin vähän myöhässä. Joten taas artikkeli omasta kokemuksestasi. Kirjoitan siitä tänään Kuinka yhdistää ja määrittää Wi-Fi-reititin TP-Link TL-WR841N (Juuri tämä reititin ostin itseni). Myös Laitetaan salasana Wi-Fi-verkkoon, Että naapurit eivät varasta Internetiä :).
Ennen kuin siirryt ohjeiden kirjoittamiseen, kiinnitän huomiota kysymykseen, joka todennäköisesti huolestuttaa niin monia, jotka ajattelivat Wi-Fi-reitittimen asentamista. Kyse on Wi-Fi: n haitallisuudesta, tästä kirjoitin artikkelin, voit lukea täältä. Ja vielä yksi asia, kysyt (mitä kysyä sieltä, jos luet tämän artikkelin, olet todennäköisesti jo ostanut maritizer) miksi valitsin TP-Link TL-Wr841N -reitittimen? Havaintojeni mukaan tämä on paras vaihtoehto tällaiseen hintaan, annoin sille 300 UAH: ta. (1200 ruplaa). Tämä ei ole kallis reititin, joka voi tarjota täysimittaisen Wi-Fi-kotiverkon.
Olen jo kirjoittanut paljon ylimääräistä tekstiä, mutta lupasin vain ohjeet kuvien kanssa 🙂
Yhteys TP-Link TL-Wr841N
1. Olet tuonut reitittimen kotiin tai toimistoon, sillä ei ole väliä, avaamme laatikon ja löydämme siellä paljon paperia, levy, jonka ohjeet ja velho reitittimen perustamiseen. Reititin itsessään on tietysti myös, jos ei, niin sinua petettiin :), verkkokaapeli sen kytkemiseksi tietokoneeseen ja virtalähteeseen, näyttää siltä, että kaikki.
 2. Kytke reititin tietokoneeseen. Kaikki on täällä hyvin yksinkertaista. Laitamme reitittimen tietokoneen lähelle, vain pakkauksen kaapeli ei ole tarvittaessa kovin pitkä, voit puristaa enemmän kuin kaapeli (tämä voidaan jopa tehdä itse, täällä yksityiskohtaisemmin). Tämä voidaan tehdä melkein missä tahansa tietokonekaupassa.
2. Kytke reititin tietokoneeseen. Kaikki on täällä hyvin yksinkertaista. Laitamme reitittimen tietokoneen lähelle, vain pakkauksen kaapeli ei ole tarvittaessa kovin pitkä, voit puristaa enemmän kuin kaapeli (tämä voidaan jopa tehdä itse, täällä yksityiskohtaisemmin). Tämä voidaan tehdä melkein missä tahansa tietokonekaupassa.
Yhdistämme virran reitittimeen ja sisällytämme sen pistorasiaan. Sitten muodostamme yhteyden Blue Nest Wan Internet -kaapeliin. TP-Link TL-WR841N -reitittimessä on 4 LAN-porttia, mikä tarkoittaa, että voit kytkeä 4 tietokonetta verkkokaapelin kautta. Yhdistämme tietokoneen reitittimeen mukana olevan kaapelin avulla. Tässä on kuvia:
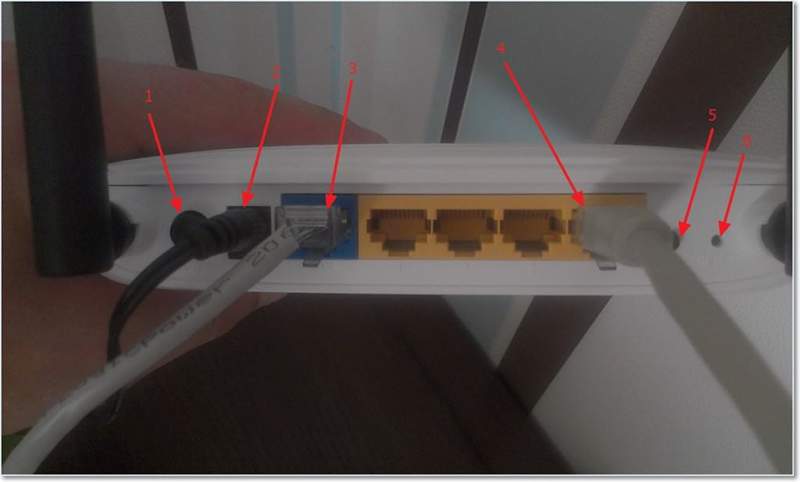 Mennään nopeasti painikkeiden ja liittimien läpi:
Mennään nopeasti painikkeiden ja liittimien läpi:
- Kääntäminen/pois -painike.
- Sähköverkkokaapeli.
- WAN -liitin Internetin yhdistämiseksi.
- LAN -liitin reitittimen kytkemiseksi tietokoneeseen verkkokaapelin kautta.
- QSS -toiminnon käynnistäminen.
- Reitittimen asetukset -painike.
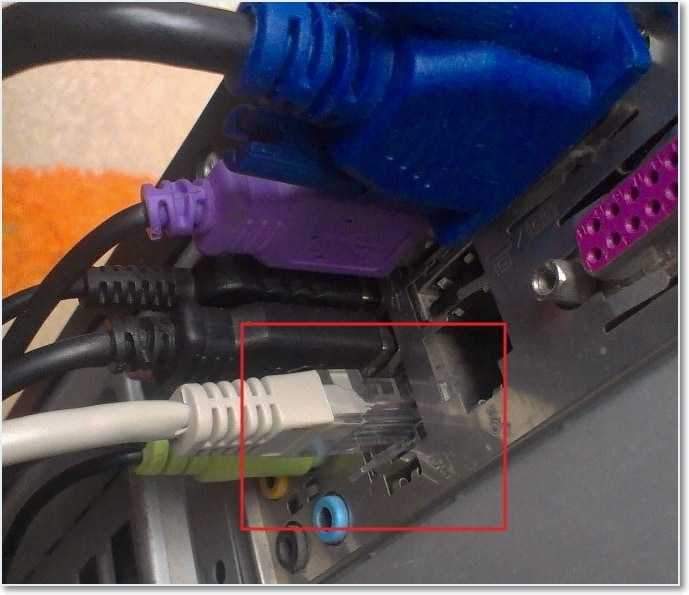
Siinä kaikki, reititin on kytketty. Siirrytään nyt asettamiseen.
TP-LINK TL-WR841N ROTER -asetukset
Ennen asettamista suosittelen sinua kaatopaikalle.
Reitittimen määrittämiseksi avaamme kaikki selaimet, ja kirjoitamme 192.168.0 -.1, yleensä ohittaa 192.168.1.1, mutta onnistuin pääsemään asetuksiin vasta vuoden 192 jälkeen.168.0 -.1. Jo vasta sen jälkeen kun olet asettanut laiteohjelmiston pääsyn päivitykseen asetuksiin, saan 192.168.1.1.
Jos sinulla on ongelmia reitittimen asetusten syöttämisessä, lue tämä artikkeli - https: // f1compp.Ru/SoveTy/Ne-zaxodit-V-Nastrojki-Routera/
Näkyvät ikkuna, johon sinun on annettava kirjautumis- ja salasana päästäksesi reitittimen asetuksiin. Oletuksena kirjaudu sisään - järjestelmänvalvoja ja salasana - järjestelmänvalvoja.
Jos reititin ei hyväksy salasanaa ja oletuskirjautumista, niin mahdolliset ratkaisut tähän ongelmaan tarkkaillaan artikkelissa https: // f1compp.RU/Internet/NE-Podxodit-Parol-Login-Pri-Popytke-zajti-V-Nastrojki-Routra-NA-DRES-192-168-1-1-192-168-0-1/
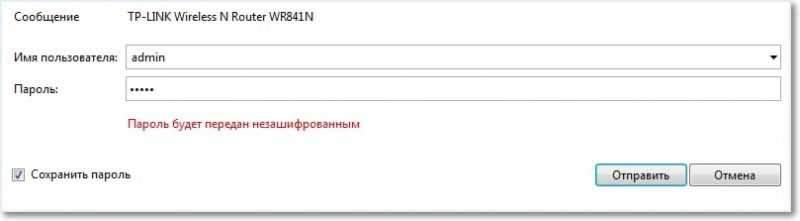
Pääsemme asetussivulle.
Päivitetään ensin laiteohjelmisto TP-Link TL-WR841N. Tätä varten sinun on ensin ladattava se sivustolta TP-Linkru.Com. Löydä malli ja lataa uusin versio. Palautamme tietokoneella olevan laiteohjelmistotiedoston ja palaamme asetukseen.
Siirrymme "System Tools" -valikkoon ja valitsemme "Firmware Upgrade". Napsauta sitten ”Tarkista”, valitse lataamamme tiedosto ja napsauta “Upgrade”. Odotamme, kunnes reititin päivittää laiteohjelmiston ja ylikuormitukset.
Yksityiskohtaisempia ohjeita reitittimen päivittämiseksi - https: // f1compp.RU/Internet/Kak-Poshit-Fi-Ruter-na-Primere-RuterA-TP-Link-TL-Wr841N/
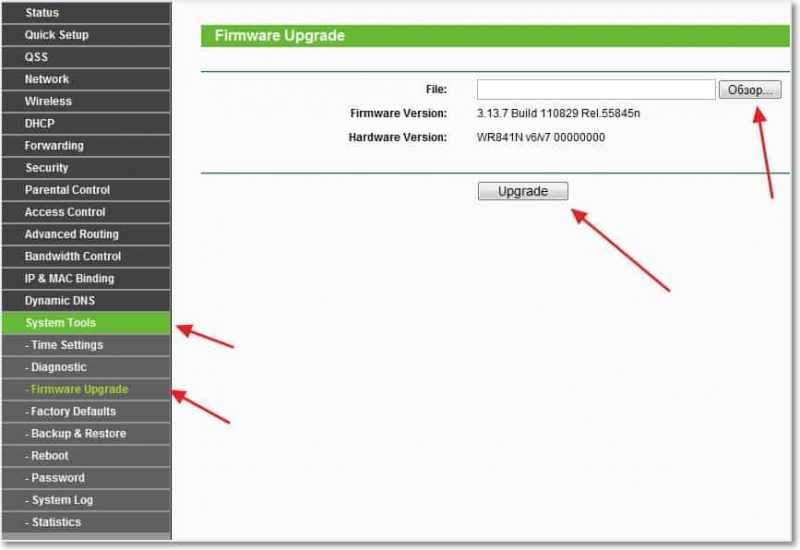
Jatkamme asetusta. Vaihdetaan sisäänkirjautuminen ja salasana syöttääksesi reitittimen asetukset. Siirrymme System Tools -välilehteen ja sitten salasanaan. Täytä kaikki kentät ja napsauta "Tallenna".
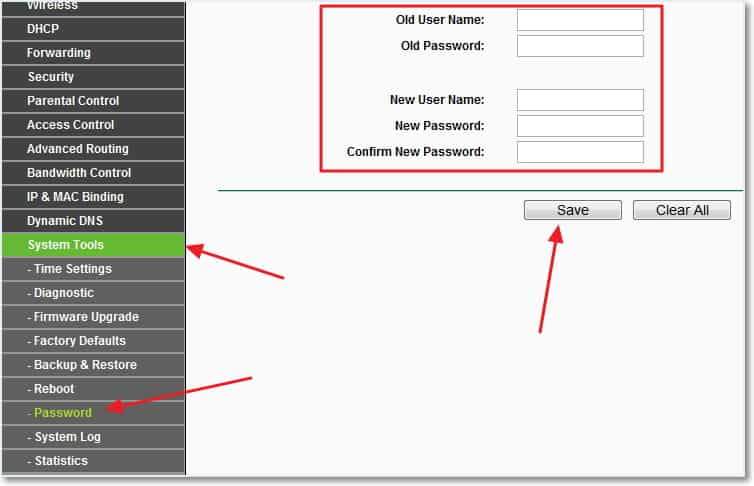
Internet-viritys TP-Link TL-WR841N: ssä
Menemme verkkoon ja waniin. Täältä sinun on valittava verkkotyyppi. Jos et tiedä mitä laittaa, soita ja kysy palveluntarjoajalta. Voit myös nähdä yksityiskohtaisen artikkelin reitittimen Nasproikasta työskentelemään palveluntarjoajan -https: // f1compp kanssa.RU/Internet/bez-dostupa-k-internetu-crishaem-glavnuyu-prichinu-nastraivaem-fi-ribotu-s-provajderom/
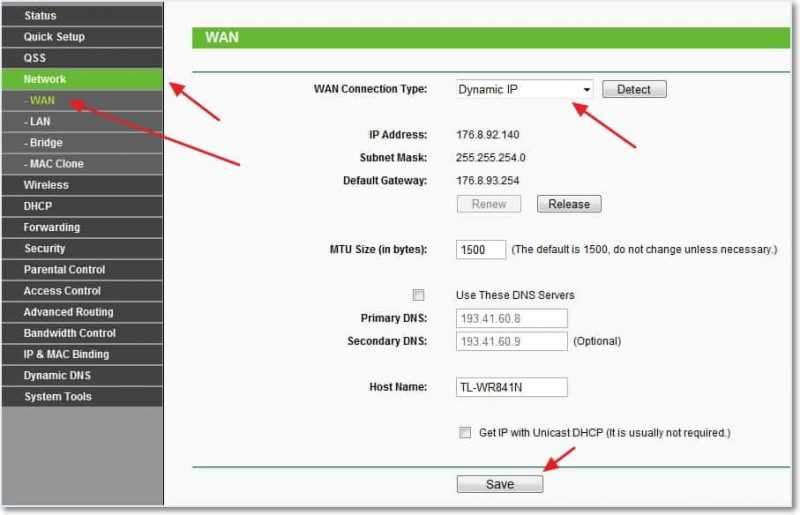
Napsauta "Tallenna" Siirrä. Täällä siirrymme Mac Clone -välilehteen, napsauta Clone Mac -osoitetta ja Tallenna -painiketta.
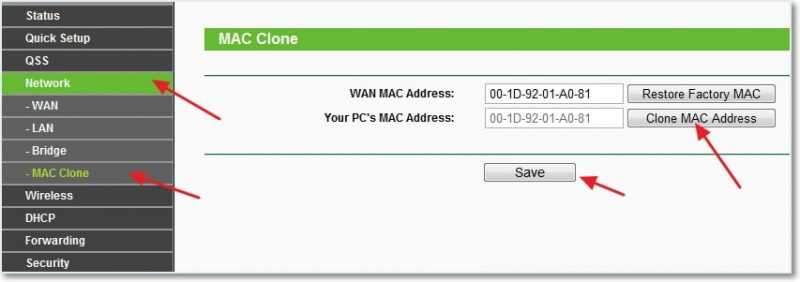
Wi-Fi-verkon asettaminen TP-Link TL-WR841N: llä
Siirrymme langattomaan välilehteen ja määritämme seuraavat parametrit. Langattoman verkon nimikenttään luet Wi-Fi-verkon nimen. Juuri alapuolella voit valita alueen, jossa asut.
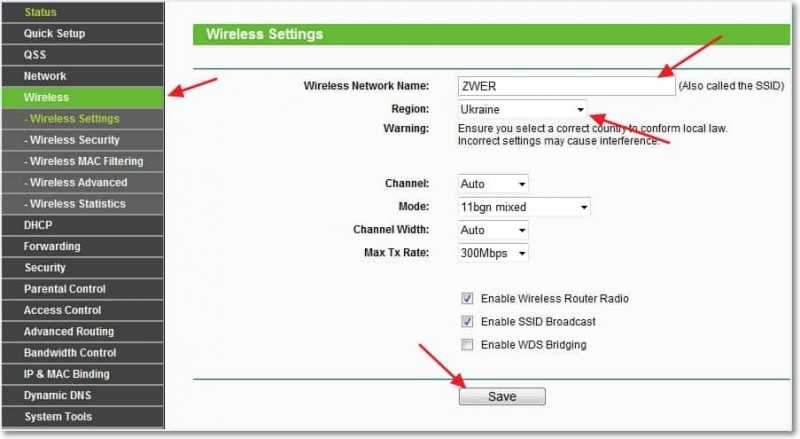
Älä unohda painaa Tallenna ja siirry langattomaan suojausvälilehteen. Tämä on tärkein sivu, siinä määrittelemme Wi-Fi-verkon turvallisuusasetukset.
Lisätietoja salasanan asentamisesta langattomaan verkkoon - https: // f1comp.Ru/bezopasnost/kak-pakanovit -izmenit-parol-dlya-mi-meti-na-routere-tp-tl-tl-wr841n/
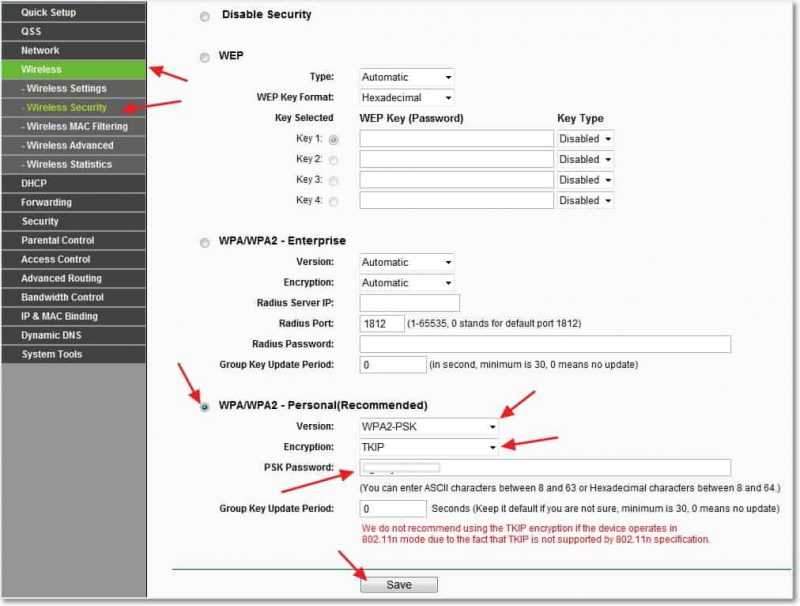
Laitamme kaiken kuten yllä olevaan kuvakaappaukseeni. Keksi PSK-salasanakenttään ja kirjoita salasana, jota käytetään yhteyden muodostamiseen Wi-Fi-verkkoon.
Tallennamme asetukset "Tallenna" -painikkeella. Asetus on ohi, käynnistetään nyt uudelleen reititin. Siirry tämän tekemiseen System Tools -välilehteen ja käynnistä sitten uudelleen. Napsauta uudelleenkäynnistyspainiketta ja vahvista uudelleenkäynnistys.
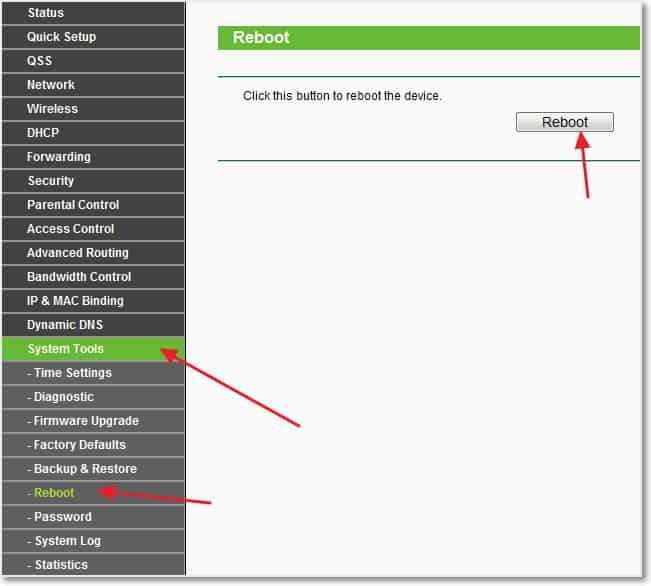
Siinä kaikki, juuri nyt asensimme ja asennimme Wi-Fi-reitittimen. Kuten näette, täällä ei ole mitään monimutkaista ja voit tehdä soittamatta asiantuntijalle. Kysyy kysymyksiä kommenteissa. Onnea ystävät!
Päivittää: Kirjoitti artikkelin, jossa hän kertoi kuinka ratkaista ongelma Siellä on Wi-Fi-verkko, mutta ilman pääsyä Internetiin. Jos sinulla on tällainen ongelma ja kommenttien perusteella, ne syntyvät usein, lue sitten ”Wi-Fi-verkko ilman pääsyä Internetiin. Ratkaisemme ongelman reitittimen TP-linkin esimerkissä ".
Päivittää: Toinen artikkeli aiheesta Kuinka määrittää paikallinen verkko Wi-Fi-reitittimen kautta? Yksityiskohtaiset ohjeet TP-Link TL-WR841N: n esimerkistä.
- « Onko Internet-yhteyden nopeus Wi-Fi-reitittimen asentamisen jälkeen?
- VIRHE 0x000000A5 ja nauhat näytöllä ladataan Windows 7 tä »

