Kuinka kytkeä Bluetooth -kuulokkeet Windows 11 ssä?

- 3879
- 652
- Conrad Lind
Kuinka kytkeä Bluetooth -kuulokkeet Windows 11: ssä?
Tästä artikkelista löydät kaikki tarvittavat tiedot Bluetooth -kuulokkeiden yhdistämisestä kannettavaan tietokoneeseen tai tietokoneeseen Windows 11: n kanssa. Ja tarvittaessa voit myös kysyä kommentteissa ja saada nopeasti vastauksen siihen. Artikkelissa puhutaan ehdottomasti kaikkien Bluetooth -kuulokkeiden (tavalliset ja TWS) yhdistämisestä, samoin kuin tämän ohjeen mukaan voit helposti yhdistää Bluetooth -sarakkeen (vaikka aion kirjoittaa erillisen artikkelin tästä aiheesta).
Windows 11 Bluetooth toimii erittäin hyvin. Ohjain asennettiin automaattisesti, kaikki kytkettyni kuulokkeet on kytketty ollenkaan ilman ongelmia. Voin tietysti olettaa, että vanhentuneissa kannettavissa tietokoneissa tai vanhentuneilla sinimillä varustetuilla tietokoneilla sovittimet voivat olla varmoja ongelmia (useimmiten toimivassa kuljettajan puutteen vuoksi), mutta kerron sinulle tästä erillisessä artikkelissa. Yritin yhdistää tavalliset kuulokkeet JBL: stä, AirPodista (erilliset ohjeet täällä), TWS -kuulokkeet Xiaomista ja useita enemmän halpoja kiinalaisia malleja - ongelmia ei ollut.
Kannettavan tietokoneen paritteluun, tulevaisuudessa kuulokkeet on kytketty automaattisesti Windows 11: een ja kannettavan tietokoneen kaiuttimien ääni menee kuulokkeisiin. Se on erittäin mukava. Samoin kuulokkeiden sammuttamisen jälkeen tai kun piilotamme ne laturitapaukseen, ääni alkaa pelata kannettavan tietokoneen tai PC -sarakkeiden kaiuttimista. Lisäksi, jos langattomilla kuulokkeillasi on mikrofoni, niin Windows 11: ssä se toimii myös. Tietoja laitteen asetuksista äänen syöttämistä ja tulostamista varten minä myös kerron.
Yhdistämme langattomat kuulokkeet Windows 11: een
Jos sinulla ei ole kovin vanha kannettava tietokone tai Bluetooth -sovitinta, voit kytkeä kuulokkeet helposti alla olevien ohjeiden mukaisesti. Tämä on se tosiasia, että jos tietokoneesi ei ole fyysisesti Bluetooth (varsinkin jos se on tavallinen tietokone, enemmän täällä) tai sitä ei ole asetettu (ei asennettuja ohjaimia), Bluetooth ei toimi etkä voi kytkeä kuulokkeita. Puhun mahdollisista ongelmista tämän artikkelin lopussa.
- Ensinnäkin avaamme Bluetooth -asetukset Windows 11: ssä. Voit tehdä tämän joko avaa parametrit ja siirry Bluetooth and Devices -osioon tai avaa Fast Access -paneeli, paina Bluetooth -painiketta ja valitse "Siirry parametreihin".

- Bluetooth and Devices -välilehdessä näytetään useita kytkettyjä laitteita (jos sellaisia on), Bluetooth -kytkinpainike, laajennettu luettelo kytketyistä laitteista jne. D. Kytke Bluetooth (jos se sammutetaan) ja napsauta "Lisää laite" -painiketta.
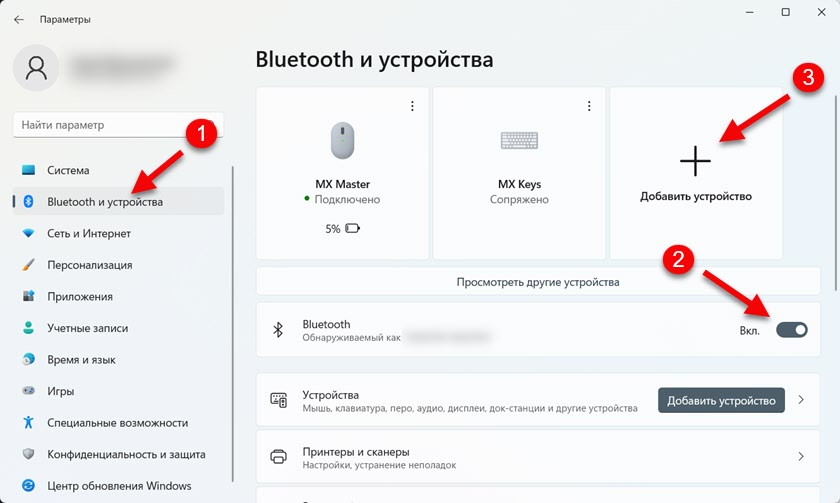 Napsauta seuraavassa ikkunassa "Bluetooth".
Napsauta seuraavassa ikkunassa "Bluetooth". Ikkuna aukeaa, jossa käytettävissä olevien Bluetooth -laitteiden etsintä alkaa.
Ikkuna aukeaa, jossa käytettävissä olevien Bluetooth -laitteiden etsintä alkaa.
- Tällä hetkellä kuulokkeesi tulisi jo sisällyttää ja mikä tärkeintä - Kuulokkeiden tulisi olla yhteystilassa. Eli niiden tulisi olla muiden laitteiden saatavilla, jotta Windows 11 voi havaita kuulokkeet ja asentaa konjugaation niiden kanssa. Myös Kuulokkeet on irrotettava kaikista muista laitteista. Useimmissa tapauksissa, kun kuulokkeet ovat yhteystilassa, ne (TWS: n tapauksessa yleensä yhdellä kuulokkeista) vilkkuvat aktiivisesti indikaattorin. Useimmiten sininen, valkoinen tai punaisen sininen väri. Samoilla AirPodilla tulisi vilkkua valkoinen indikaattori kotelossa.
 Kuinka aktivoida yhteystila kuulokkeissa? Eri malleilla eri tavoin. Klassisen muodon kuulokkeissa (oikealla olevassa valokuvassa) on yleensä joko erillinen painike (joka sinun on painattava ja pidettävä) tai tätä varten virtapainiketta käytetään. Jos TWS -kuulokkeet, kun oikea ja vasen kuulokkeet ovat erikseen, sinun on joko sammuttava kaikki laitteet ja kytkettävä ne pois päältä/kytke päälle, ja ne ovat valmiita loistamaan tietokoneen kanssa tai laittamaan kuulokkeet sisään kotelo ja purista kotelon painike. Voit silti yrittää nollata kuulokkeet. Lue lisää tästä artikkelista: Kuinka palauttaa ja synkronoida langattomat kuulokkeet keskenään.
Kuinka aktivoida yhteystila kuulokkeissa? Eri malleilla eri tavoin. Klassisen muodon kuulokkeissa (oikealla olevassa valokuvassa) on yleensä joko erillinen painike (joka sinun on painattava ja pidettävä) tai tätä varten virtapainiketta käytetään. Jos TWS -kuulokkeet, kun oikea ja vasen kuulokkeet ovat erikseen, sinun on joko sammuttava kaikki laitteet ja kytkettävä ne pois päältä/kytke päälle, ja ne ovat valmiita loistamaan tietokoneen kanssa tai laittamaan kuulokkeet sisään kotelo ja purista kotelon painike. Voit silti yrittää nollata kuulokkeet. Lue lisää tästä artikkelista: Kuinka palauttaa ja synkronoida langattomat kuulokkeet keskenään. - Windows 11: n tulisi löytää Bluetooth -kuulokkeemme. Sinun on vain painettava niitä ja yhteysprosessi alkaa. Onnistuneen yhteyden jälkeen näkyy viesti, että laite on valmis. Napsauta "Valmis" -painiketta ja käytä kuulokkeita!
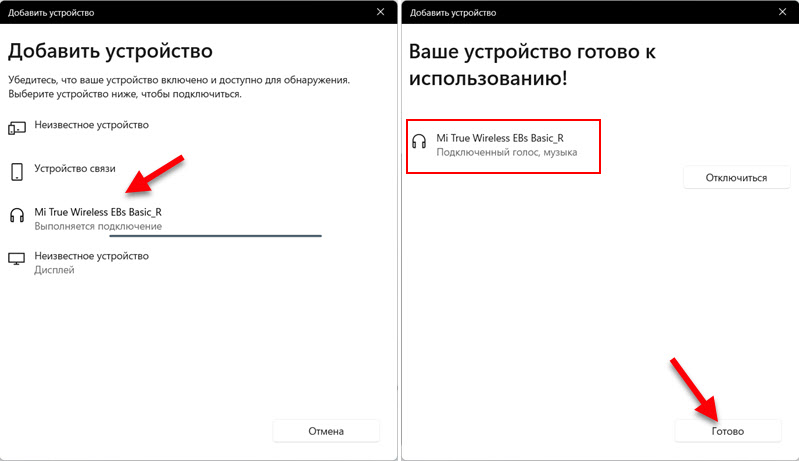 Kiinnitä myös heti huomiota kuulokkeiden tilaan, joka on alla, nimeltään. "Connected Voice, Music" tarkoittaa, että Windows 11 voi käyttää näitä kuulokkeita sekä musiikin soittamiseen että kuulokkeina viestinnälle pikaviesineissä jne. D. Eli mikrofoni toimii, mutta ääni on mono -muodossa. Jos esimerkiksi tilasi näytetään vain ”kytketty ääni”, niin jostain syystä järjestelmä ei voi näyttää puhdasta stereoääntä tälle kuulokkeelle. Ja päinvastoin - jos vain "musiikki", niin mikrofoni ei toimi.
Kiinnitä myös heti huomiota kuulokkeiden tilaan, joka on alla, nimeltään. "Connected Voice, Music" tarkoittaa, että Windows 11 voi käyttää näitä kuulokkeita sekä musiikin soittamiseen että kuulokkeina viestinnälle pikaviesineissä jne. D. Eli mikrofoni toimii, mutta ääni on mono -muodossa. Jos esimerkiksi tilasi näytetään vain ”kytketty ääni”, niin jostain syystä järjestelmä ei voi näyttää puhdasta stereoääntä tälle kuulokkeelle. Ja päinvastoin - jos vain "musiikki", niin mikrofoni ei toimi.
Kuinka poistaa käytöstä tai poistaa kytketyt Bluetooth -kuulokkeet?
Yhdistetyt kuulokkeet näytetään parametreissa, "Bluetooth" -osiossa ja laitteissa ".
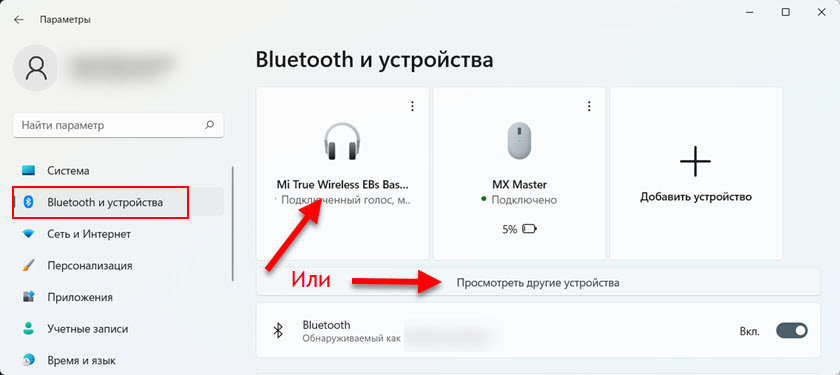
Tai audio -välilehden "Näytä muut laitteet" -osiossa (jos järjestelmä määritteli ne oikein).
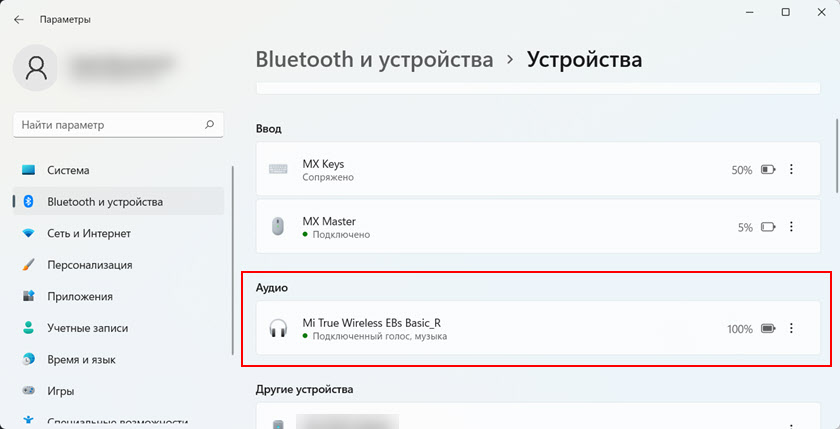
Samassa paikassa järjestelmä näyttää langattomien kuulokkeiden varauksen. Kuulokkeiden sammuttamiseksi riittää joko sammuttamaan ne (tai piiloutumaan tapaukseen) tai napsauttamalla valikkoa (kolme pistettä) vastapäätä asetusten kuulokkeita ja valitset käytöstä käytöstä. Samassa valikossa voit poistaa kuulokkeet kokonaan Windows 11: stä, ts. Rikkoa konjugaatio.

Poistumisen jälkeen ne on jälleen kytkettävä. Yllä olevien ohjeiden mukaan.
Äänenlähtöasetukset Bluetooth -kuulokkeiden kautta
Nämä asetukset eivät todennäköisesti ole hyödyllisiä sinulle, koska Windows 11 ymmärtää täydellisesti hyvin, että olet kytketty langattomiin kuulokkeisiin ja ohjataan heille äänen jäljennökset. Mutta vain siinä tapauksessa, että näytän kuinka muuttaa laitetta äänen syöttämiseksi tai tulostamiseksi. Eli asenna kuulokkeet oletuslaitteella musiikin soittamiseksi ja kuulokkeina.
"Bluetooth" -osiossa - "Laitteet" on piste "ääni". On osa "johtopäätös". Siinä voimme valita laitteen, jonka kautta tietokone soittaa ääniä ja musiikkia. Kuten näette, kuulokkeet valitaan (kuulokkeiden nimi on merkitty siellä).
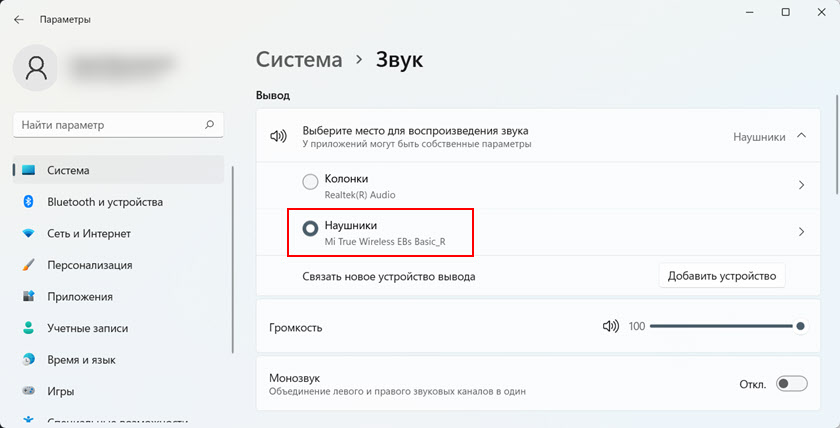
Siellä voit myös muuttaa äänenvoimakkuutta. Tarkista myös, että monosvuk on irrotettu.
Jos vierität tämän sivun läpi alla, näet äänisyöttöasetukset. Ja siellä muuten, valitsin jostain syystä vakiomikrofonin (joka on rakennettu kannettavaan tietokoneeseen), eikä mikrofoni kytkettyihin Bluetooth -kuulokkeisiin. Mutta tämä voidaan korjata ilman ongelmia valitsemalla ”pääpuhelin” (eli kuulokkeet) laitteena äänen syöttämiseksi).
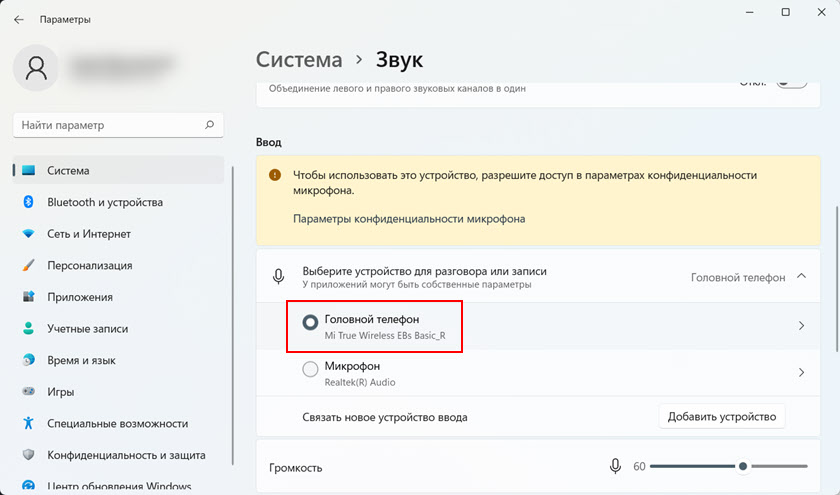
Jos olet tutumpi määrittämään äänen ja mikrofonin valikossa, joka oli aiemmissa Windows -versioissa, selitä tätä sivua ja napsauta "Lisäääniparametreja".
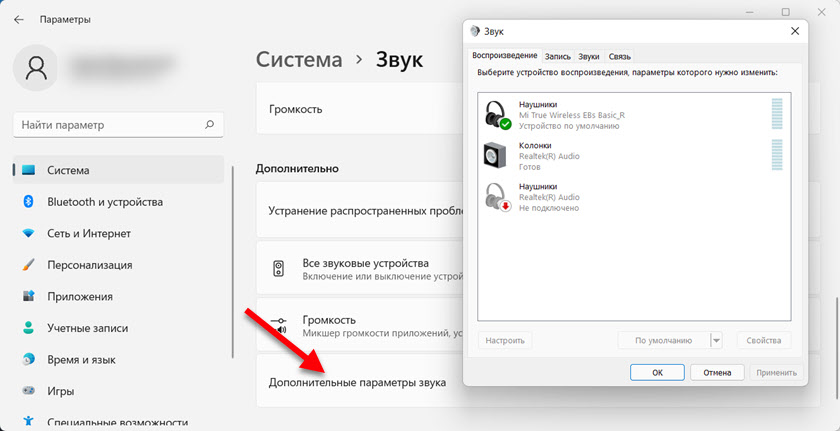
Vanha ikkuna, jossa on ääniasetukset.
Mahdolliset ongelmat ja virheet
- Ei Bluetooth -painiketta Windows 11: ssä. "Bluetooth and Device" -osiossa ei ole mitään keinoa ottaa käyttöön tätä toimintoa, eikä Fast Access -paneelissa ole painiketta.
 Todennäköisesti joko tietokoneellasi on fyysisesti puuttuva Bluetooth -moduuli, se on poistettu käytöstä tai ei määritetty (ei asennettuja ohjaimia).
Todennäköisesti joko tietokoneellasi on fyysisesti puuttuva Bluetooth -moduuli, se on poistettu käytöstä tai ei määritetty (ei asennettuja ohjaimia).
Laitteiden dispetterissä pitäisi olla ”Bluetooth” -välilehti, ja itse moduuli tulisi olla ilman virheitä, ja se tulisi kytkeä päälle (kuvaketta ei pitäisi olla kaaria). Näin (itse sovitinta voidaan kutsua eri tavalla): Kerroin jo, mitä tehdä, jos Bluetooth ei toimi Windows 11: ssä kannettavassa tietokoneessa tai tietokoneessa.
Kerroin jo, mitä tehdä, jos Bluetooth ei toimi Windows 11: ssä kannettavassa tietokoneessa tai tietokoneessa. - Kun yrität lisätä uutta laitetta, järjestelmä kirjoittaa "kytkemistä epäonnistuneet".
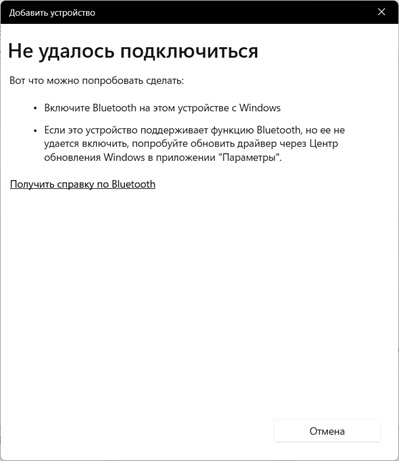 Ensinnäkin tarkista, onko Bluetooth mukana. Katso huolellisesti yllä olevat ohjeet. Jos kaikki sisältyy, mutta tällainen virhe on edelleen näkyvissä, yritä päivittää tai kääntää takaisin adapterin Bluetooth -ohjain.
Ensinnäkin tarkista, onko Bluetooth mukana. Katso huolellisesti yllä olevat ohjeet. Jos kaikki sisältyy, mutta tällainen virhe on edelleen näkyvissä, yritä päivittää tai kääntää takaisin adapterin Bluetooth -ohjain. - Windows 11 ei löydä Bluetooth -kuulokkeita. Laitteiden haku on päällä, kuulokkeet kytketään päälle, mutta kannettava tietokone ei näe niitä. Voin sanoa omasta kokemuksestani, että syy on yleensä, että kuulokkeet eivät ole yhteystilassa. Puhuin tästä yksityiskohtaisemmin yllä olevasta. Varmista, että kuulokkeet ovat irrotettu muista laitteista ja ovat yhteystilassa. On myös toivottavaa yrittää kytkeä jokin muu Blutuz -laite tähän tietokoneeseen.
- Kuulokkeet kytkettynä, mutta ääntä ei ole tai mikrofoni ei toimi. Useimmissa tapauksissa tämä kaikki ratkaistaan muutoksella äänen tulo- ja lähtöasetukset. Kirjoitin lisää tästä yksityiskohtaisemmin artikkelissa. Asenna kuulokkeet vain äänen tulostus-/syöttölaitteena. Tarkista myös äänenvoimakkuuden asetukset. Tai katso artikkeli, Bluetooth -kuulokkeissa (sarake) ei ole ääntä Windows 11: ssä ja Windows 11: n mikrofoni Bluetooth -kuulokkeissa ei toimi.
Jos yhteydessä on ongelmia etkä voi ratkaista niitä, kuvaile kaikkea yksityiskohtaisesti kommentteissa. Yritän ehdottomasti auttaa sinua. Olen myös kiitollinen hyödyllisistä tiedoista ja joistakin työratkaisuista aiheesta.
- « Tarkastele TP-Link Archer AX23-UNXPLAMPENT -reititin tuella Wi-Fi 6 lle
- Irrottamisen tai VPN n poistamisen jälkeen Internet ei toimi. Mitä tehdä? »

