Kuinka kytkeä Bluetooth -kuulokkeet tietokoneeseen tai kannettavaan tietokoneeseen Windows 10 ssä

- 1528
- 443
- Tony Swaniawski
Kuinka kytkeä Bluetooth -kuulokkeet tietokoneeseen tai kannettavaan tietokoneeseen Windows 10: ssä
Ostin äskettäin itselleni Bluetooth -kuulokkeet ja päätin kirjoittaa pienen ohjeen niiden yhdistämiseksi kannettavaan tietokoneeseen tai tietokoneeseen, johon Windows 10 on asennettu. Itse asiassa kaikki on hyvin yksinkertaista. Ja jos kaikki on hyvin, yhteysprosessi kestää alle minuutin. Mutta on aikoja, jolloin jokin ei toimi. Esimerkiksi, Bluetoothiin ei ole mahdollista sisällyttää Windows 10: een, tietokone ei näe langattomia kuulokkeita, ei käy läpi yhteyttä, ääntä ei soiteta jne. D. Siksi tässä ohjeissa näytän kuinka yhdistää Bluetooth -kuulokkeet tietokoneen kanssa. Ja jos jokin ei mene suunnitelman mukaan, tapahtuu jonkinlainen virhe tai muut ongelmat ilmenevät, kuvaat tapaustasi kommentteissa. Yritän auttaa kaikkia.
Windows 10: ssä työskentely Bluetoothin kanssa on järjestetty paljon paremmin kuin aiemmissa versioissa. Itse järjestelmä löytää melkein aina automaattisesti ja asettaa adapterin Bluetooth -ohjaimen, ymmärtää, minkä laitteen olet kytketty tietokoneeseen ja miten "kommunikoida" sen kanssa. Kun ne on kytketty JBL E45BT -kuulokkeet ASUS -kannettavaan tietokoneeseen Bluetoothin kautta, tajusin, että ainakin jotain Windows 10: ssä toimii vakaasti.

Toistolaitteiden asetuksissa perustin kaiken siten, että kuulokkeiden tarjonnan sammuttamisen jälkeen ääni menee automaattisesti kaiuttimille. Ja kuulokkeiden kytkemisen jälkeen, kirjaimellisesti parin sekunnin kuluttua, he ottavat automaattisesti yhteyttä kannettavaan tietokoneeseen ja ääni menee kuulokkeisiin. Toisin sanoen yhteyden määrittämisen jälkeen, ja tulevaisuudessa kuulokkeet on kytketty automaattisesti. Kirjoitan tästä myös artikkelin lopussa. Ehkä nämä tiedot ovat hyödyllisiä.
Mitä sinun on kytkettävä Bluetooth -kuulokkeet tietokoneeseen tai kannettavaan tietokoneeseen?
Vivahteita on useita:
- Jos sinulla on kannettava tietokone, siinä on todennäköisesti rakennettu Bluetooth -sovitin. On erittäin helppo tarkistaa katsomalla kannettavan tietokoneen ominaisuuksia. Tarvitset vain ohjaimen asentamisen Bluetooth -sovittimeen, jos Windows 10 ei ole asentanut sitä itse. Useimmiten ohjain asennetaan automaattisesti. Parametrit, "Laitteet" -osiossa, sinulla tulisi olla Bluetooth -välilehti ja muut laitteet ". Kirjoitin lisää tästä artikkelissa: Kuinka ottaa käyttöön ja määrittää Bluetooth kannettavalla tietokoneella Windows 10: n kanssa. Ja jos sinulla on Windows 11: Kuinka ottaa Bluetoothin käyttöön Windows 11: ssä.
- Jos sinulla on kiinteä tietokone (PC), niin Bluetooth ei todennäköisesti ole siinä. Vaikka en ole erehtynyt, joillakin uusilla emolevyillä on rakennettu sovitin. Jos se ei ole, kuulokkeiden yhdistäminen ei toimi. Mutta on ratkaisu, voit ostaa USB Bluetooth -sovittimen. Kuinka valita se, kirjoitin artikkelissa Bluetooth -sovitin tietokoneelle. Kuinka valita. Se on kytketty tietokoneen USB -porttiin, siihen asennetaan ohjain (automaattisesti levyltä tai Internetistä) ja voit kytkeä Bluetooth -kuulokkeet tietokoneeseen. Tällaisten sovittimien hinta on alhainen. Noin kuin paketti hyviä siruja 🙂 Tietenkin on kalliita malleja.
Ja tietysti tarvitsemme kuulokkeita itse, jotka voivat muodostaa yhteyden Bluetooth -yhdistelmän kautta. Tämä on yleensä kirjoitettu pakkauksista, ominaisuuksista jne. D.
Päivittää: Kuinka kytkeä Bluetooth -kuulokkeet Windows 11: ssä. Jos Windows 11 on asennettu kannettavaan tietokoneeseen tai tietokoneeseen, noudata linkkiä ja katso yksityiskohtaiset ohjeet Nusersin kytkemiseksi.Kytke Blutuz -kuulokkeet Windows 10: een
Mielestäni on parempi tehdä kaikki askel askeleelta. Se on selkeämpää, ja minun on helpompi kirjoittaa ohjeita.
1 Ensin sinun on kytkettävä Bluetooth päälle kannettavalla tietokoneellamme tai tietokoneellamme. Jos sitä ei vielä ole kytketty päälle. Jos se kytketään päälle, ilmoituspaneelissa pitäisi olla sininen kuvake. Ja jos se ei ole, voit avata ilmoituskeskuksen ja käynnistää sen napsauttamalla vastaavaa painiketta.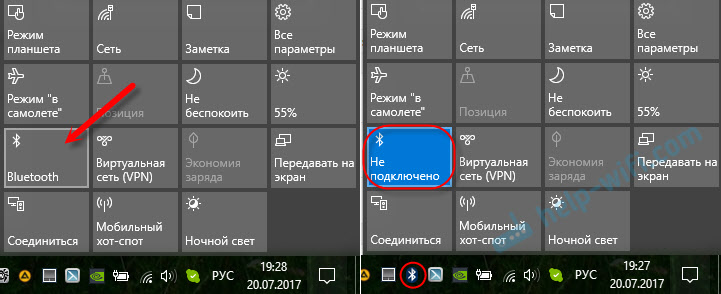
Mutta tätä ei voida tehdä, vaan siirry heti parametreihin ja aktivoi se siellä.
2 Avaa käynnistys ja valitse "parametrit". Siellä siirry "laitteet" -osioon. Katso kuvakaappaus.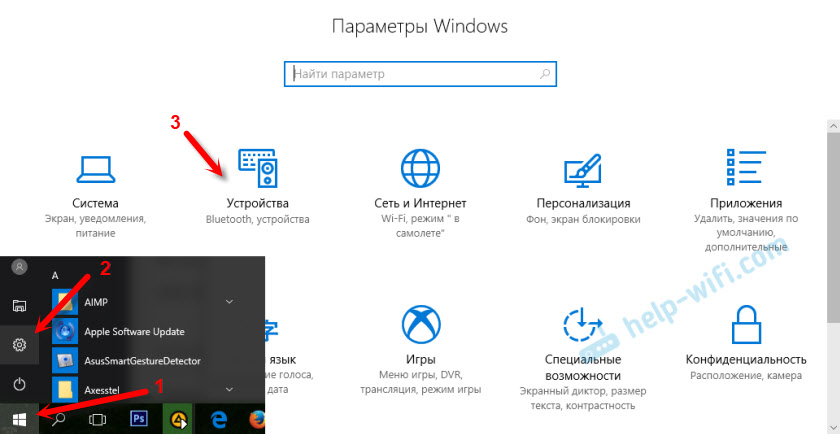
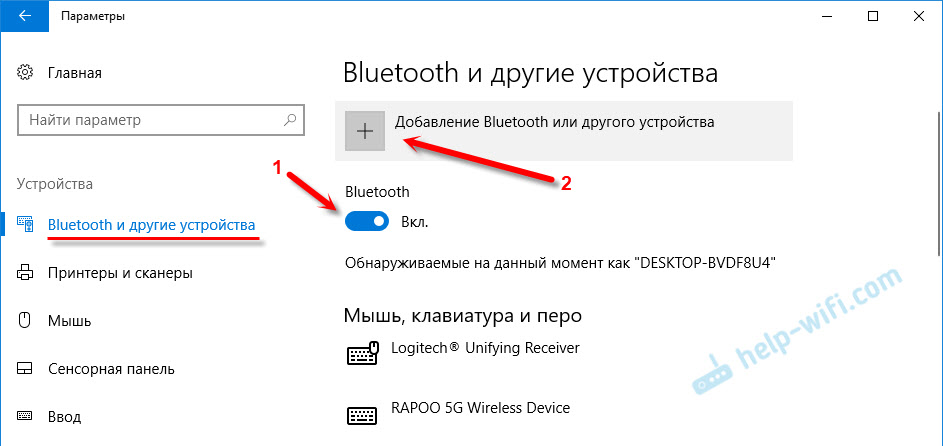

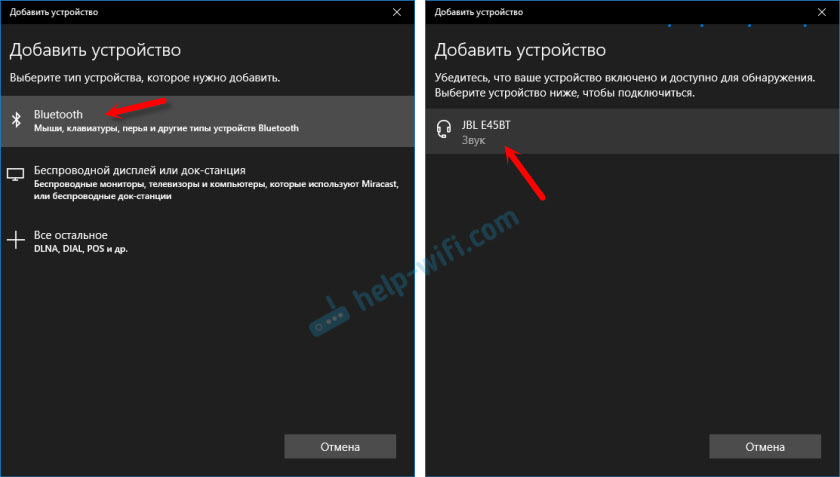
"Connected" tai "kytketyn äänen, musiikin" tilanteen tulisi olla.
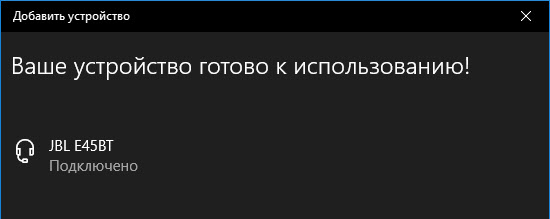
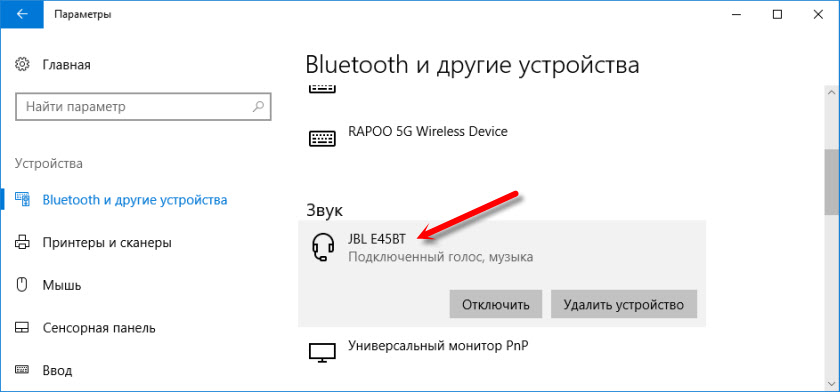
Kun kuulokkeiden ravitsemus on kytketty päälle, niiden tulisi olla automaattisesti muodostaa yhteys tietokoneeseen. Minulla on se ilman lisäasetuksia. Mutta ääni ei välttämättä mene automaattisesti kuulokkeisiin. Se on vaihdettava lisääntymistalojen hallinnassa. Nyt kerron sinulle kuinka korjata se. Varmista, että kuulokkeiden kytkemisen jälkeen tietokoneen ääni soitetaan automaattisesti niiden läpi. Ja irrottamisen jälkeen - kaiuttimien läpi tai rakennetun kannettavan tietokoneen dynamiikka.
Automaattinen äänikytkin Bluetooth -kuulokkeisiin
Menemme "toistolaitteisiin".

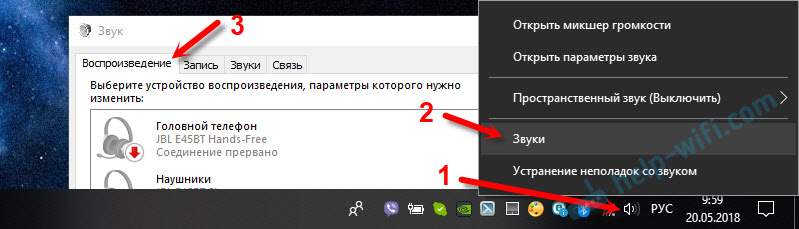
Tai valitse valikossa "Avaa ääniparametrit" ja asenna tarvittava laite äänen syöttämiseen ja tulostukseen parametreihin.
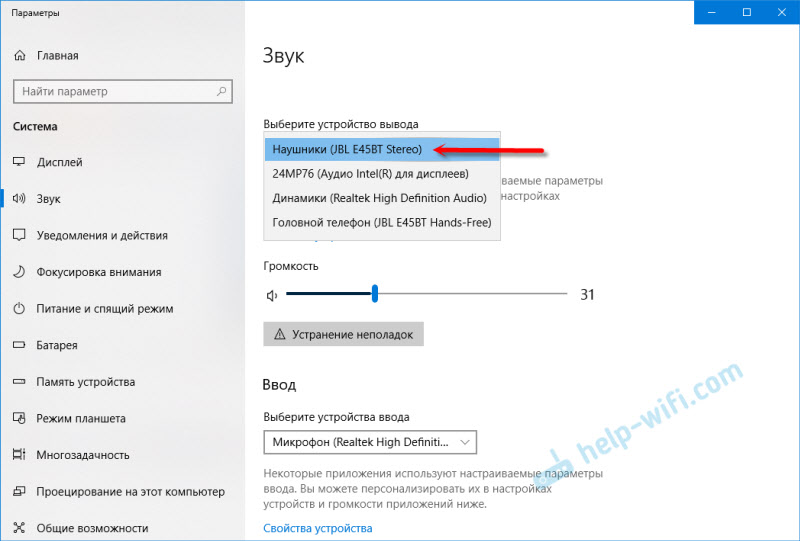
Hän valitsee laitteena lähtölle tai syöttölle (jos sinulla on kuulokkeet mikrofonilla ja tarvitset sitä) Bluetooth -kuulokkeet.
Napsauta seuraavaksi kuulokkeita oikealla painikkeella ja valitse "Käytä oletusarvoisesti".

Siinä kaikki. Kun kytken kuulokkeesi päälle, ne muodostavat yhteyden automaattisesti ja musiikki alkaa soittaa niiden läpi. Kun sammutan, kaiuttimet kuulostavat. Erittäin mukavasti.
Mahdolliset yhteysongelmat
Katsotaanpa muutamia usein esiintyviä ongelmia:
- Ongelma: Tietokoneen asetuksissa ja parametrien osiossa ei ole Bluetooth -painiketta. Ratkaisu: sinun on asennettava ohjain Bluetooth -sovittimeen. Tarkista, onko hän laitehallinnassa. On myös tarpeen varmistaa, että tietokoneellasi on itse sovitin. Paikallaan olevilla tietokoneilla he eivät yleensä. Sinun on käytettävä USB: n yhdistäviä ulkoisia.
- Ongelma: Tietokone ei löydä kuulokkeita. Älä muodosta yhteyttä tietokoneeseen. Ratkaisu: Meidän on varmistettava, että kuulokkeet ovat mukana ja saatavilla hausta. Kuulokkeiden ilmaisimen tulee vilkkua siniseksi. Irrota ne ja käännä ne uudelleen. Niiden tulisi myös sijaita lähellä tietokonetta. Voit yrittää kytkeä ne toiseen laitteeseen. Esimerkiksi älypuhelimelle.
- Ongelma: Kuulokkeet on kytketty tietokoneeseen, mutta ääntä ei ole. Älä soita ääntä. Ratkaisu: Asenna tila "Käytä oletusarvoisesti" Windows 10 -asetuksissa. Kuten edellä osoitin.
Joissakin tapauksissa saatat tarvita ohjainten asennusta tai ohjelmia, jotka voidaan ladata Bluetooth -stereokuulokkeesi valmistajan sivustolta. Minun tapauksessani ei ollut ongelmia, kaikki toimii kuin kello. Jos et voi tehdä jotain, kirjoita siitä kommentteihin.
- « Reitittimen asetukset sammuttamisen jälkeen palautetaan. Asetuksia ei säilytetä
- Ei mene D-Link DIR-615 -asetuksiin. Väärä kirjautuminen tai salasana »

