Langaton hiiren kytkeminen kannettavaan tietokoneeseen tai tietokoneeseen?

- 1467
- 160
- Gustavo Senger
Langaton hiiren kytkeminen kannettavaan tietokoneeseen tai tietokoneeseen?
Olen pitkään käyttänyt yksinomaan langattomia hiiriä. On erittäin kätevää käyttää sekä kannettavan tietokoneen ja kiinteän tietokoneen kanssa. Todennäköisesti jo muuttunut viisi kappaletta. Totta, minun piti käyttää rahaa paristoihin, mutta otin viimeisen mallin mahdollisuuden lataamiseen ja olen erittäin tyytyväinen. Nykyään artikkeli ei koske laitteitani, vaan siitä, kuinka langaton hiiri yhdistää tietokoneeseen tai kannettava tietokone Windowsissa. Itse yhteysprosessi ei ole kovin monimutkainen, mutta koska ihmiset kysyvät, niin ei aina ole mahdollista muodostaa yhteyttä. Yritän tehdä universaalin ohjeen, joka sopii eri hiirelle (Logitech, Rapoo, Trust, Microsoft, Maxxter, Defender, HP, A4Tech, Razer, Speedlink jne. D.), eri yhteysrajapinnalla. Langaton, tietysti.
Nykyään markkinat esittelevät pääasiassa langattomia hiiriä sellaisilla langattomilla rajapinnoilla:
- Radiorajapinta (langaton) - Nämä ovat hiiret, jotka on kytketty erityisen USB -sovittimen (vastaanottimen) kautta. Se tulee hiiren mukana. Itse yhteys toimii useimmiten taajuudella 2.4 GHz: tä, eikä sitä kärsi harvoin häiriöistä (samoista Wi-Fi-reitittimistä). Yhteys on hyvin yksinkertainen: he työnsivät vastaanottimen tietokoneen/kannettavan tietokoneen USB -porttiin, kytkettynä hiiren päälle ja kaikki toimii. Tämä on suosituin käyttöliittymä langattomien manipulaattorien yhdistämiseen.
- Bluetooth - Hiiret, joilla on tämä yhdistämisen kiinnostus. Nämä ovat pääasiassa kalliimpia malleja. On erittäin kätevää käyttää niitä kannettavien tietokoneiden kanssa, koska heillä on sisäänrakennettu Bluetooth-moduuli. Ja tällainen hiiri yhdistää ilman vastaanotinta. Mutta tietokoneille sinun on ostettava USB Bluetooth -sovitin.
- Langaton + bluetooth - Tällöin hiiri tukee kahta yhteysvaihtoehtoa. Tavallisen USB -radiosovittimen ja Bluetoothin kautta (ilman sovitinta kannettavissa tietokoneissa). Mistä valita.
Luulen, että tiedät, mitä yhteysrajapinta tukee langaton hiiri. Jos ei, katso ohjeet ja tiedot virallisella verkkosivustolla.

Erikseen tarkastelemme radiorajapinnan (USB-Adapter) kautta ja erikseen Bluetoothin kautta yhdistämisprosessia käyttämällä esimerkkiä kannettavan tietokoneen kanssa Windows 10: n kanssa. On eroja. Esitän yhteyden Bluetoothin kautta.
Yhdistämme langattoman radiohiiren USB -sovittimen kautta
Jos USB -vastaanotin tulee hiiren mukana, ja tämä on ainoa yhteysrajapinta (tai Bluetooth ei toimi tietokoneellasi), sinun on kytkettävä tämä vastaanotin kannettavan tietokoneen USB -porttiin tai paikallaan oleva tietokone.

Yhdistämisen jälkeen Windowsin tulisi asentaa ohjaimet. Olen jo kytketty kuinka monta langatonta hiirtä on, en ole koskaan tavannut ongelmaa, kun Windows ei löydä tai asenna haluttu ohjain. Jos niin tapahtui, että järjestelmä ei tunnista laitetta, voit yrittää ladata ohjaimen tai valmistajan verkkosivustolta. Kirjoitamme haussa hiiren nimen ja mallin. Esimerkiksi "Logitech M185" ja hakutuloksissa siirrymme Logitechin viralliselle verkkosivustolle. On jo etsimässä osiota, jossa on kuormia ja lataa tarvittava ohjain. Mutta sinun tuskin täytyy tehdä tämä.
Aseta akku hiireen tai lataa se ja kytke se päälle. Ehkä sen jälkeen indikaattori syttyy (mutta se ei välttämättä ole).

Sen jälkeen hiiren tulisi ansaita välittömästi. Jos osoittautuu, että yhteyden jälkeen langaton hiiri ei toimi, niin ensimmäinen asia:
- Varmista, että akku ei istu (vaihtamalla se) ja se on asennettu oikein.
- Irrota ja kytke USB -vastaanotin uudelleen.
- Lataa tietokone uudelleen.
- Voit mennä laitteenhallintalle ja nähdä, esiintyykö sovitin "HID" -osiossa. Jos liitämme Logitech -hiiren sovittimen, Logitech USB -syöttölaitesovitin ilmestyy sinne. Nimi voi vaihdella.
- Voit tarkistaa sovittimen ja hiiren toisella tietokoneella/kannettavalla tietokoneella. Ehkä sinulla on avioliitto. Tämä tapahtuu myös.
Useimmissa tapauksissa nämä laitteet ovat yhteydessä toisiinsa ja työskentelevät ollenkaan ilman ongelmia. Varsinkin Windows 10, Windows 8, Windows 7.
Langattoman hiiren kytkeminen Bluetoothin kautta (ilman vastaanotinta/sovitinta)
Haluan selittää sen heti Hiiren kytkeminen paikallaan olevaan tietokoneeseen ilman sovitinta ei todennäköisesti toimi. Koska PC: llä ei yleensä ole sisäänrakennettua Bluetooth-moduulia. Siksi meidän on ensin valittava tietokoneelle bluetooth-sovitin, yhdistettävä ja määritettävä sitten Bluetooth ja vasta sen jälkeen voit yhdistää Bluetooth-ajattelun ohjeiden mukaisesti. Tai käytä mukana olevaa langatonta sovitinta (jos mallisi tukee tätä käyttöliittymää).
Kannettavien tietokoneiden kanssa on helpompaa, Bluetooth on rakennettu. Totta, se ei aina toimi, koska tarvittavia kuljettajia ei ole asennettu. Jos lokeron kannettavalla tietokoneellasi ei ole Bluetooth -kuvaketta, eikä laitteen lähettäjässä ole sovitinta, joka vastaa parametrien asetuksia, sinun on ensin määritettävä ja otettava käyttöön Bluetooth (käyttämällä Windows 10: n esimerkkiä). Ja tässä artikkelissa on ohje Windows 7: lle.
Voit yhdistää painamalla Bluetooth -kuvakkeen oikeaa hiiren painiketta ja valitse "Lisää laite".
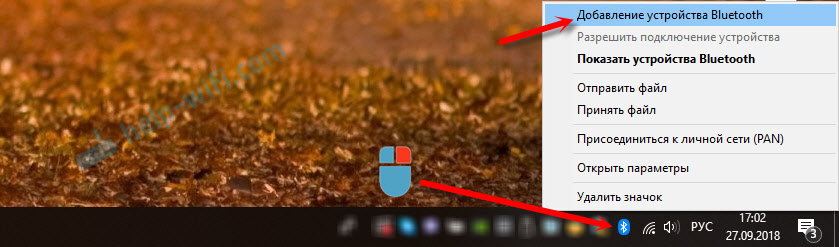
Kytkeä hiiri päälle. Seuraavaksi sinun on aktivoitava yhteystila. Tätä varten pitäisi olla painike. Hiireni se on allekirjoitettu "Connect". Se on painostettava (mahdollisesti paina ja pidä). Pitäisi alkaa salata aktiivisesti indikaattori. Yhteystilan aktivointiprosessi tietysti voi vaihdella valmistajan ja hiirimallin mukaan. Katso ohjeet.

Valitse jo avattussa ikkunassa tietokoneella kohde "Lisää Bluetooth tai muu laite". Sitten napsautamme kohdetta "Bluetooth". Kun hiiri näkyy luettelossa, napsauta vain sitä. Windows 7 avaa heti ikkunan, jossa liitettäväksi käytettävissä oleva laite tulee näkyviin.
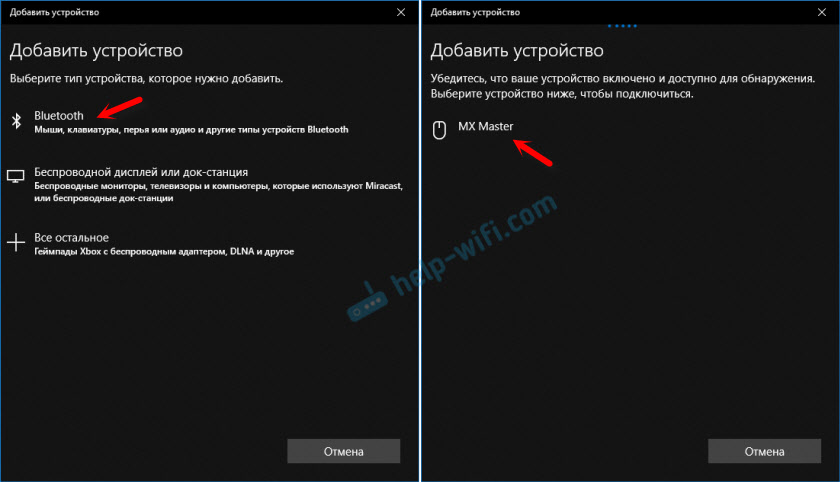
Pitäisi olla viesti, että laite on valmis käytettäväksi.
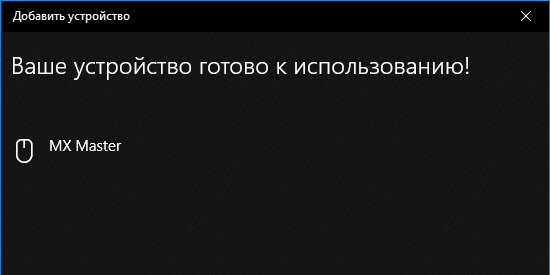
Hiiren tulisi jo työskennellä. Napsauta "Valmis". Yhteys on valmis.
Windows 7: ssä kaikki on suunnilleen sama, vain valikon ikkunat ja elementit näyttävät erilaisilta.
Neuvoja! Yhteyden jälkeen suosittelen ohjelmistojen lataamista ja asentamista langattoman hiiren valmistajalta. Tai asenna se levystä, jos se on. Esimerkiksi Logitech -hiirille - "Logitech -asetukset".Tämä on ohjelma, jolla voit määrittää lisätoiminnot. Määritä esimerkiksi toiminnot lisäpainikkeisiin, määritä ilmaisimen nopeus jne. D. Kaikki riippuu siitä, millainen hiiri sinulla on. Jos yksinkertaisin, et ehkä tarvitse tätä ohjelmaa.
Jos tietokone ei löydä Bluetooth -hiirtä, varmista ensinnäkin, että se on kytketty päälle ja aktivoitu yhteysmuoto. Yritä kytkeä se toiseen laitteeseen. Voit jopa puhelimen tai tabletin (Androidilla).
Kosketuslevyn automaattinen sammutus langattoman hiiren kytkemisen jälkeen
Kannettavissa tietokoneissa voit määrittää kaiken siten, että hiiren (langaton tai langallisen) kytkemisen jälkeen kosketuslevy katkaisee automaattisesti. Ja tämä on erittäin kätevää, koska se vain häiritsee. Esimerkiksi kirjoittaessasi tekstiä.
Sikäli kuin ymmärrän, tämä voidaan tehdä vain, kun kuljettaja on asennettu kannettavan tietokoneelle kosketuslevyn kannalta kannettavan tietokoneen valmistajan sivustolta. Tarkistettu Lenovo, kaikki toimii.
Avaa käynnistys (tai haku) ja kirjoita "hiiri". Avaa "hiiren parametrit".
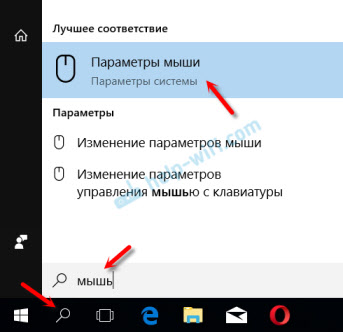
Menemme "ylimääräisiin hiiren parametreihin".
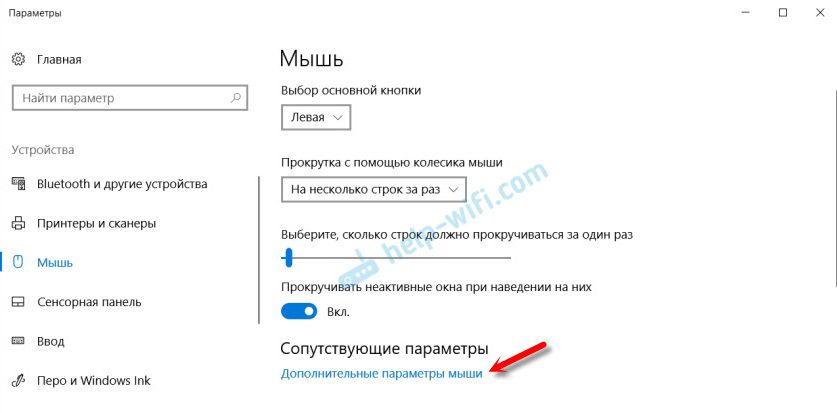
Uudessa ikkunassa tulisi olla Elan -välilehti (sinulla voi olla toinen). Sinun on vaihdettava siihen ja asetettava valintamerkki lähelle kohdetta "sammuttaminen ulkoisen USB -hiiren kytkemällä". Napsauta "Käytä".
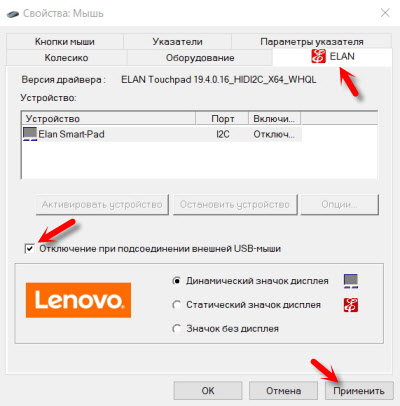
Kaikki on valmis! Nyt kosketuslevy ei toimi, kun hiiri on kytketty.
Jos et onnistunut yhdistämään hiirtä, on joitain kysymyksiä tai haluat jakaa hyödyllistä tietoa artikkelin aiheesta - jätä viestisi kommentteihin.
- « Kuinka pidentää Internet -kaapelia (verkkokaapeli)?
- TplinkModem.Net - sisäänkäynti modeemiin TP -linkki -modeemiin. Kuinka päästä järjestelmään järjestelmänvalvojan kautta? »

