Kuinka yhdistää Android, iPhone, kannettava tietokone Mirascreenin kautta tai Anycast -televisioon Miracast ja Airplay?

- 4610
- 1330
- Julius Kihn
Kuinka yhdistää Android, iPhone, kannettava tietokone Mirascreenin kautta tai Anycast -televisioon Miracast ja Airplay?
Jos menit tälle sivulle, niin todennäköisesti sinulla on jo Mirascreen- tai Anycast -sovitin (ehkä sitä kutsutaan sitä jotenkin eri tavalla) ja haluat yhdistää puhelimen tai tabletin Androidiin, iPhoneen, iPadiin tai sen läpi. Tietokone kuvan lähettämiseksi televisioon ilman johtoja. Jos et ymmärrä, mistä on kyse, suosittelen, että luet ensin artikkelin Miracast, Airplay, DLNA -sovitin TV: lle. Mikä on Mirascreen ja Anycast? Yhdistämällä minkä tahansa Miracast -sovitin HDMI -TV: hen ja suorittamalla itse sovittimen yksinkertaisen asetuksen (voit tehdä ilman sitä), meillä on mahdollisuus kopioida mobiililaitteidemme näyttö ja jopa tietokone suurella näytöllä. Wi-Fi-TV. Miracast -tekniikkaa käytetään (laitteiden yhdistämiseen Android ja Windows) tai AirPlay (iPhone, iPad, MacBook, IMAC).
Yhteys Mirascreen/Anycast -sovitin televisioon
Jos et ole vielä kytkenyt Miracast -sovitinta televisioon, nyt näytän nopeasti, kuinka se tehdään ja siirrytään kytkentälaitteisiin. Sovitin on kytketty yhteen television HDMI -portteihin. Adapteriteho voidaan kytkeä TV -USB -porttiin (jos sellainen on) tai minkä tahansa virtalähteen läpi (mieluiten 5 V/1A) kautta (mieluiten 5 V/1A).

Kytke televisio päälle (jos se sammutettiin). Jos sovittimen näytönsäästäjä ei näytä automaattisesti TV -näytöllä, sinun on valittava HDMI -sisäänkäynti, johon Miracast -sovitin (jokaisella television HDMI -portilla on oma numero). Yleensä tämä voidaan tehdä erillisen valikon kautta, joka avautuu lähteillä tai syöttöpainikkeella television kaukosäätimestä.

Adapterimme tulisi näkyä TV -näytöllä (jos voin kutsua sitä). Minulla on Mirascreen MX -langaton näyttö.

Sitten on suositeltavaa määrittää Mirascreen -sovitin. Perusasetukset - Yhteys reitittimeen Wi -Fi -verkon kautta. Tämä on välttämätöntä DLNA -yhteyden ja television kuvan kuvan toiminnan kannalta iPhonesta, iPadista ja tietokoneista Mac -käyttöjärjestelmässä (lähetys AirPlay). Tässä on yksityiskohtainen asetusohje: 192.168.203.1 - Adapter Miracast -asetukset. Mitä tehdä, jos se ei mene Mirascreen- ja Anycast -asetuksiin? Windows- ja Android -laitteet on kytketty sovittimeen suoraan, ei reitittimen kautta.
Lähes kaikilla näillä sovittimilla on kaksi toimintatapaa:
- AirPlay ja DLNA (DLNA -kuvake ja Apple Logo).
- Miracast (Android and Windows -logo).
Valittu käyttötila on korostettu työpöydällä.

Nämä tilat vaihtavat painamalla itse sovittimen ainoaa painiketta.

Tai ohjauspaneelin kautta (linkki yllä olevaan käskyyn), mutta painike on helpompi. Painettu kerran painikkeella ja käyttötila on muuttunut. Valitse haluttu tila riippuen siitä, minkä laitteen haluamme lähettää kuvan.
Toista iPhone ja iPad televisiossa Mirascreen -sovittimen kautta
Apple -mobiililaitteet ja tietokoneet eivät tue Miracastia. Heillä on oma tekniikka - Airplay. Tällä hetkellä ei ole rakennettua AirPlay -tekniikkaa (lue, että se voi näkyä joidenkin valmistajien uusissa televisioissa). Mutta kiinalaiset onnistuivat jotenkin toteuttamaan AirPlay -tuen näissä Mirascreenissa ja vastaavia sovittimia kuin heille.
Joten sovittimemme on kytketty, käytössä ja määritetty. Se tulisi kytkeä samaan Wi-Fi-verkkoon kuin iPhone tai muu laite, josta teemme näytön näytön. Jos sovitinta ei ole kytketty reitittimeen tai reititintä ei ole, sinun on kytkettävä iOS- tai Mac-käyttöjärjestelmämme suoraan itse sovittimen Wi-Fi-verkkoon. Verkon nimi (SSID) ja salasana (PSK) on ilmoitettu TV -näytöllä (katso. Kuva alla).
Sovitin tulisi vaihtaa AirPlay -tilaan (missä Apple -kuvake). Kuinka kytkeä kaikki tämä, määritä ja kytke yllä oleva tila.
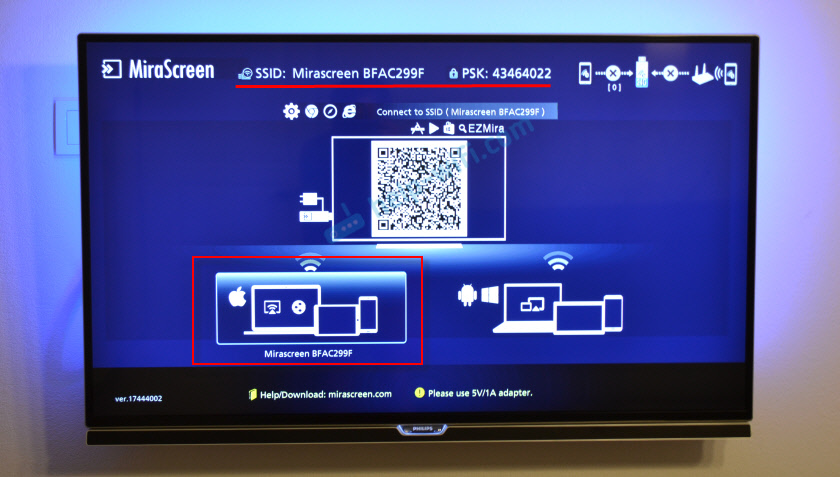
IPhonessa tai iPadissa avaamme ohjauskeskuksen ja valitsemme "Näytön toista". Jos kaikki on kytketty oikein, Mirascreen -etuliitteeni tulisi näyttää käytettävissä olevien laitteiden luettelossa. Valitse vain se.
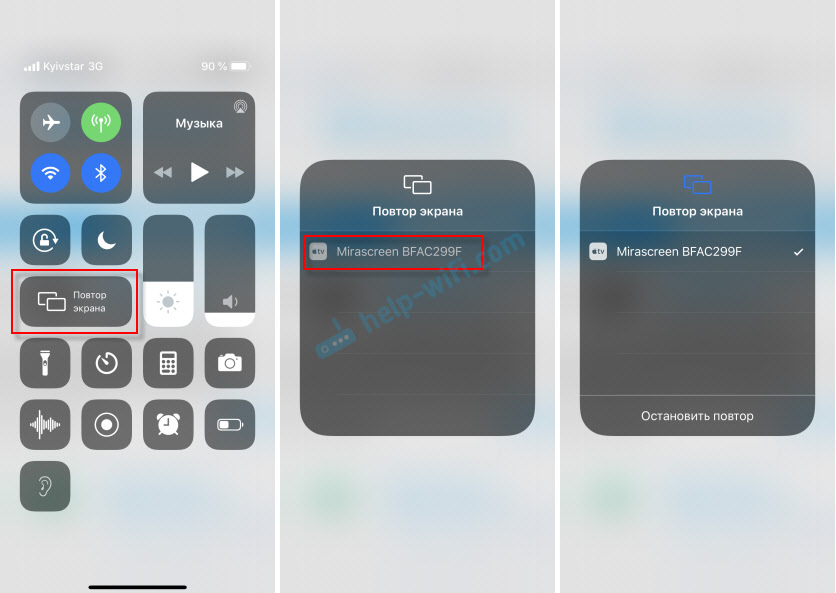
Muutaman sekunnin kuluttua iPhone- tai iPad -näyttö kopioidaan TV -näytöllä.

Kaikki toimii myös vaakasuorassa tilassa.

Voit myös avata valokuvan tai videon iPhonessa, napsauta "Jaa" -painiketta ja valita "AirPlay" siellä. Sovittimen valinnan jälkeen valokuvia ja videoita voidaan katsella TV -näytöllä.
Lähetyksen pysäyttämiseksi riittää napsauttamaan "Stop toisto" -valikossa "Stop toisto" -valikossa.
MacBook Screen Broadcast ja muut Mac OS -tietokoneet AirPlayn kautta
Tarkistin kaiken MacBook Airilla. Tässä tapauksessa on myös välttämätöntä, että tietokone on kytketty samaan Wi-Fi-verkkoon kuin Mirascreen-vastaanotin. Tai kytke kannettava tietokone suoraan itse sovittimen Wi-Fi-verkkoon.
Kun Mac OS näkee, että on mahdollista muodostaa yhteys langattomaan näyttöön AirPlay -sivustolla - vastaava kuvake ilmestyy palkin tilassa. Napsauttamalla mitä meidän on valittava vain Mirascreen -sovitin.
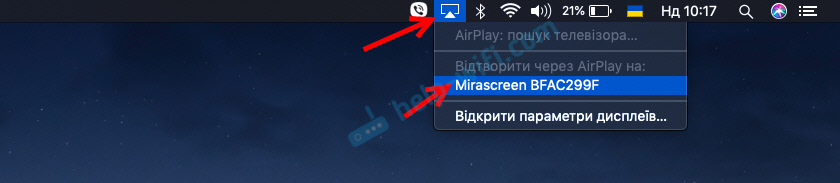
Kuva, jolla on MacBookia.
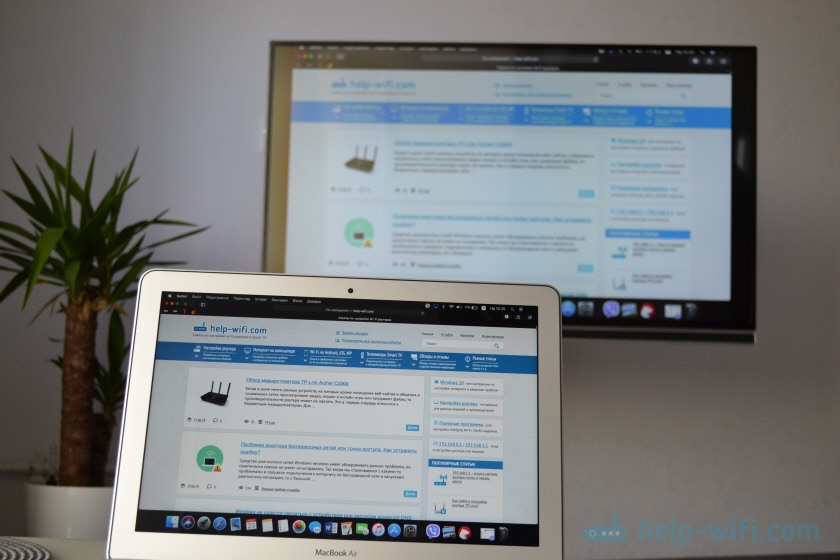
Oletusarvoisesti televisiossa näkyy erillinen näyttö. Mutta painamalla AirPlay -kuvaketta, voit muuttaa näytön lähetystilan langattomassa näytössä. On mahdollista kopioida sekä erillinen näyttö että AirPlay -näyttö tai rakennettu -in. Siellä voit myös sammuttaa näytön päällekkäisyyden.
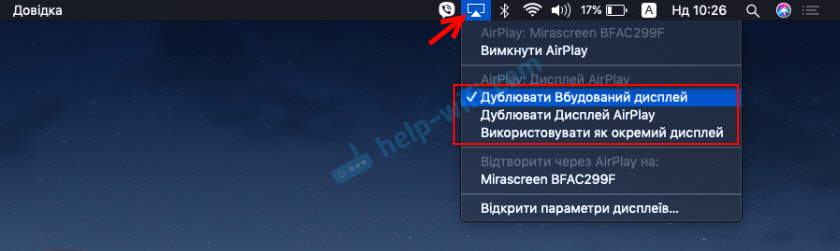
Luulen, että löydät sopivan järjestelmän itsellesi.
IPhonen, MacBookin ja muiden laitteiden avulla näiden Mirascreen/Anycast -sovittimien kautta lähetetään paitsi televisioon (joka meidän tapauksessamme toimii langattomana näytönä), myös ääni.
Kuinka yhdistää Android Mirascreen/Anycast (Miracast) kautta televisioon?
Mirascreen/Anycast -sovitin laitteiden yhdistämiseen Android -laitteiden avulla tarvitaan vain silloin, kun televisiosi ei ole rakennettu -tuki Miracast. Tätä tekniikkaa tuetaan melkein kaikissa nykyaikaisissa televisioissa (jotka Wi-Fi: n kanssa).
Sovitin on vaihdettava Miracast -tilaan (missä on Android- ja Windows -kuvake). Voit tehdä tämän painikkeen sovittimessa. Kirjoitti tästä artikkelin alussa.

Android -versiosta riippuen puhelimen/tablettivalmistajan, kuoresta. "Langaton näyttö", "Smart View", vain "Miracast". Etsi kohde valikosta, painike asetuksista tai ohjauskeskuksesta. Samsungillani tämä on älykäs näkymä.
Suorita toiminto ja valitse etuliite. Jos laitteeseesi näkyy nastapyyntö, se on merkitty televisionäytöllä (minulla on 12345670).

Kaikki toimii. Puhelinnäyttö on kopioitu televisiossa Mirascreen -sovittimen kautta.

Ja niin se toimii myös.
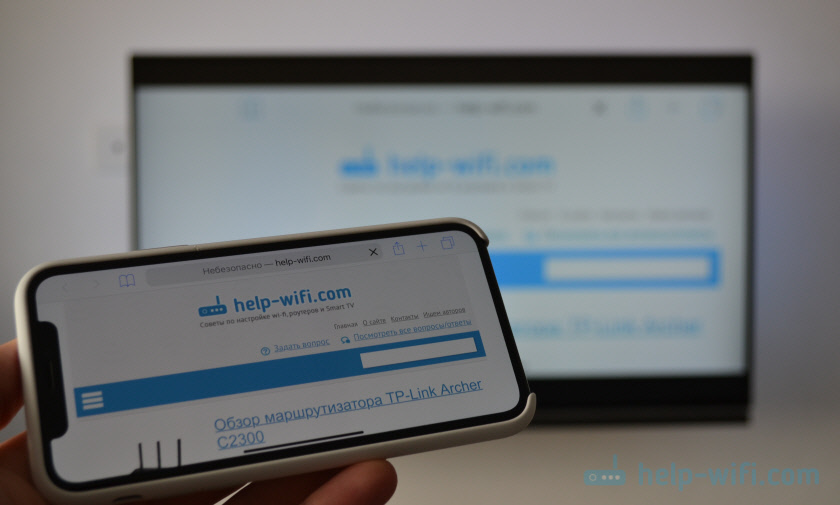
Androidin Miracast -asetuksissa voit keskeyttää lähetyksen tai poistaa sen käytöstä. Ääni lähetetään myös televisioon.
Kannettavan tietokoneen/PC: n yhteys Windows -televisioon Mirascreenin tai Anycastin kautta
Windows 10: llä on ”langaton näyttö” -toiminto, jonka avulla voit muodostaa yhteyden televisioon (meidän tapauksessamme sovittimen kautta) Miracast. Sama tilaisuus (nimittäin rakennettu -toiminto) on Windows 8: ssa.1. Windows 7: ssä tämä on monimutkaisempaa, tarvitsemme erityisohjelmia jne. D.
Minulla on tietokone Windows 10: ssä, joten näytän tämän järjestelmän esimerkissä. Kirjoitin jo erillisen ohjeen ”langattoman näytön” toiminnon asettamisesta: Miracast (WIDI) Langaton näyttö Windows 10: ssä. Sitä voidaan käyttää ilman ongelmia yhteyden muodostamiseen sovittimen läpi.
Itse sovittimen tulisi toimia "Miracast" -tilassa.

Tietokoneella on napsautettava Win + P -näppäimien yhdistelmää, valitse sitten "Yhteys langattomaan näyttöön" ja valitse sovitin käytettävissä olevien laitteiden luettelosta.
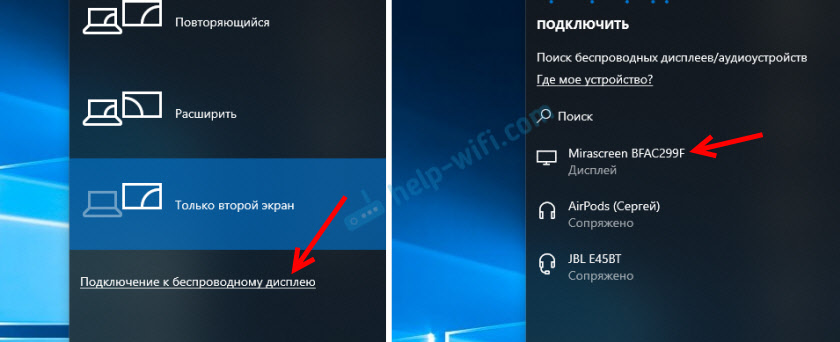
Jos sinulla ei ole ”langaton näyttö” -yhteyspistettä, katso artikkeli yllä olevasta linkistä (WINDOWS 10: n ”langaton näyttö” -toiminnosta). Syynä voi olla näytönohjaimessa, Wi-Fi-sovitin, ohjaimet. Tarve tarkistaa.
Tietokoneemme työpöydän tulisi näkyä televisiossa.

Oletuksena se muodostaa yhteyden "laajennus" -tilaan. Mutta tilaa voidaan muuttaa Win + P -valikon kautta yhteyden jälkeen. Pieni valikko näkyy näytöllä kuvalähetysasetuksilla langattomassa näytöllä.

Ääni menee myös televisioon kuvan kanssa. Kaikki toimii melko hyvin. Mutta itse yhteyden laatu ja nopeus riippuu suoraan tietokoneen raudan tuottavuudesta ja itse sovittimen laadusta. Jos televisiossa on rakennettu Miracast, on parempi muodostaa yhteys suoraan ilman sovitinta. Kuvan siirron viivästyminen, jäädyttäminen, äänen varmuuskopiointi - usein tämän yhteyden ongelmat. HDMI -kaapelin kautta on luotettavampi.
En unohtanut mitään. Jos jotain, voit aina kirjoittaa minulle kommentteihin ja täydentää artikkelia, jakaa hyödyllistä tietoa tästä aiheesta tai esittää kysymys. Kosketuksessa!
- « Virhe “TCP/IP n määrittämiseksi sinun tulee asentaa ja määrittää verkkosovittimen” Windows 10/8/7
- Tarkista TP-Link Deco P7-Powerful Mesh Wi-Fi -järjestelmä Powerline-tuella »

