Kuinka yhdistää 3G/4G USB-modeemi Wi-Fi-reitittimeen TP-Link. Esimerkissä TP-Link TL-MR3220 -asetukset

- 4912
- 1022
- Tony Swaniawski
Kuinka yhdistää 3G/4G USB-modeemi Wi-Fi-reitittimeen TP-Link. Esimerkissä TP-Link TL-MR3220 -asetukset
Lähes kaikki kylien Internetiin muodostavat sen 3G USB -modeemien kautta. Sekä Ukrainassa että Venäjällä. Kaikki siksi, että tavallista kaapeli -Internetiä ei voida kytkeä, eikä ADSL: ää voida kytkeä kaikkialle (lisäksi kaikilla ei ole puhelinlinjaa). Siksi sinun on käytettävä langatonta 3G/4G Internet -sovellusta. Ukrainassa suosituin tarjoaja on todennäköisin Intelcom. Käytän sitä ajoittain. Venäjällä erittäin suositut megafonit, MTS, Beeline. Mutta kyse ei ole siitä.
Sillä ei ole väliä missä asut ja mikä Internet on, ennemmin tai myöhemmin haluat todennäköisesti asentaa Wi-Fi-reitittimen kotona. Internetin jakaminen kaikille laitteillesi: älypuhelimet, tabletit, kannettavat tietokoneet jne. D. Loppujen lopuksi, kun käytämme Internetiä USB -modeemin kautta, Internet voi olla vain yhdellä tietokoneella. Mutta mitä tehdä muille laitteille, kuinka jakaa 3G-Internet muille laitteille Wi-Fi-verkon kautta. Selvitämme sen nyt, TP-Link-reitittimien esimerkissä.
Kuinka valita TP-Link-reititin 3G-modeemille?
Tarvitsemme erityisen Wi-Fi-reitittimen, joka tukee 3G/4G USB-modeemeja. Se on erityinen reititin, meidän tapauksessamme tarkastellaan yrityksen TP-Linkin laitteita. Koska jokainen reititin ei osaa jakaa Internetiä 3G -modeemeista. Ja vaikka sinulla olisi jo TP-Link-reititin, se ei ole tosiasia, että se tukee modeemien työskentelyä, vaikka siinä olisi USB-liitin.
He kysyvät usein, kuinka 3G-modeemin yhdistäminen reitittimen TP-Link TL-Wr741nd, TL-Wr841nd ja T. D. Ei mitenkään, hän ei yksinkertaisesti tue heitä. TP-Linkillä on useita malleja, jotka soveltuvat työskentelemään Intertelecomin, MTS: n, megafonin ja muiden operaattoreiden modeemien kanssa. Nämä ovat kaksi tavallista reititintä: TL-MR3420 Ja TL-MR3220. Ja kaksi kannettavaa: TL-MR3020, Ja TL-MR3040. Ehkä tällä hetkellä on jo muita malleja. Tämä tarkoittaa, että voit yhdistää modeemimme USB-liittimeen näihin reitittimiin, ja saamme Internetin Wi-Fi-verkon kautta ja esimerkiksi verkkokaapelin kautta paikallaan olevalle tietokoneelle. Minulla on TP-Link TL-MR3220, työskentelin aikaisemmin Novatel U720 -modeemin kanssa.
Erittäin tärkeä kohta. Jos olet jo ostanut reitittimen ja ymmärtänyt vain, että se ei sovi sinulle, niin ei ole liian myöhäistä palauttaa se takaisin kauppaan.
Ja jos aiot ostaa, muista varmistaa, että valitsemasi malli on erityisesti 3G -modeemi. Kyllä, reitittimet eivät toimi kaikkien modeemien kanssa. Ja voi osoittautua, että reititin ei yksinkertaisesti näe USB -modeemiasi.
-Lla Tarkista yhteensopivuus, Siirry viralliselle verkkosivustolle. Ukraina -http: // www.TP-Link.UA/RU/COMP-luettelo.HTML, Venäjälle - http: // www.TP-Linkru.Com/comp-luettelo.HTML osassa "Yhteensopivan 3G/3 -luettelo.75G USB -modeemit "Napsauta tarvitsemasi reitittimen mallia (jonka haluat ostaa) ja tallenna .XLSX -tiedosto tietokoneella. Avaa se ja katso, miten se tukee modeemeja.
Meillä on myös hyödyllinen artikkeli tästä aiheesta: Kuinka jakaa Internet Wi-Fi C 3G USB -modeemiin? Reitittimet tuella USB -modeemeja.
Mielestäni kaikki on selvää reitittimen valinnassa. Harkitaan nyt 3G-modeemin yhdistämisprosessi TP-LINK: hen. Määritämme reitittimen myös työskentelemään modeemin kanssa ja asettamaan Wi-Fi-verkon. Näytän TP-Link TL-MR3220 -esimerkissä.
TP-Link-reitittimen 3G USB-modeemin yhteys ja kokoonpano
Ei mitään monimutkaista. Yhdistämme virran reitittimeen ja kytkemme sen päälle. USB: ssä reitittimen liitin yhdistää 3G -modeemimme (voit jatkojohdon kautta, jos antenni on, kytke se sama).

Meidän on muodostettava yhteys reitittimeen tietokoneelta siirtyäksemme sen asetuksiin. Voidaan kytkeä kaapelin kautta (kuten alla oleva) tai Wi-Fi-verkon kautta.

Sitten meidän on mentävä reitittimen asetuksiin ja määritettävä kaikki tämä. Siirry tinktuureihin siirtymällä reitittimen pohjasta ilmoitettuun osoitteeseen. Tämä 192.168.0 -.1, tai 192.168.1.1. Ja määritä käyttäjänimi ja salasana. Tehdas: Järjestelmänvalvoja ja järjestelmänvalvoja (ilmoitettu myös tarran reitittimen pohjasta). Meillä on edelleen yksityiskohtaiset ohjeet TP-Linkin asetusten sisäänkäynnille.
Ohjauspaneelissa avaa ensin välilehti Verkko - Internet-yhteys, Korosta kohde Vain 3G/4G (suositeltu), ja paina Tallentaa.
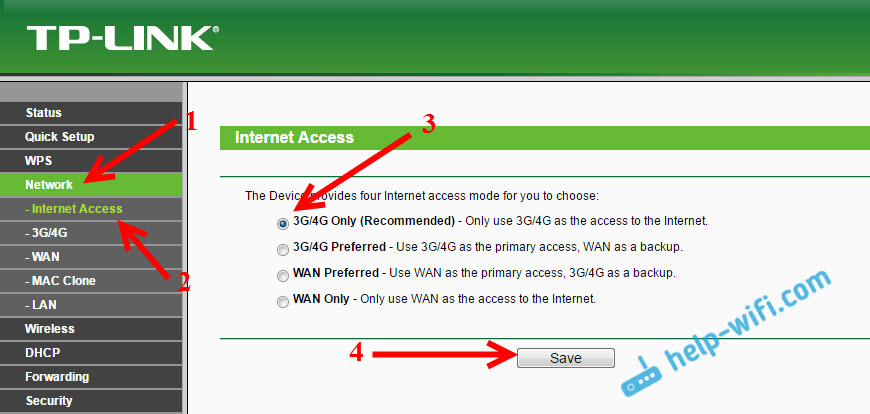
Seuraavaksi avaa välilehti Verkko - 3G/4G. Vastaan 3G/4G USB -modeemi Se on kirjoitettava Tunnistettu (tai modeemin nimi). Tämä tarkoittaa, että modeemi on määritelty ja valmis työhön. Jos reititin ei näe USB -modeemia, yritä päivittää reitittimen laiteohjelmisto tämän ohjeen mukaisesti. On mahdollista, että kaiken päivityksen jälkeen toimii.
Valikossa Sijainti Alueemme valitseminen (minun tapauksessani Ukraina) ja valikossa Mobiili Internet -palveluntarjoaja Valitse palveluntarjoaja (minulla on intertelecom). Edelleen, Liitäntätila Jättää Yhdistää automaattisesti, Ja Tunnistautumistapa Me paljastamme Auto.
painaa nappia Kytkeä. Reitittimen on muodostettava yhteys Internetiin modeemimme kautta. Tilasta tulisi tulla Kytketty. Jos sinulla on se, niin kaikki on hyvin. painaa nappia Tallentaa Asetusten tallentaminen.
Siellä on edelleen painike Lisäasetukset, Jos napsautat sitä, asetukset avautuvat, missä voit asettaa manuaalisesti kaikki yhteydenpidon parametrit (puhelinnumero, käyttäjänimi, salasana). Mutta nämä asetukset eivät todennäköisesti ole hyödyllisiä sinulle.
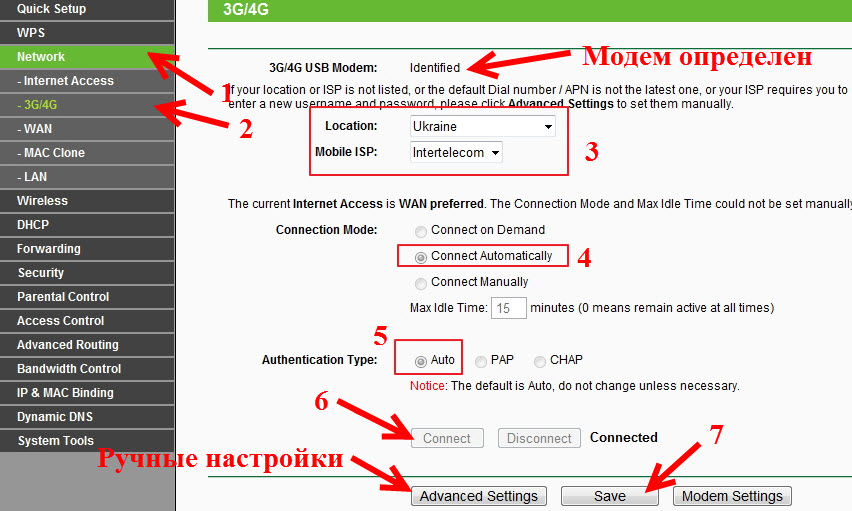
Olemme jo perustaneet melkein kaiken. Jos reititin on “ystävystynyt” modeemin kanssa ja kytketty Internetiin, se jakelee sen jo kaapelin kautta että Wi-Fi-verkossa. Se pysyy vain langattoman verkon määrittämisessä. Vaihda itse langattoman verkon nimi ja laita salasana Wi-Fi: lle.
Avaa välilehti Langaton, Asetamme nimen Wi-Fi-verkkoon ja asennamme alueemme. Tallenna asetukset napsauttamalla Tallentaa.
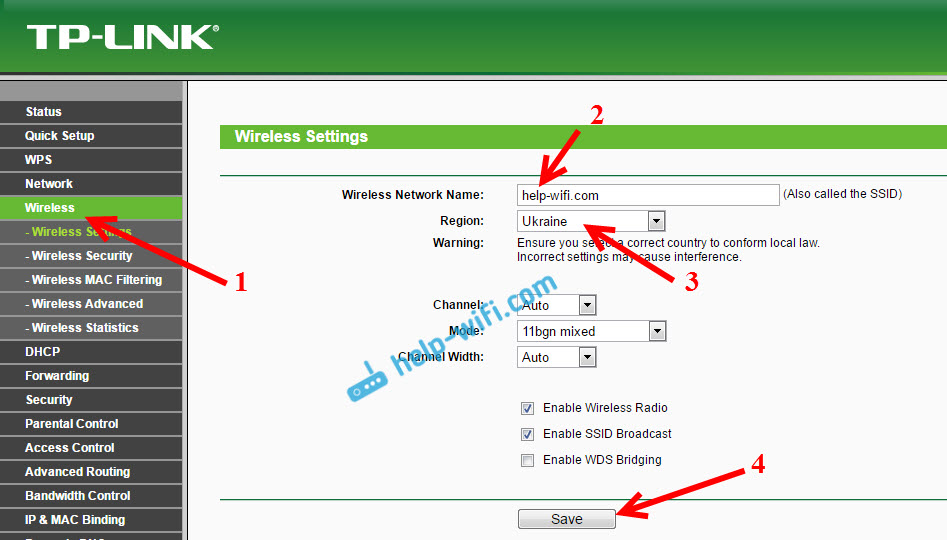
Seuraavaksi avaa välilehti Langaton - Langaton turvallisuus, ja suojaa Wi-Fi-verkkoamme salasanalla, kuten alla on esitetty. Salasana osoittaa vähintään 8 merkkiä ja muista se. Parempi kirjoittaa muistiin.
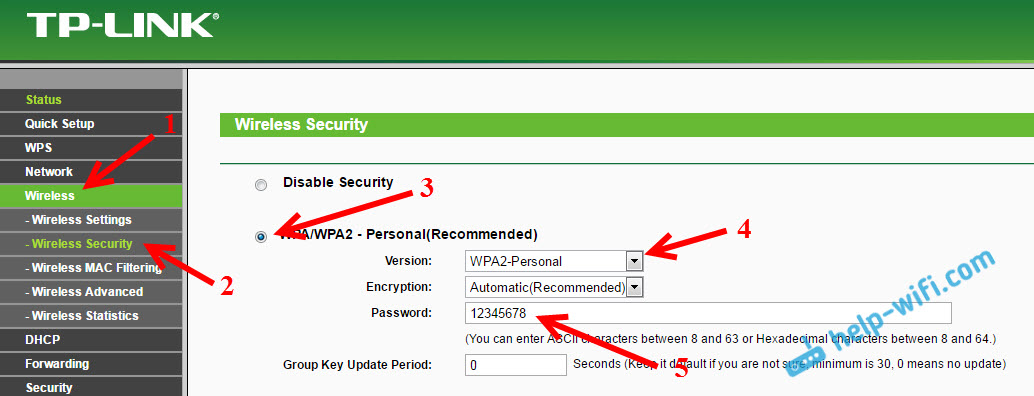
Älä unohda tallentaa asetuksia painamalla painiketta Tallentaa. Suosittelen myös vaihtamaan tavanomaisen salasanan järjestelmänvalvojan, jota käytetään reitittimen asetusten syöttämiseen. Voit tehdä tämän välilehdessä Järjestelmätyökalut - Salasana.
Sen jälkeen käynnistä reititin uudelleen. Tämä voidaan tehdä myös ohjauspaneelista. Välilehti Järjestelmätyökalut - Käynnistää uudelleen, ja napsauta uudelleenkäynnistyspainiketta.
Reititin käynnistetään uudelleen. Sen tulisi jo muodostaa yhteys automaattisesti Internetiin 3G-modeemin kautta ja levittää Internetiä Wi-Fi: n kautta ja verkkokaapelilla. Yhdistä Wi-Fi-verkkoon asetusprosessiin asentaman salasanan avulla.
Nyt yhden USB -modeemin kautta voimme yhdistää useita tietokoneita Internetiin ja muihin laitteisiin. Samanaikaisesti maksu pysyy samana kuin ennen. Mutta jos sinulla on rajoitusliikenteen tariffi, sinun on ymmärrettävä, että useat laitteet käyttävät Limit -liikennettä nopeammin. Ja hyvin usein liikenne, joka ei ole halpaa yli rajan.
Mahdolliset ongelmat ja ratkaisut
Epävakaa työ, Internet katoaa usein
Langaton 3G -Internet ei tietenkään ole yhtä vakaa kuin langallinen, ja siksi modeemi voi ajoittain menettää yhteyden tukiasemalle. Internet voi kadota niille laitteille, jotka ovat yhteydessä reitittimeen. Tietokone on "ilman pääsyä Internetiin" (rajoitettu Windows 10: ssä).
Jos Internet on kadonnut eikä näy, käynnistä vain reititin uudelleen (sammuta ja kytke virta päälle). Kaikki tietysti riippuu palveluntarjoajastasi ja tukiasemasta, johon olet yhteydessä. Harjoittelu tapahtuu. Joskus sinun on käynnistettävä reititin uudelleen. Ja joskus tämä ei auta, sinun on istuttava ja odotettava, kunnes Internet toimii.
Kun se on kytketty 3G -modeemiin reitittimeen, se ei muodosta yhteyttä Internetiin
Jos sinulla on huono signaali kotona, eikä antennia ole, on mahdollista, että siinä paikassa, jossa reititin on arvoinen, modeemi ei yksinkertaisesti voi muodostaa yhteyttä Internetiin (tai erittäin huonon) signaalin puutteen vuoksi. Mitä voidaan tehdä: Kytke modeemi jatkojohdon läpi ja nosta se yllä. Siirrä tarvittaessa reititin yhdessä modeemin kanssa toiseen paikkaan. Tai aseta antenni. Meillä on erillinen artikkeli tästä aiheesta: 3G CDMA -antennin asennus ja konfigurointi Interpers -esimerkissä.
Joka tapauksessa suosittelen sinua sammuttamaan modeemi reitittimestä, muodostamaan yhteyden tietokoneeseen ja käyttämällä AxessTelpst Evdo BSNL 1 -ohjelmaa.67 Tarkista signaalitaso ja määritä modeemi paremman tervetulleeksi. Kirjoitin tästä yksityiskohtaisesti ohjeissa, kuinka Internetin nopeutta voidaan lisätä Intertelecomista? Perustimme 3G -modeemin tai antennin axessTelpst evdo bsnl 1.67.
Erittäin pieni Internet -nopeus
Todennäköisesti tämä johtuu huonosta signaalista. Tässä tapauksessa käytämme täsmälleen samoja vinkkejä kuin edellä: nosta modeemi, aseta antenni ja aseta koko asia AxessTelpst evdo bsnl 1.67.
Jälkisanat
Yritin tässä artikkelissa antaa kaikki tarvittavat tiedot, jotka auttavat sinua valitsemaan ja asentamaan TP-Link-reitittimen, joka muodostaa yhteyden Internetiin 3G-modeemin kautta ja jakaa sen kaikille laitteillesi.
Tämä on erittäin merkityksellinen aihe, koska yhä useammat palveluntarjoajat tarjoavat täysin rajoittamattomia tariffeja ja yhä useammat ihmiset haluavat käyttää Internetiä Wi-Fi: llä mobiililaitteilla, tablet-laitteilla ja t. D. Mutta et voi tehdä ilman reititintä. Vaikka on yksi tapa, voit yrittää jakaa Internetiä kannettavasta tietokoneesta, tässä on linkki ohjeisiin: https: // ohje-wifi.Com/nastrojka-virtualnoj-wi-fi-seti/kak-razdat-wi-fi-e-internet-cheres-USB-MODEM-3G4G/.
Jos sinulla on vielä kysyttävää tästä aiheesta, ehkä kaipaan jotain tai et voi tehdä jotain, kirjoita kommentteihin. Vastaan mielelläni ja yritän auttaa.
- « TP-LINK TL-WR840N Review, arvostelut, ominaisuudet
- Kuinka yhdistää TP-Link TL-WR740N (TL-WR741nd) »

