Kuinka siirtää ikkunat toiselle levylle tai SSD lle
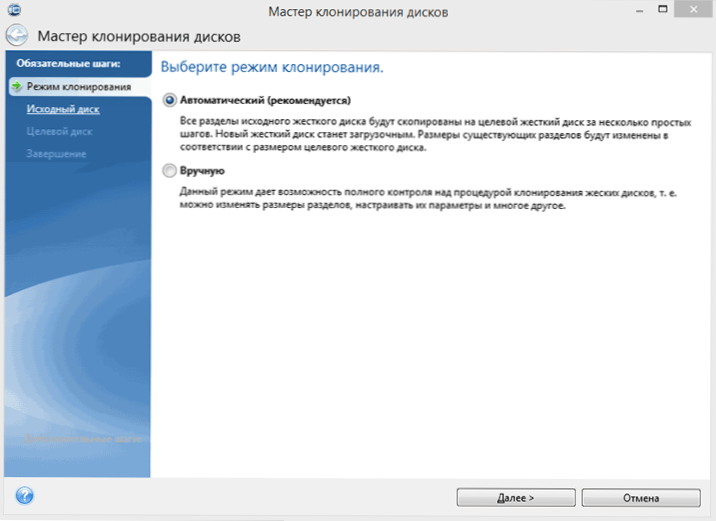
- 2136
- 253
- Tyler Kozey
Jos ostit uuden kiintolevyn tai vankan SSD -aseman tietokoneellesi, on erittäin todennäköistä, että suuri halu asentaa Windows, ohjaimet ja kaikilla ohjelmilla ei ole kaikkia ohjelmia. Tässä tapauksessa voit kloonata tai muuten siirtää ikkunat toiselle levylle, paitsi itse käyttöjärjestelmä, myös kaikki asennetut komponentit, ohjelmat jne. Erillinen käsky UEFI-järjestelmän GPT-levylle asennettuun 10-KI: lle: Kuinka siirtää Windows 10 SSD: hen.
Kiintolevyjen ja SSD: n kloonaamisesta on useita maksettuja ja ilmaisia ohjelmia, joista jotkut työskentelevät vain luokkien levyjen kanssa (Samsung, Seagate, Western Digital), toiset melkein millä tahansa levyllä ja tiedostojärjestelmillä. Tässä lyhyessä katsauksessa kuvaan useita ilmaisia ohjelmia, siirtämällä ikkunoita, joiden kanssa se on helpoin ja sopii melkein kaikille käyttäjille. Cm. Myös: SSD -asetus Windows 10: lle.
Acronis tosi kuva
Acronis True Image on virallinen hyödyllisyys seuraavien valmistajien SSD: lle ja kiintolevyille: WD, Kingston, SanDisk, Crucial, A-Data. Tämä tarkoittaa, että ostamalla tämän tuotemerkin levyn sinulla on oikeus käyttää erityistä ilmaista versiota Acronis True Image -sovelluksesta Windows 10: n, 8: n siirtämiseen.1 tai Windows 7 SSD: llä. Ohjelman yksinkertaisen asennuksen ja käynnistämisen jälkeen pääikkunassa valitse "levy -kloonaus. Yhden levyn osioiden kopiointi toiselle."Toiminta on saatavana molemmille kiintolevyille, ja jos sinun on siirrettävä käyttöjärjestelmä SSD: lle.
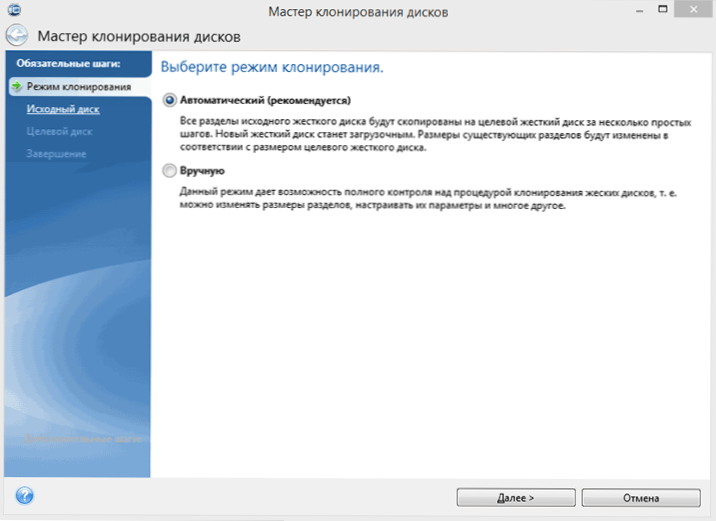
Seuraavassa ikkunassa sinun on valittava kloonaustila - automaattinen tai käsikirja, automaatti sopii useimpiin tehtäviin. Kun valitset sen, kaikki alkuperäisen levyn osiot ja tiedot kopioidaan tavoitteeseen (jos kohdelevyllä oli jotain, niin se poistetaan), minkä jälkeen kohdekierros on lastaus, ts. Windows tai muu OSS käynnistetään siitä, samoin kuin aikaisemmin. Alkuperäisen ja kohdekierron valinnan jälkeen alkaa tiedonsiirto levystä toiselle, mikä voi kestää pitkään (kaikki riippuu levyn nopeudesta ja datan määrästä).
STEP -BY -vaihe yksityiskohtaiset ohjeet ohjelman käytöstä ja mistä ladata ilmaisia versioita erilaisille SSD -valmistajille -Kuinka siirtää Windows 10, 8.1 tai Windows 7 SSD: ssä Acronis Ture -kuvassa.
Seagate Discwizard
Itse asiassa Seagate Discwizard on täydellinen kopio edellisestä ohjelmasta, vain työhön se vaatii ainakin yhden Seagate -kiintolevyn tietokoneella.
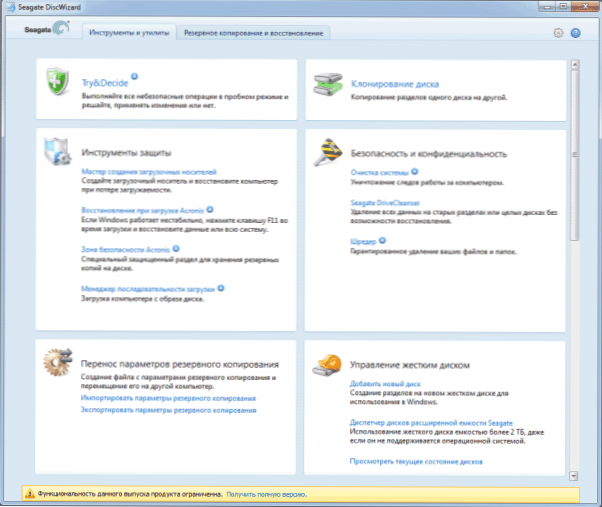
Kaikki toiminnot, joiden avulla voit siirtää ikkunat toiseen levyyn ja klooniin, ovat samanlaisia kuin Acronis True Image WD -versio (itse asiassa tämä on sama ohjelma), käyttöliittymä on sama.
Voit ladata Seagate Discwizard -ohjelman viralliselta sivustolta (tällä hetkellä näyttää siltä, että se on estetty Venäjän federaatiossa) https: // www.Seagate.Com/tuki/lataukset/discwizard/
Samsungin tiedonsiirto
Samsungin tiedonsiirto -ohjelma on suunniteltu erityisesti Samsungin Windows- ja SSD -tietoihin mistä tahansa muusta levystä. Joten, jos olet niin vankan tilan omistaja, on mitä tarvitset.
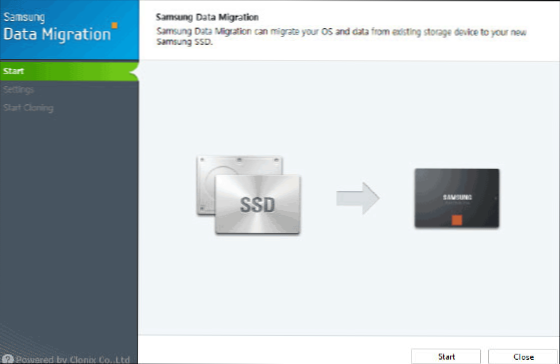
Siirtoprosessi tehdään useiden vaiheiden mestarin muodossa. Samanaikaisesti ohjelman viimeisimmissä versioissa levyn koko kloonaus käyttöjärjestelmillä ja tiedostoilla, vaan myös valikoiva tiedonsiirto, joka voi olla merkityksellinen, kun otetaan huomioon, että SSD -koko on edelleen pienempi kuin nykyaikaiset kiintolevyt.
Samsungin tiedonsiirto -ohjelma on saatavana virallisella verkkosivustolla https: // www.Samsung.Com/puolijohde/minisite/ssd/lataus/työkalut/
Tärkeä: Windows -siirtolaitokset toiselle levylle on muita SSD- ja HDD -valmistajia. Yleensä voit löytää pyynnöstä, joka koostuu tuotemerkistä ja lauseista "tiedonsiirto", joten löydät esimerkiksi Intelin tiedonsiirtotyökalun ja vastaavat ohjelmat muille arvosanoille.Kuinka siirtää ikkunat kiintolevyltä SSD: hen (tai muuhun kiintolevylle) Aomei -osio -avustaja -standardiversioon
Toinen ilmainen ohjelma, lisäksi venäjäksi, jonka avulla voit suorittaa käyttöjärjestelmän kätevästi kiintolevyltä kiinteään osavaltioon tai uuteen kiintolevyyn.
Huomaa: Tämä menetelmä toimii vain Windows 10: lle, 8: lle ja 7: lle, joka on asennettu MBR -levylle tietokoneisiin, joissa on BIOS (tai UEFI ja Legacy), yrittäessään siirtää käyttöjärjestelmää GPT -levyltä, ohjelma raportoi, että tämä ei voi tehdä tätä ( Mahdollisesti ei ole mahdollista kokeilla yksinkertaista kopiota Aomei -levyistä, mutta ei ollut mahdollista kokeilla - toimintahäiriöitä uudelleenkäynnistyksen aikana, huolimatta irrotetusta turvallisesta käynnistyksestä ja tarkista ohjainten digitaalinen allekirjoitus) huolimatta).
Vaiheet järjestelmän kopioimiseksi toiselle levylle ovat yksinkertaisia, ja mielestäni ne ovat selkeitä jopa aloittelijoille:
- Vasemmalla puolella olevassa osio -avustajavalikossa valitse "Siirrä SSD tai kiintolevy". Napsauta seuraavassa ikkunassa "Seuraava".
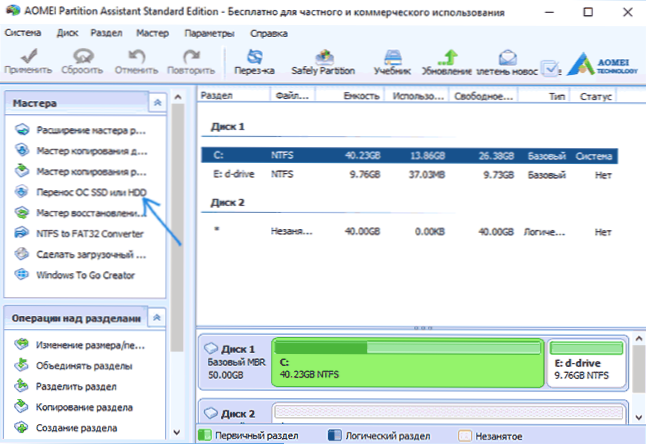
- Valitse levy, johon järjestelmä siirretään.
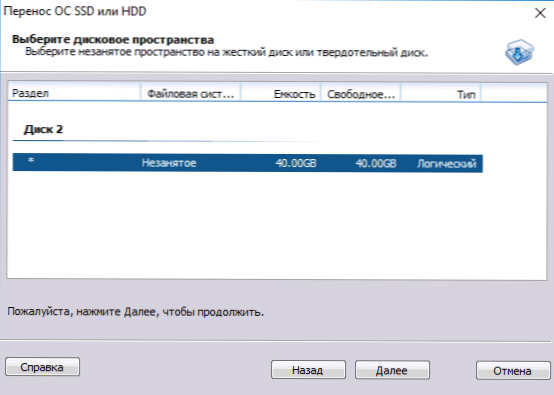
- Sinut kutsutaan muuttamaan sen osan kokoa, johon Windows tai muu käyttöjärjestelmä siirretään. Täällä et voi suorittaa muutoksia, vaan määrittää (haluttaessa) osien rakenteen siirron valmistumisen jälkeen.
- Näet varoituksen (jostain syystä englanniksi), että järjestelmän kloonauksen jälkeen on mahdollista käynnistää uudesta kiintolevystä. Joissakin tapauksissa tietokonetta ei kuitenkaan välttämättä ladata levystä, josta tarvitset. Tässä tapauksessa voit poistaa lähdelevyn käytöstä tietokoneesta tai muuttaa alkuperäisen ja kohdekierron rinteet. Lisään itseltäni - voit muuttaa levyjen seuraamisen menettelyä tietokoneen biosille.
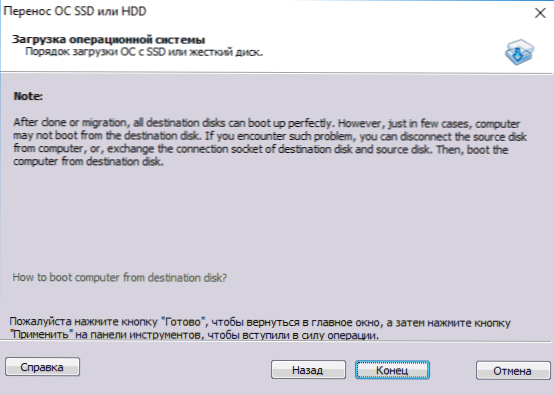
- Paina "päätä" ja sitten "Käytä" -painiketta vasemmalla ohjelman pääikkunan yläosassa. Viimeinen toimenpide on napsauttaa "Go" ja odottaa järjestelmänsiirtoprosessin valmistumista, joka alkaa automaattisesti tietokoneen uudelleenkäynnistyksen jälkeen.
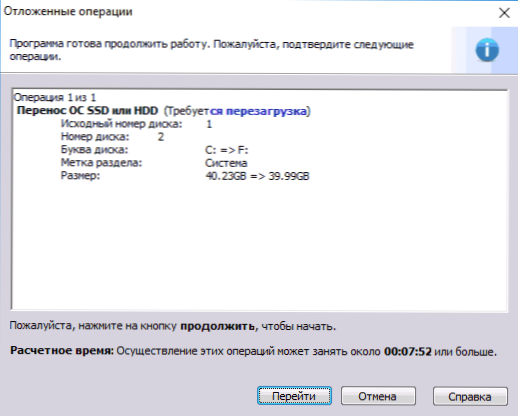
Jos kaikki menee onnistuneesti, niin saat lopussa kopion järjestelmästä, joka voidaan ladata uudesta SSD: stä tai kiintolevyltäsi. Lataa aomei -osio -avustaja Standard Edition ilmaiseksi viralliselta verkkosivustolta https: // www.Levy-.Com/vapaa-osa-manager.HTML
Siirrä Windows 10, 8 ja Windows 7 toiselle levylle Minitool -osion ohjaamassa käynnistyskelpoisessa
PÄIVITYS: Siirtoa varten Minitool -osiotoiminnon avulla suosittelen uuden ohjeen käyttöä: Kuinka siirtää Windows SSD: lle tai muille levyosiohjattuille velhojen ilmaiseksi levylle.
MINITOOL -OSASTUSPÄIVÄPÄIVÄT FREE, yhdessä Aomei -osio -avustajan standardin kanssa, ottaisin yhden parhaimmista ilmaisista ohjelmista levyjen ja osien kanssa työskentelemiseksi. Yksi Minitoolin tuotteen eduista on täysin operatiivisen ISO -kuvaosiohjaston saatavuus virallisella verkkosivustolla (ilmainen Aomei mahdollistaa demo -kuvan luomisen vammaisten tärkeiden toimintojen kanssa).
Kirjoittamalla tämän kuvan levy- tai flash -asemalle (tätä varten kehittäjät suosittelevat Rufuksen käyttöä) ja lataamalla tietokoneesi siitä, voit siirtää Windows -järjestelmän tai toisen toiseen kiintolevyyn tai SSD: hen, ja tässä tapauksessa emme tule häiritä käyttöjärjestelmän mahdollisia rajoituksia, koska hän ei ole käynnissä.
HUOMAUTUS: Kloonain järjestelmän toiselle levylle Minitool -osiossa Wizard Free varmennettiin vain ilman EFI -lastausta ja vain MBR -levyillä (Windows 10 siirrettiin), en voi taata työkyvyn EFI/GPT -järjestelmissä (en pystynyt Pakota ohjelma tässä tilassa, huolimatta irrotetusta turvallisesta käynnistyksestä, mutta näyttää siltä, että tämä on erityinen laitteideni virhe).
Järjestelmän siirtämisprosessi toiselle levylle koostuu seuraavista vaiheista:
- Ladataan flash -asemasta ja syöttämällä Minitool -osiotoiminto Free, valitse "Siirrä käyttöjärjestelmä SSD/HDD" vasemmalla (siirrä käyttöjärjestelmä SSD/HDD).
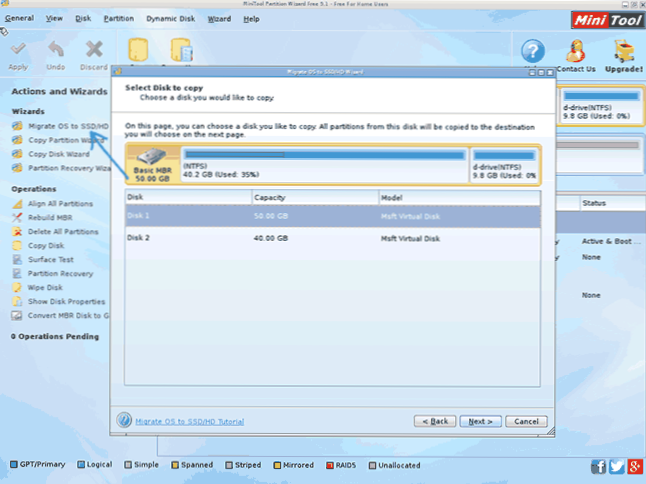
- Napsauta "Seuraava" (jäljempänä) avautuvassa ikkunassa ja valitse seuraavassa näytössä levy, josta Windows siirretään. Napsauta "Seuraava".
- Ilmoita levy, jolle kloonaus suoritetaan (jos niitä on vain kaksi, niin se valitaan automaattisesti). Oletusarvoisesti sisällytetään parametreja, jotka muuttavat osien kokoa siirrettäessä, jos toinen levy tai SSD on vähemmän tai enemmän kuin alkuperäinen. Yleensä riittää jättämään nämä parametrit (toinen piste kopioi kaikki osiot muuttamatta niiden osia, on sopiva, kun kohdekierto on laajempi kuin lähde ja siirron jälkeen aiot itse määrittää levyn käyttämättömän tilan).
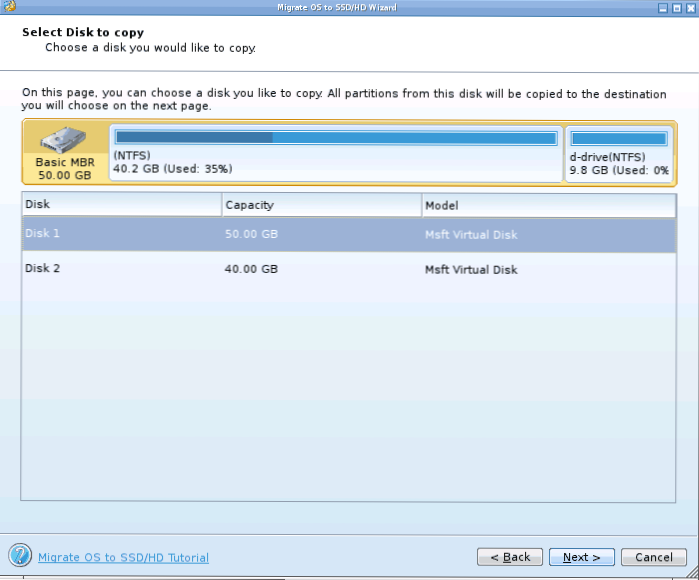
- Napsauta Seuraava, järjestelmä järjestelmän siirtämiseksi toiseen kiintolevyyn tai kiinteään osavaltioon lisätään ohjelman tehtäviin. Jos haluat aloittaa siirron, painamalla "Käytä" -painiketta ohjelman pääikkunan vasemmassa yläkulmassa.
- Odota järjestelmän siirron loppuun saattamista, jonka kesto riippuu tietojen valuuttakurssista levyillä ja niiden tietomäärästä.
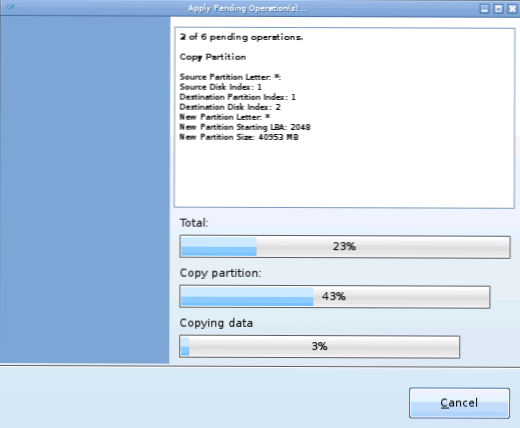
Valmistuttuaan voit sulkea minitool -osiotoiminnon, käynnistää tietokoneen uudelleen ja asentaa latauksen uudesta levystä, johon järjestelmä siirrettiin: testissani (kuten jo mainitsin, BIOS+MBR, Windows 10) kaikki meni onnistuneesti, ja Järjestelmä ladataan kuin millään tavalla mitä ei ole tapahtunut lähtölevylle.
Ilmainen lataus minitool -osiotoiminto Free Lataa viralliselta verkkosivustolta https: // www.Puolustaja.Com/osittainen.HTML
Macrium heijastaa
Ilmainen macrium -heijastaminen ohjelma antaa sinun kloonata kokonaisia levyjä (sekä kovia että SSD) tai niiden yksittäisiä osia ja riippumatta siitä, mikä brändi levy on. Lisäksi voit luoda kuvan erillisestä levyosasta (mukaan lukien Windows) ja käyttää sitä myöhemmin järjestelmän palauttamiseen. Se tukee myös lastauslevyjen luomista Windows PE: n perusteella.
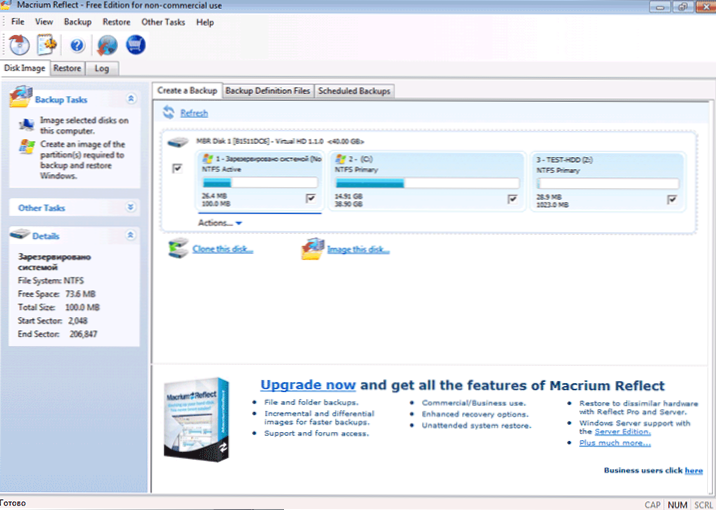
Kun olet aloittanut ohjelman pääikkunassa, näet luettelon kytketyistä kiintolevyistä ja SSD: stä. Merkitse levy, jolla käyttöjärjestelmä sijaitsee, ja napsauta "Klooni tämä levy" (klooni tämä levy).
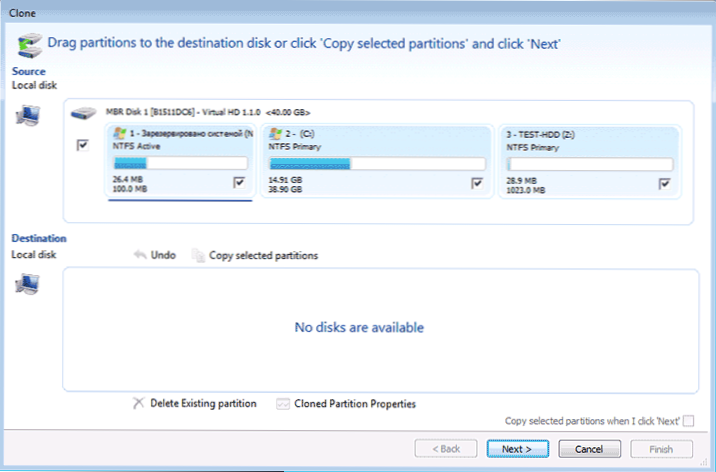
Seuraavassa vaiheessa alkuperäinen kiintolevy valitaan jo ”lähde” -kohdassa, ja “kohde” -kohdassa sinun on ilmoitettava se, johon sinun on siirrettävä tiedot. Voit myös valita vain erilliset levyn osiot kopiointia varten. Kaikki muu tapahtuu automaattisesti eikä ole vaikea edes aloittelijalle. Yksityiskohtainen ohje on saatavilla täältä: Windows -siirto SSD: lle tai muulle levylle Macrium Reflating.
lisäinformaatio
Kun olet siirtänyt Windows ja tiedostot, älä unohda ladata uutta levyä BIOSiin tai sammuta vanha levy tietokoneesta.
- « Kuinka nähdä yhteystiedot Skypessä ja tallenna yhteystietoluettelo
- Online -muuntimen valokuva ja grafiikkakorjaus kuva »

