Kuinka siirtää video iPhoneen ja iPadiin tietokoneelta
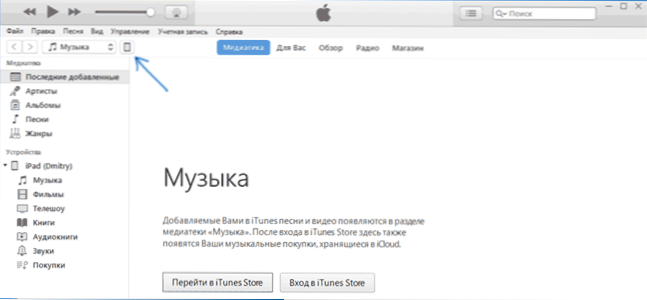
- 4517
- 321
- Marcos Schaden Jr.
Yksi iPhonen tai iPadin omistajan mahdollisista tehtävistä on siirtää video siihen tietokoneelle tai kannettavalle tietokoneelle seuraavaa katselua varten, odottamassa tai muualla. Valitettavasti tehdä tämä yksinkertaisesti kopioimalla videotiedostot "kuten flash -asemassa", jos iOS ei toimi. Elokuvan kopioimiseksi on kuitenkin paljon tapoja.
Näissä aloittelijoiden ohjeissa - noin kaksi tapaa lähettää videotiedostoja Windows- ja iPad -tietokoneista tietokoneelta: virallinen (ja sen rajoitus) ja menetelmä, jonka minä mieluummin ilman iTunesia (mukaan lukien Wi -fi), sekä lyhyesti muista mahdollisista vaihtoehdot. Huomaa: Samoja menetelmiä voidaan käyttää macOS -tietokoneissa (mutta joskus heille on helpompaa käyttää AirDropia).
Videon kopiointi iPhonen ja iPadin tietokoneelta iTunesissa
Apple tarjosi vain yhden version mediatiedostojen kopiointitiedostoista, mukaan lukien video Windows- tai MacOS -tietokoneista iPhone -puhelimissa ja iPad -tablet -laitteissa - iTunesin avulla (oletan sitten, että iTunes on jo asennettu tietokoneellesi).
Menetelmän tärkein rajoitus on tukea vain muotoja .liikkua, .M4V ja .MP4. Lisäksi viimeistä tapausta varten muotoa ei aina tueta (käytetyistä koodekkeista riippuen - H -.264, tuettu).
Kopioidaksesi videon iTunesin avulla, suorita vain seuraavat yksinkertaiset toiminnot:
- Kytke laite, jos iTunes ei käynnisty automaattisesti, käynnistä ohjelma.
- Valitse laiteluettelosta iPhone tai iPad.
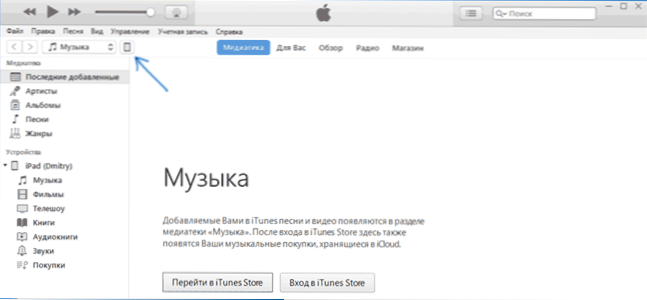
- Osassa "Laitteessani" Valitse "Films" ja vedä vain tarvittavat videotiedostot tietokoneen kansiosta laitteen elokuvien luetteloon (voit myös valita "tiedoston" - "Lisää tiedosto mediaan teksti".
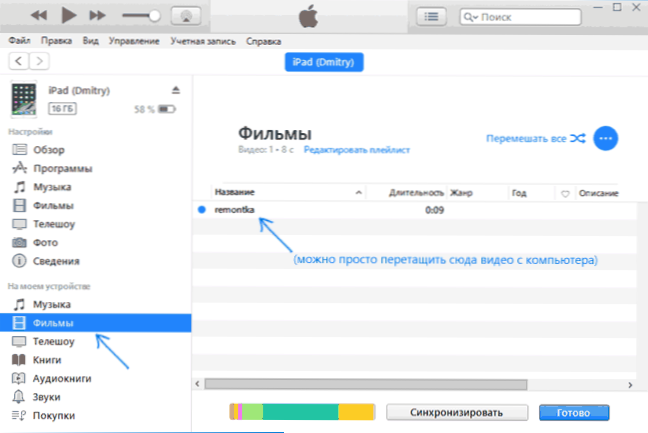
- Jos muotoa ei tueta, näet viestin "Joitakin näistä tiedostoista ei ole kopioitu, koska ne eivät voi toistaa tällä iPadilla (iPhone).
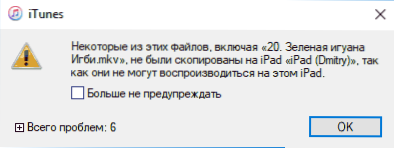
- Kun olet lisännyt tiedostoja luetteloon, napsauta alaosassa olevaa "Synchronize" -painiketta. Synkronoinnin päätyttyä voit sammuttaa laitteen.
Videon kopion päätyttyä laitteeseen voit katsella niitä videossa "Video" siinä. 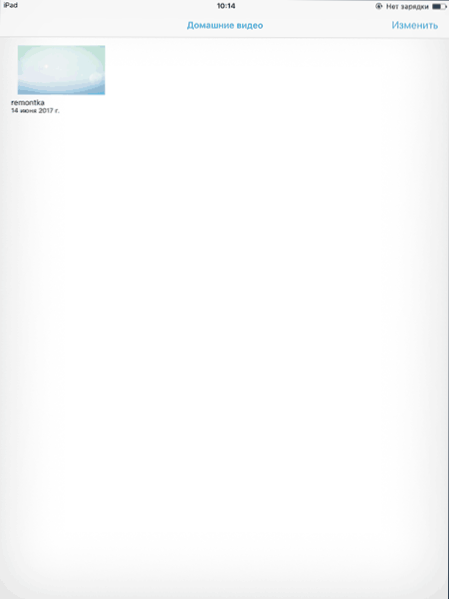
VLC: n käyttäminen elokuvien kopioimiseen iPadissa ja iPhonessa kaapelilla ja Wi-Fi
On olemassa kolmannen osapuolen sovelluksia, joiden avulla voit siirtää videon iOS -laitteisiin ja toistaa iPadia ja iPhonea. Yksi parhaimmista ilmaisista sovelluksista näihin tarkoituksiin, mielestäni VLC (sovellus on saatavana Apple App Storessa https: // iTunes Application Store.Omena.Com/ru/app/vlc-mobile/ID650377962).
Tämän ja muiden tällaisten sovellusten tärkein etu on ongelma -melkein kaikkien suosituista videomuodoista, mukaan lukien MKV, MP4, koodekit, jotka eroavat H: stä.264 ja muut.
Sovelluksen asentamisen jälkeen videotiedostoihin on kaksi tapaa kopioida laitteeseen: iTunesin (mutta jo ilman formaattien rajoituksia) tai Wi-Fi: n avulla paikallisessa verkossa (T.e. Sekä tietokone että puhelin tai tabletti on kytkettävä yhteen reitittimeen siirtoa varten).
Videon kopiointi VLC: ssä iTunesin avulla
- Kytke iPad tai iPhone tietokoneeseen ja suorita iTunes.
- Valitse laite luettelosta ja valitse sitten "Asetukset" -osiossa "Ohjelmat".
- Makea sivu ohjelmien ollessa alaspäin ja valitse VLC.
- Vedä videotiedostot VLC -asiakirjoihin tai napsauta "Lisää tiedostoja", valitse tarvittavat tiedostot ja odota niiden kopion loppuun saattaminen laitteeseen.
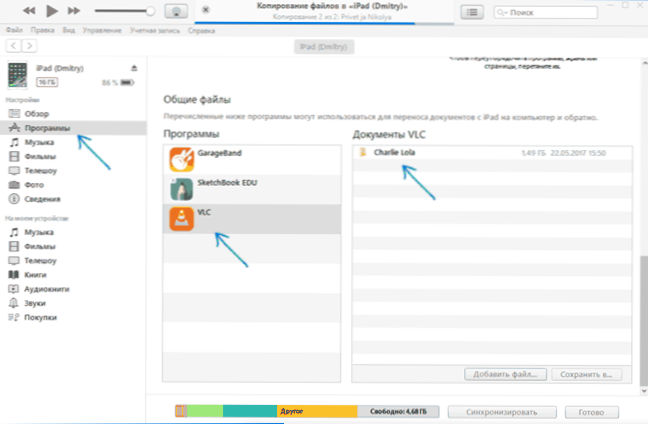
Kopioinnin jälkeen voit katsella ladatut elokuvat tai muut videot puhelimesi tai tablet -laitteen VLC -soittimessa.
Videonsiirto iPhoneen tai iPadiin Wi-Fi: n kautta VLC: ssä
Huomaa: Jotta menetelmä toimisi, vaaditaan, että tietokone ja iOS ovat kytketty samaan verkkoon.
- Suorita VLC -sovellus, avaa valikko ja käynnistä "pääsy wifi".
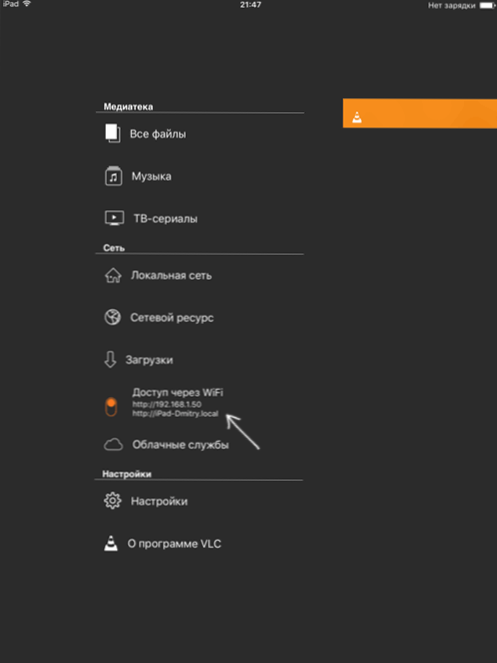
- Kytkimen vieressä ilmestyy osoite, joka tulisi syöttää mihin tahansa tietokoneen selaimeen.
- Avaamalla tämän osoitteen, näet sivun, jolla voit yksinkertaisesti vetää tiedostoja, tai napsauta Plus -painiketta ja määrittää tarvittavat videotiedostot.
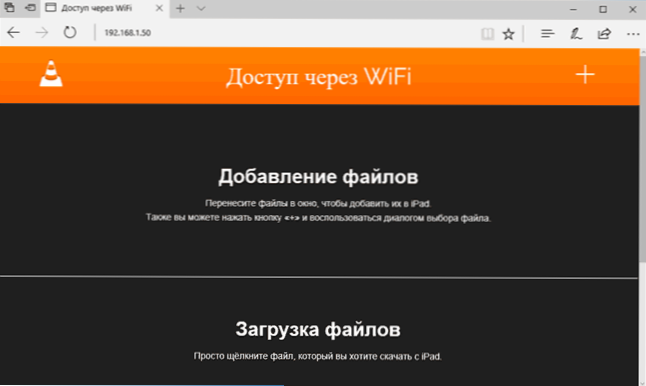
- Odota kuorman päättymistä (joissain selaimissa edistymisen ja kiinnostuksen linjaa ei näytetä, mutta kuorma tapahtuu).
Valmistumisen jälkeen videota voidaan katsella laitteen VLC: ssä.
Huomaa: Huomasin, että joskus VLC: n lataamisen jälkeen ei näy ladattuja videotiedostoja toistoluettelossa (vaikka ne ovatkin paikan laitteeseen). Kokemus määritteli, että tämä tapahtuu Venäjän pitkien tiedostojenimien kanssa välimerkillä - ei paljastanut selkeitä lakeja, mutta tiedoston uudelleennimeäminen jotain "yksinkertaisempaa" auttaa ratkaisemaan ongelman.
On olemassa monia muita sovelluksia, jotka toimivat samojen periaatteiden mukaisesti, ja jos yllä esitetty VLC ei ole jostain syystä tullut sinulle, suosittelen myös Playerxtreme Media Player -sovelluksen kokeilua, joka on myös saatavana Applen Apple Store -sovelluksen lataamiseen.

