Kuinka mennä tai päästä pois lepotilasta Windows 11 ssä

- 1128
- 330
- Steven Hermann
Aluksi lepotilassa suunniteltiin keinona säästää sähköä, mikä pätee erityisesti itsenäisesti toimiviin kannettaviin tietokoneisiin. Pääsääntöisesti tietokone menee "nukahtamaan", jos se on passiivinen tietyn ajan, mutta nukkumistilan aktivointiaika ja -menetelmä voidaan muuttaa.

PC: n "nukahtaminen" on melkein kaikkien sen komponenttien katkaisu, kun taas tietokoneen nykytila on kirjoitettu RAM -muistiin. Hän on vain hereillä, varmistaen nopean heräämisen. Sinun ei pidä sekoittaa unelmaa gibbernaation kanssa - jälkimmäisessä tapauksessa tietokoneen tila on kirjoitettu levylle, jonka avulla voit minimoida energiankulutuksen, mutta herääminen kestää paljon kauemmin. Monet käyttäjät mieluummin lepotilaa tästä syystä - jotta ei tuhlata aikaa menemällä toimintaolosuhteisiin. Tänään opit kuinka aktivoida nukkumatilan tarpeen tapauksessa ja kuinka varmistaa tiensä siitä.
Käynnistä "Käynnistä" -painike -valikko
Jos haluat laittaa tietokoneen lepotilaan heti, nopein ja helpoin tapa on käyttää "Käynnistä" -painiketta. Napsauttamalla sitä napsauttamalla oikeassa alakulmassa sijaitsevaa virtakuvaketta ja näkyvän valikon, valitse "Sleeping" kohde ". Välittömästi tämän jälkeen tietokone "nukahtaa" odottaen herätystä painamalla näppäimistön tai hiiren liikkumista painamalla kaikkia näppäimiä.
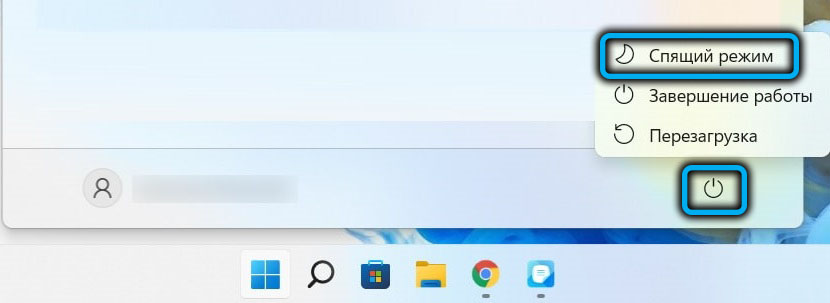
Näppäimistön erityispainikkeen käyttäminen
Monet rakennetut kannettavan tietokoneen näppäimistöt sekä ulkoiset näppäimistömallit on varustettu erityisellä painikkeella nopeaan siirtymiseen lepotilaan. Tällaisten avaimien nimeämisen suhteen yhtä standardia ei ole täällä - jotkut valmistajat käyttävät kuvaketta puolikuun kuvan kanssa, on painikkeita, joissa on kirjoitus unta, joskus unen avain on merkitty kahdella pienellä kirjaimella "Z". Tällaisissa tapauksissa tietokoneen siirto lepotilaan on nopein.

Lumi siirtyminen kokeneen käyttäjävalikon kautta
Käyttäjät, joilla ei ole paljon kokemusta Windowsista, eivät ehkä ole tietoisia tällaisen valikon olemassaolosta. Se ilmestyi seitsemässä, ja sitten jonkin prosessoinnilla siirrettiin vanhempiin versioihin. Kokeneen käyttäjän valikon ydin on valikon tarjoaminen yleisimpien sovellusten kanssa. Jos haluat ottaa sen käyttöön, paina “Käynnistä” -kuvaketta oikealla hiiren painikkeella tai käytä Win+X -yhdistelmää ja toista edellisessä osassa kuvattu toimenpide kytkeäksesi sen päälle tai irrottaaksesi tai irrottaaksesi nukkumistilan.
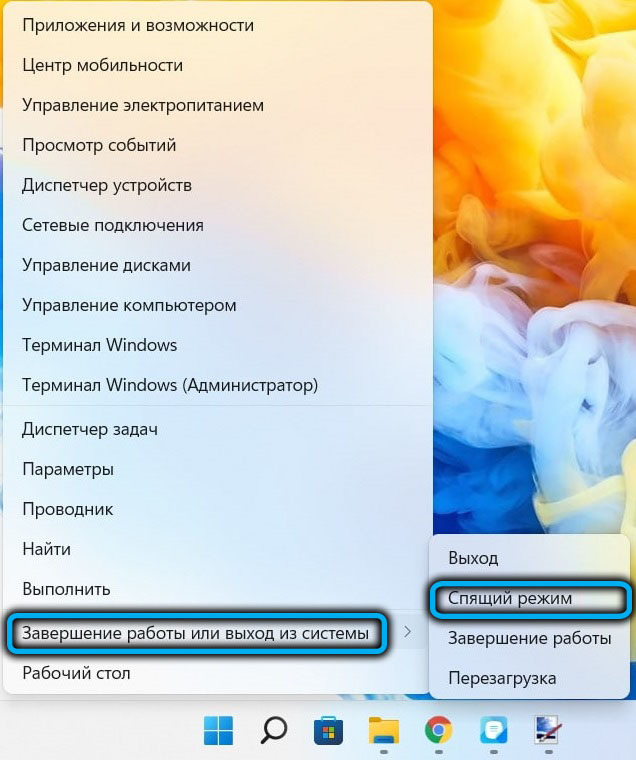
Komentorivin käyttäminen
Tätä menetelmää voidaan neuvoa kokeneille käyttäjille, etenkin tapauksissa, joissa unta käytetään yhtä usein kuin gibbernaatio, ja olemme jo puhuneet näiden järjestelmien välisestä erosta.
Joten toimien algoritmi on seuraava:
- Aloitusvalikossa hakukonsolissa alamme soittaa sanan "komento";
- Heti kun komentorivikuvake näkyy hakutuloksissa, napsauta sitä oikealla painikkeella ja valitse näkyvässä kontekstivalikossa käynnistyspiste järjestelmänvalvojan oikeuksilla;
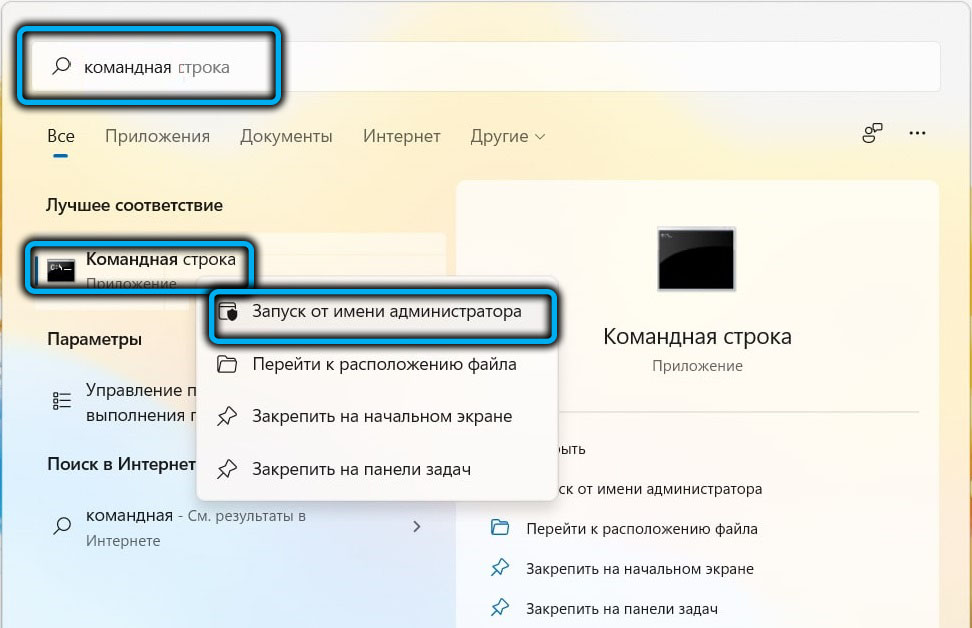
- Komentorivillä keräämme komennon
Powercfg -h poisTämä ei ole vielä käännös lepotilaan, se on oletusarvoisesti vahvistetun gibbernaatio -järjestelmän sammutus;
- Itse asiassa tietokoneen muuntaminen lepotilaan näyttää tältä:
Rundll32.Exe Powrprof.Dll, setSuspendtate Sleep - Jos ensimmäistä joukkuetta ei toteuteta ennen sen suorittamista, tietokone siirretään lepotilaan, mutta tämä koskee vain komentorivin ensimmäistä käynnistämistä. Sen jälkeen milloin tahansa on mahdollista aiheuttaa lepotilaa käynnistämällä toinen komento.
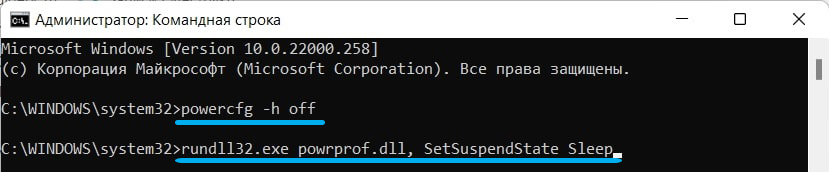
Voit sammuttaa nukkumatilan vakiona - painamalla mitä tahansa näppäintä, ja jos haluat, että seuraava tila on lepotilassa, suoritamme PowerCfg -On -komentokomennon.
Windows 11 -syöttönäytön (tai Ctrl+ALT+Poista) käyttämällä)
Voit määrittää tietokoneen siirron lepotilaan hyvin tunnettujen Ctrl+ALT+-poistoyhdistelmän avulla, jota käytetään sekä sammuttaessa että tietokoneessa uudelleensijoitettaessa. Tai Windows 11 -näytön läpi, jota varten sinun on napsautettava oikeassa alakulmassa sijaitsevaa sähkökuvaketta ja valitse "Sleeping" -kohta pienessä kontekstivalikossa.
Siirtyminen lepotilaan ajastimen avulla
Jos joudut sisällyttämään nukkumatilan Windows 11: een tiettyyn aikaan tai aikataulussa, voit käyttää seuraavaa algoritmia:
- Käynnistämme "parametrit" -sovelluksen (Win+I: n tai "Käynnistä" -valikon kautta);
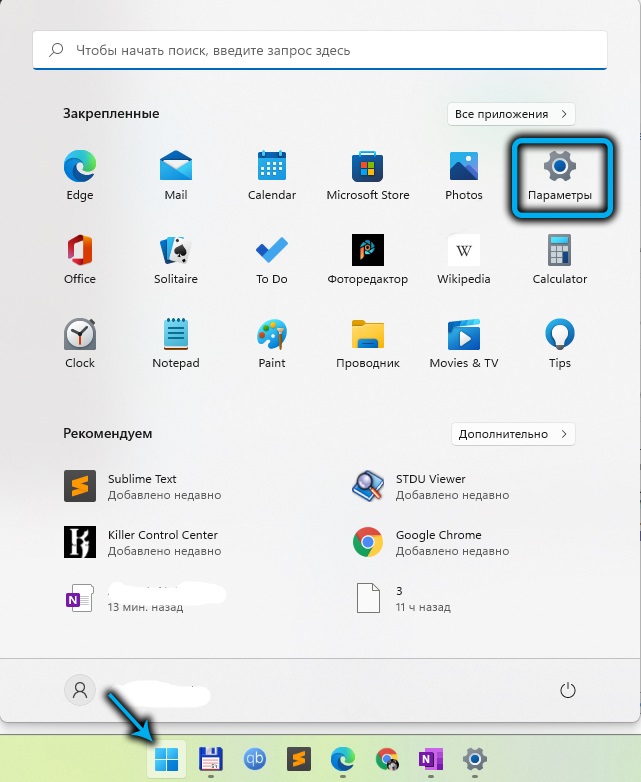
- Napsauta "Järjestelmä" -välilehteä;
- Valitse alaosa "Työn ja akun loppuun saattaminen";
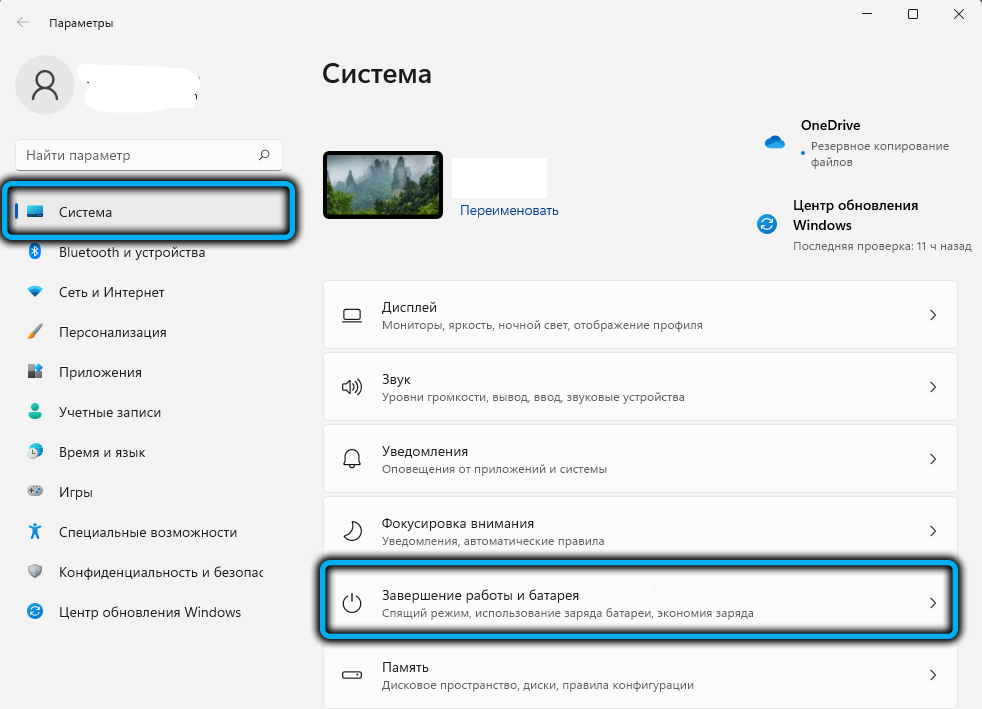
- Oikeassa ikkunassa etsimme osiota "Power" ja siinä - alajakso "näyttö ja nukkumistila;
- Täällä olemme kiinnostuneita kahdesta viimeisestä parametrista, jotka osoittavat, mikä ajanjakso kääntää tietokone automaattisesti lepotilaan) riippuen siitä, onko kyse kannettavasta tietokoneesta, joka toimii akulla, vai verkossa oleva työpöytätietokone).
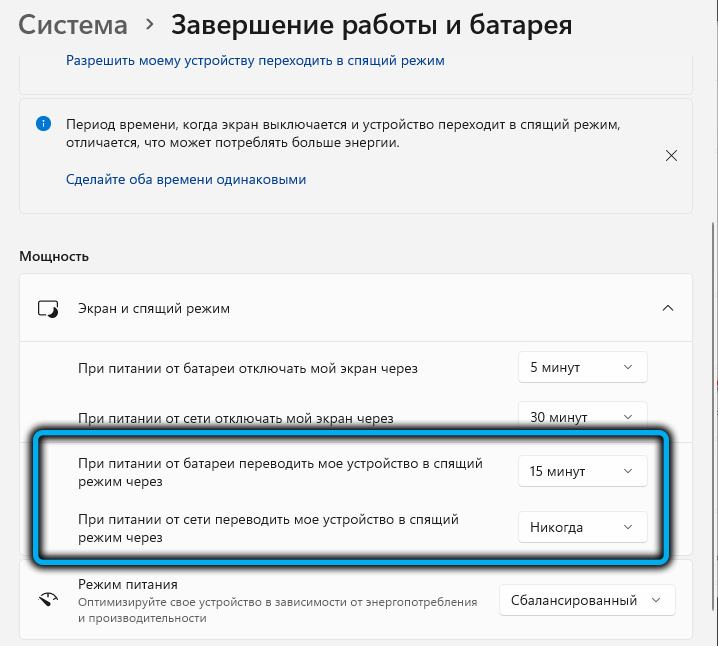
Huomaa, että tässä tapauksessa ”nukahtaminen” tapahtuu ajankohtana, jonka määrittelit, jotka eivät ole asetettujen aikavälin ajanjakson ajan, mutta vain jos tietokone on passiivinen tämän ajanjakson aikana - esimerkiksi jos menet myymälään tai muuten unohtamatta sammuttaa tietokoneen. Tämän funktion ainoa miinus on mahdoton osoittaa mielivaltainen aikaväli, vaikka olemassa oleva alue riittää useimmissa tapauksissa.
Jos on tilanne, jossa automaattinen siirtyminen nukkumaanmenoon ei tarvitse, se voidaan sammuttaa täältä, mikä osoittaa molemmille parametreille "koskaan" -arvon "koskaan".
Huomaa myös, että täsmälleen samalla tavalla kuin voit tehdä näytön sammutuksella/kytkemällä päälle: se menee taloudelliseen tilaan tietyn aikavälin läpi ja “herää” heti, kun tietokoneen omistaja näyttää toiminnan.
Tarkkaan ottaen useimmat nykyaikaiset näytöt voivat tehdä sen itsenäisesti, jos ohjaussignaalit eivät tule tietokoneelta, joten kaksi ensimmäistä parametria liittyvät pääasiassa kannettaviin tietokoneisiin.
Lepotilan katkaiseminen ohjauspaneelin avulla
Vaihtoehtoinen tapa sammuttaa tietokoneen automaattinen siirtyminen nukkumistilaan on ohjauspaneelin käyttö. Tämä menetelmä siirtyi ilman Windows 11: n muutoksia "kymmenestä". Annamme askel -askelalgoritmin:
- Ohjauspaneelin käynnistämiseksi käytämme Win+R -yhdistelmän aiheuttamaa ”Suorita” -konsolia ja kirjoita sitten PowerCFG -komento.CPL;
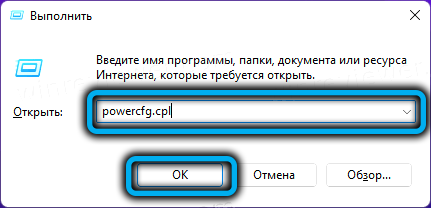
- Paneelin osa avataan meille, joka vastaa virtalähdepiirien asetuksista;
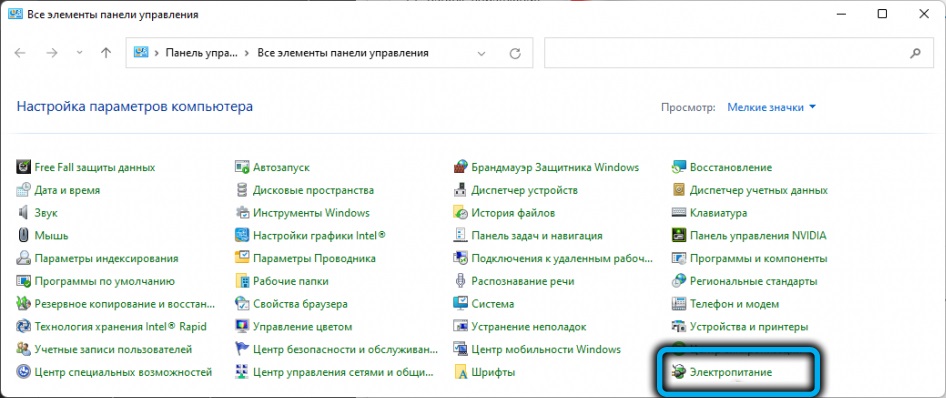
- Napsautamme linkkiä "Virtalähteen asettaminen" vastapäätä nykyään käytettyä järjestelmää (haluttaessa tällainen asetus voidaan suorittaa muille aktivoiduille järjestelmille välttämättömyydestä riippuen);
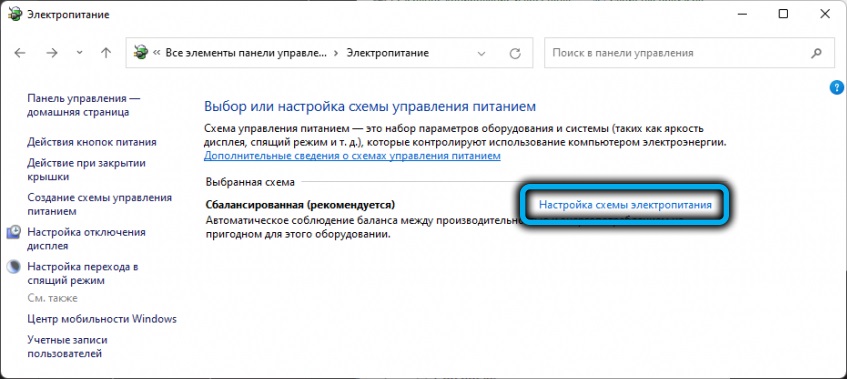
- Aukeavassa ikkunassa on tarpeen parametrille, joka vastaa PC: n siirtämisestä unen tilaan, asettaa merkitys "ei koskaan". Toisin kuin edellisen järjestelmän asetukset, virrantyypin (verkosta tai akku) ei ole erottelua, ts. Tämä vaihtoehto on maailmanlaajuisempi;
- Korjaamme tehdyt manipulaatiot painamalla "Tallenna muutokset" -painiketta.
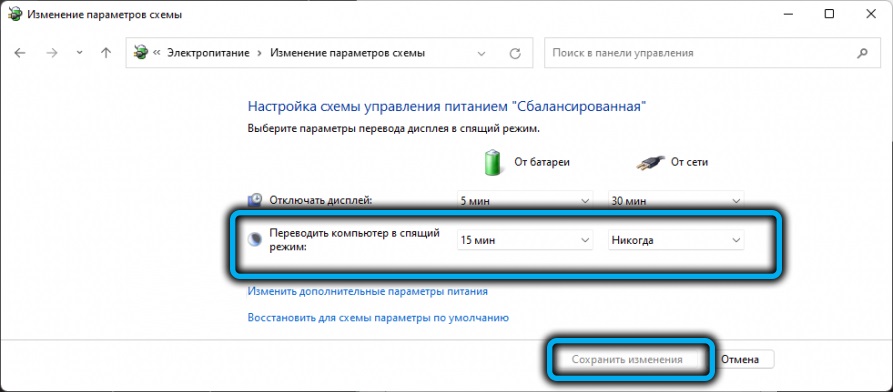
Huomaa, että sähköasetusten ikkunassa on mahdollista sammuttaa nukkumistila, kun muita tapahtumia tapahtuu - napsauttamalla tietokoneen sammutuspainiketta tai kannettavan tietokoneen kannen suljettuna. Asiaankuuluvat asetukset ovat saatavilla ikkunan valintaikkunassa virtalähteelle.
Irrota PowerToys -apuohjelman avulla
Tämä työkalu on Microsoftin kehitys, joka ei ollut osa käyttöjärjestelmää. Mutta apuohjelma voidaan asentaa lataamalla tämä ilmainen palvelusovelluspaketti Microsoft Store -kaupasta.
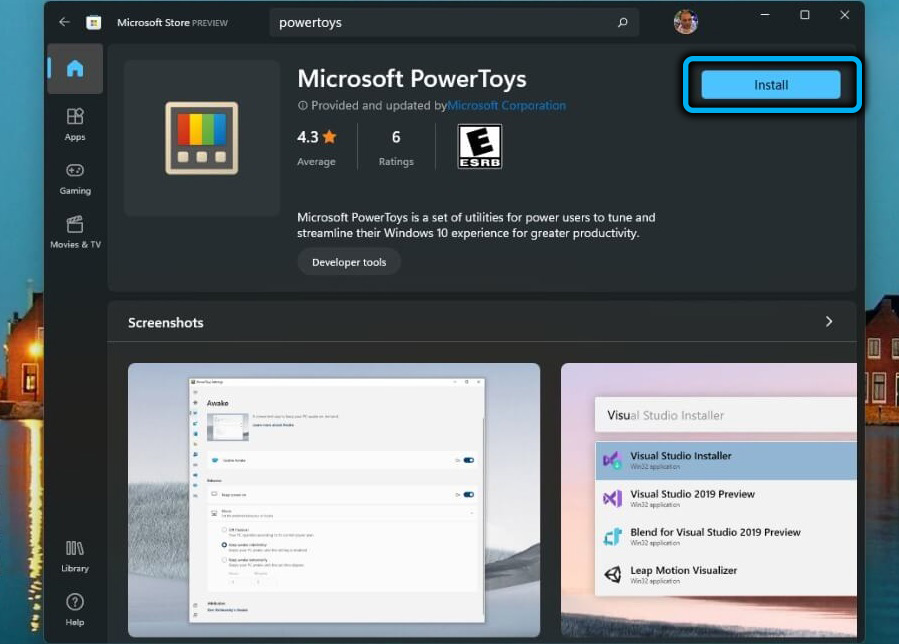
Powertoysien käyttö on hyvä siinä mielessä.
Aloita sovellus, aktivoi "AWAK" -moduuli, jonka jälkeen kupillisella kahvikupilla ilmestyy tehtäväpalkin paneelissa. Napsautamme sitä, jotta "tila" -vaihtoehto, valitse "Pidä hereillä määrittelemättömäksi" -tila, asettamalla punkki lähelle sitä.
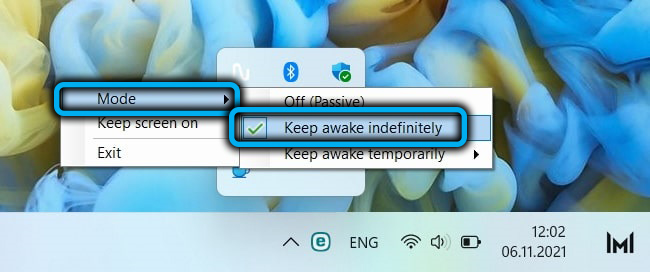
Johtopäätös
Lepotila on hyödyllinen toiminto, joka mahdollistaa sähkön (ja tietokoneen laitteistokomponentin epäsuorasti) ja minimoi samanaikaisesti poistumisaika normaalitilaan heräämisen jälkeen. Pöytätietokoneiden osalta tämä käyttäytyminen on hyväksyttävämpää kuin gibbernaatio, vaikka kannettavien tietokoneiden omistajat käyttävät sitä melko usein.
- « HD-videobox-sovelluksen asentaminen Smart-TV hen tai etuliitteeseen
- Kuinka poistaa lukitusnäyttö käytöstä Windows 11 n sisäänkäynnin kohdalla »

