Laitteen nimeäminen Windows Device Manager -sovelluksessa
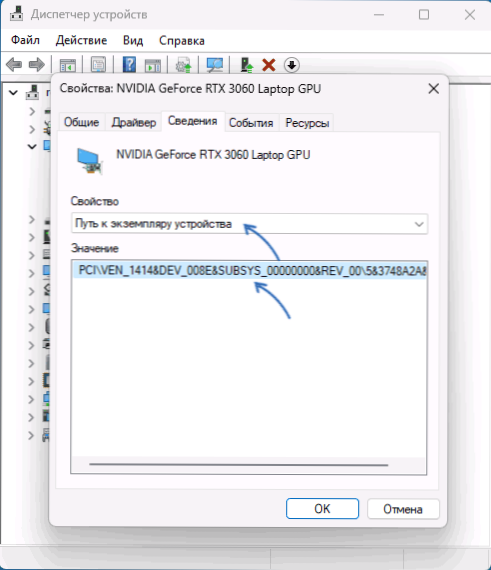
- 4786
- 1328
- Devin Crona
Kun tarkastellaan laitteen lähettäjän laitteiden luetteloa, on yleensä kätevää navigoida heidän nimiensä mukaan, mutta joissain tapauksissa se ei ole kovin kätevä: automaattisesti annetut nimet eivät välttämättä anna selkeää käsitystä siitä, mistä laitteesta puhumme , varsinkin jos useat laitteet ovat samat.
Tässä ohjeessa yksityiskohtaisesti siitä, kuinka muuttaa Windows 11- tai Windows 10 -laitteiden dispetterin laitteiden nimiä - joskus se voi olla hyödyllinen (esimerkiksi jos sinun on erotettava lukuisia HID -laitteita tai näytöksiä), ja joskus voit Renlose ei ole niin hyödyllisiä tarkoituksia: esimerkiksi "asenna" videokortti tehokkaampi.
Laitteen nimen muuttaminen laitteen hallinnassa Registry Editor -sovelluksen avulla
Ennen kuin aloitat laitteen nimeämisen, suosittelen järjestelmän palauttamispisteen luomista, jos jokin menee pieleen. Prosessi on yleensä turvallinen, mutta käyttäjävirheet parametrien muuttamisessa voivat mahdollisesti johtaa odottamattomiin tuloksiin.
Laitehallinnassa näytetyn laitteen nimen muuttamiseksi seuraavia vaiheita:
- Siirry laitteenhallintaan (Windows 11: ssä ja Windows 10: ssä tämä voidaan tehdä "Käynnistä" -painikkeen oikealla painikkeella olevassa valikossa).
- Napsauta kahdesti laitetta, joka on nimettävä uudelleen, avaa "Tiedot" -välilehti ja valitse "Ominaisuudet" -kentässä "tie laitteen korpukseen". Älä sulje tätä ikkunaa, se on hyödyllinen edelleen.
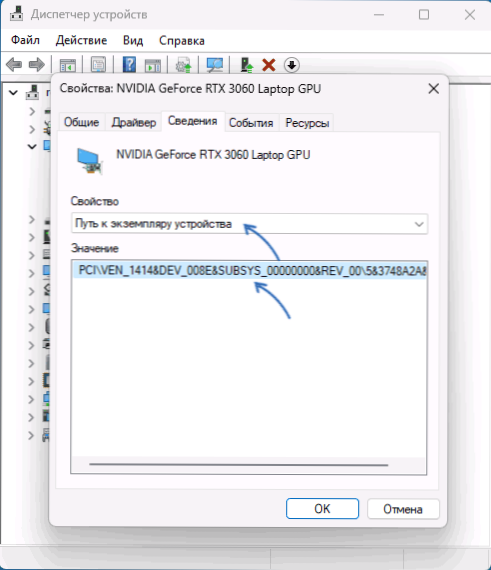
- Käynnistä Registry Editor: Paina avaimet Win+R Kirjoita näppäimistölle Refedit Ja napsauta Enter.
- Siirry rekisterin toimittajaan osastoon
Hkey_local_machine \ system \ controlset001 \ enum
- Tässä osassa ylittää sama polku, kuten ikkunassa "Polku laitteen ilmentymään" toisessa vaiheessa sijoitettuun alajaksoon, johon halutun laitteen asetukset tallennetaan.
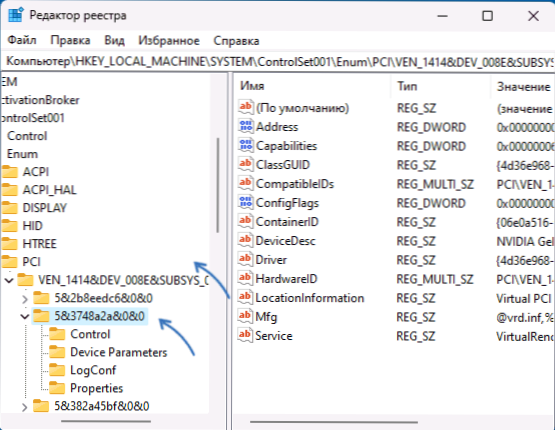
- Jos siirtymisen jälkeen oikeaan alajaksoon rekisteröintieditorin oikeassa paneelissa näet parametrin nimeltä Ystävällinen nimi, Napsauta sitä kahdesti. Muussa tapauksessa paina hiiren oikeaa painiketta rekisteröintieditorin oikean paneelin tyhjässä paikassa, valitse kohde "Luo" - "String -parametri", Aseta nimi "Ystävällinen nimi"Tälle parametrille ja painamalla sitä kahdesti muutamaan arvoa.
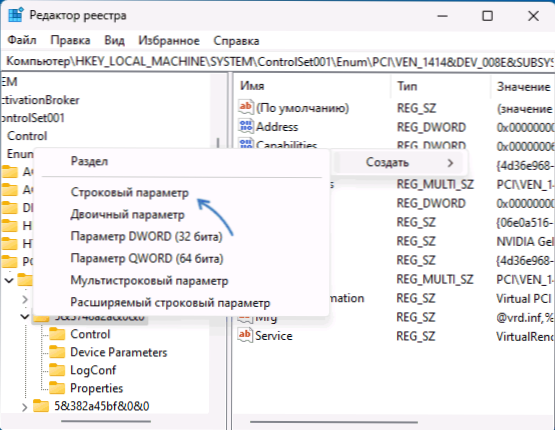
- Kirjoita laitteen haluttu nimi ja napsauta "OK".
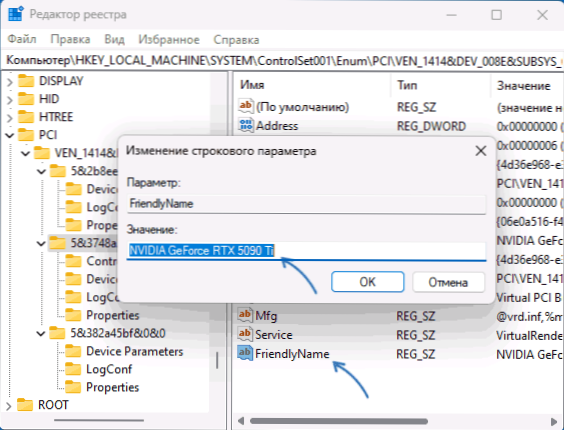
- Sulje rekisterieditori, sulje laitehallinta ja avaa se sitten uudelleen: huomaat, että laitteesi nimettiin uudelleen.
Muista, että määrittämäsi nimi näkyy vain laitteenhallinnassa. Muut keinot tietokoneen teknisten ominaisuuksien ja laitteistokomponenttien tarkastelemiseksi, mukaan lukien systeemiset ominaisuudet, näyttää laitteen oikean nimen:
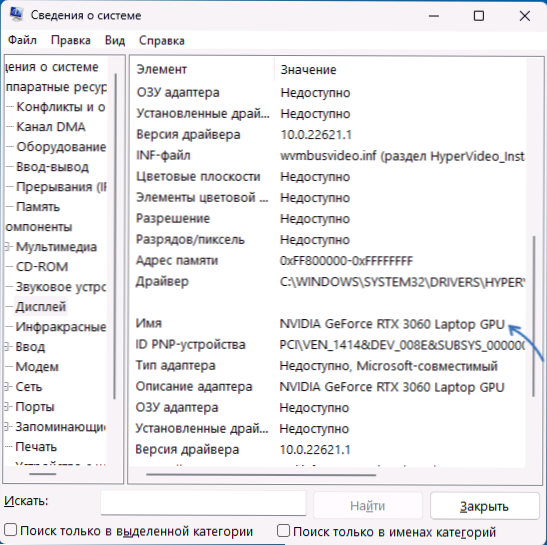
Toivon kuitenkin, että joillekin lukijoille ohje on hyödyllinen jopa ottaen huomioon tämä vivahte.
- « CallSpawnServer odottamaton vastaus Sisäinen virhe - ratkaisuasetukset
- Tietokone ei näe mikrofonia kuulokkeista - ratkaisuvaihtoehdot »

