Kuinka siirtää tiedostoja tietokoneelta Android -puhelimeen ja takaisin
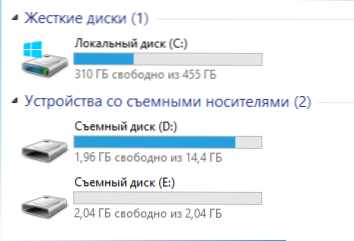
- 2095
- 608
- Devin Crona
En yleensä tiedä, voiko tämä artikkeli olla hyödyllinen jollekin, koska tiedostojen siirtäminen puhelimeen ei yleensä tee ongelmia. Siitä huolimatta otan sen kirjoittaa tästä, puhun artikkelin aikana seuraavista asioista:
- Ohita tiedostot johdolla USB: n kautta. Miksi tiedostoja ei lähetetä USB: n kautta puhelimeen Windows XP: ssä (joillekin malleille).
- Kuinka lähettää tiedostoja Wi-Fi: llä (kaksi tapaa).
- Bluetooth -puhelimen siirto puhelimeen.
- Tiedoston synkronointi pilvivarastojen avulla.
Yleensä artikkelin suunnitelma on suunniteltu, aloitan. Mielenkiintoisempia artikkeleita Androidista ja sen käytön salaisuuksista luetaan täältä.
Tiedoston siirto puhelimeen ja puhelimesta USB: n kautta
Tämä on ehkä helpoin tapa: se riittää tietokoneen ja tietokoneen USB -portin kytkemiseen kaapelilla (kaapeli sisältyy melkein minkä tahansa Android -puhelimen joukkoon, joskus se on osa laturia) ja se Päätä järjestelmässä yhtenä tai kahtena irrotettavana levynä tai medialaitteena - Androidin ja tietyn puhelinmallin versiosta riippuen. Joissakin tapauksissa puhelimen näytöllä on napsautettava "Kytke USB -rumpu" -painiketta.
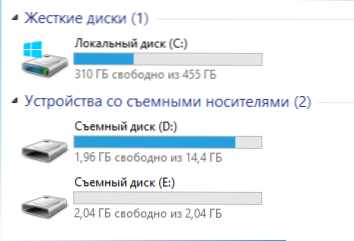
Puhelinmuisti ja SD -kortti Windows -kapellimestarissa
Yllä olevan esimerkin avulla kytketty puhelin määritellään kahdeksi irrotettavaksi levyksi - toinen vastaa muistikorttia, toinen - rakennettu -puhelinmuistia. Tässä tapauksessa tiedostojen kopiointi, poistaminen, siirtäminen tietokoneesta puhelimeen ja vastakkaiseen suuntaan suoritetaan kokonaan kuten tavanomaisen flash -aseman tapauksessa. Voit luoda kansioita, järjestää tiedostoja, koska se on sinulle kätevää ja suorittaa muita toimia (on suositeltavaa olla koskettamatta automaattisesti luotuja sovelluskansioita, ellet tiedä tarkalleen mitä teet).
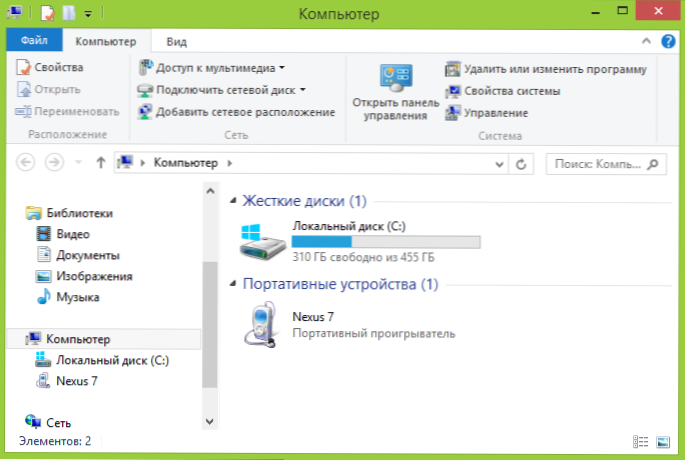
Android -laite määritellään kannettavaksi pelaajaksi
Joissakin tapauksissa järjestelmän puhelin voi päättää, kuinka medialaite tai ”kannettava soitin” voi näyttää yläosassa olevasta kuvasta. Kun avaat tämän laitteen, voit käyttää myös laitteen sisäistä muistia ja SD -korttia, jos sinulla on. Jos puhelin määritellään kannettavaksi soittimeksi, tietyn tyyppisiä tiedostoja kopioitaessa viesti voi ilmestyä, että tiedostoa ei voida toistaa tai avata laitteessa. Älä kiinnitä siihen huomiota. Windows XP: ssä tämä voi kuitenkin johtaa siihen, että et yksinkertaisesti voi kopioida puhelimeen tarvittavia tiedostoja. Täällä voin neuvoa joko muuttaa käyttöjärjestelmä nykyaikaisemmaksi tai käyttää yhtä myöhemmin kuvattuista menetelmistä.
Kuinka siirtää tiedostoja puhelimeen Wi-Fi: llä
Tiedostojen lajittelu Wi -Fi: llä on mahdollista monin tavoin - ensimmäisellä tavalla, ja ehkä parhaan niistä tietokoneen ja puhelimen tulisi olla samassa paikallisessa verkossa - t - T.e. Yhdistettynä yhteen Wi-Fi-reitittimeen tai puhelimeen sinun tulee kytkeä Wi-Fi-jakelu päälle ja muodostaa yhteys luotuun tukiasemaan tietokoneesta. Yleensä tämä menetelmä toimii myös Internetissä, mutta tässä tapauksessa rekisteröinti vaaditaan ja tiedostojen siirto on hitaampaa, koska liikenne kulkee Internetin kautta (ja 3G: n kanssa se myös maksaa sille).
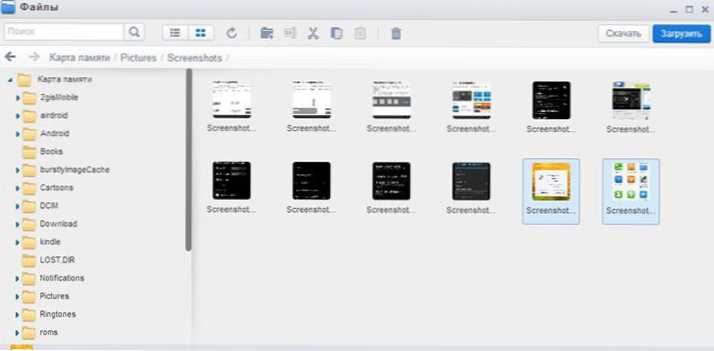
Pääsy Android -tiedostoihin Airdroid -selaimen kautta
Suoraan puhelimen tiedostojen pääsyn vastaanottamiseksi sinun on asennettava siihen Airdroid -sovellus, joka voidaan ladata ilmaiseksi Google Playn kanssa. Asennuksen jälkeen et voi vain siirtää tiedostoja, vaan suorittaa myös monia muita toimintoja puhelimella - kirjoittaa viestejä, nähdä valokuvia jne.D. Tiedot siitä, miten se toimii, kirjoitin artikkelissa Androidin etähallinta tietokoneesta.
Lisäksi voit käyttää hienostuneempia menetelmiä tiedostojen siirtämiseen Wi-Fi: llä. Menetelmät eivät ole aivan aloittelijoille, ja siksi en selitä niitä liikaa, vihaan vain kuinka se voidaan silti tehdä: ne, jotka tarvitsevat sitä itse ymmärtävät helposti, mitä he puhuvat. Nämä menetelmät:
- Asenna FTP -palvelin Androidiin pääsyä varten FTP -tiedostoihin
- Luo ajeltuja kansioita tietokoneelle, pääse niihin SMB: n avulla (tuettu esimerkiksi ES -tiedostotutkijalle Androidille
Bluetooth -tiedostonsiirto
Siirrä Bluetooth -tiedostot tietokoneesta puhelimeen, käynnistä vain Bluetooth molemmissa, myös puhelimessa, jos sitä ei ole aiemmin liitetty tähän tietokoneeseen tai kannettavaan tietokoneeseen, siirry Bluetooth -asetuksiin ja tee laite näkyväksi. Seuraavaksi napsauttamalla sitä napsauttamalla sitä oikealla hiiren painikkeella ja valitse "Lähetä" - "Bluetooth -laite". Yleensä siinä kaikki.
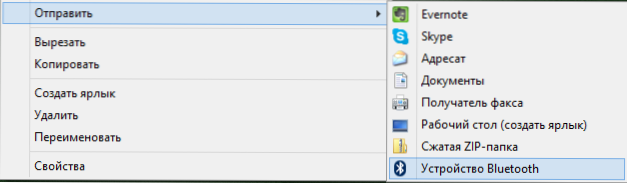
Bluetooth -puhelimen siirto puhelimeen
Joissakin kannettavissa tietokoneissa ohjelmat, jotka koskevat tiedostojen kätevämpää siirtoa BT: n kautta ja laajemmilla ominaisuuksilla langattoman FTP: n avulla. Tällaiset ohjelmat voidaan myös asentaa erikseen.
Pilvivarastojen käyttö
Jos et käytä mitään pilvipalveluita, kuten SkyDrive, Google Drive, Dropbox tai Yandex -levy, niin se olisi aika - usko minua, se on erittäin kätevä. Mukaan lukien tapauksissa, joissa sinun on siirrettävä tiedostoja puhelimeen.
Jokaiseen pilvipalveluun sopivaan yleiseen tapaukseen voit ladata asianmukaisen ilmaisen sovelluksen Android -puhelimesta, aloittaa sen kirjanpitotietosi ja saada täyden pääsyn synkronoituun kansioon - voit tarkastella sen sisältöä, muuttaa sitä tai ladata Tiedot itsellesi puhelimitse. Riippuen siitä, mitä erityistä palvelua käytät, on lisämahdollisuuksia. Esimerkiksi SkyDrivessä voit käyttää puhelinta tietokoneen kaikkiin kansioihin ja tiedostoihin ja Google Drive -muokkausasiakirjoissa ja tallennuspöydissä, jotka sijaitsevat suoraan puhelimesta.
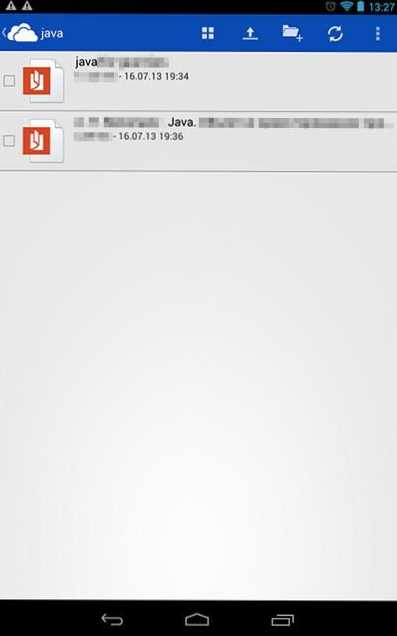
Pääsy SkyDriven tietokonetiedostoihin
Mielestäni nämä menetelmät riittävät useimpiin tavoitteisiin, mutta jos unohdin mainita mielenkiintoisen vaihtoehdon, muista kirjoittaa siitä kommentteihin.
- « Yandex kirjoittaa OH -pyynnöt ovat samanlaisia kuin automaattinen
- Wi-Fi-signaali ja langattoman verkon alhainen nopeus katoaa »

