Kuinka lähettää kuva Android -puhelimesta televisioon
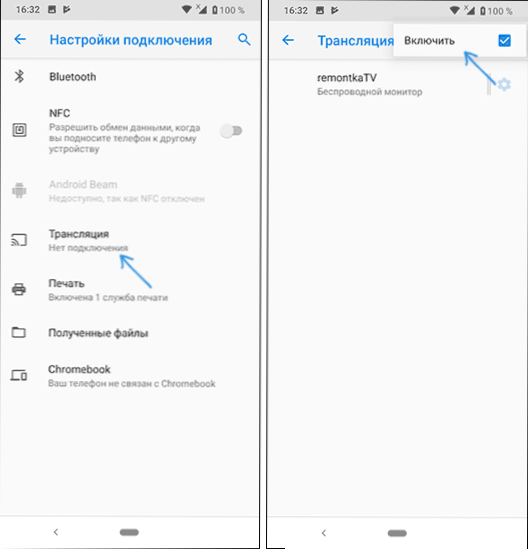
- 1656
- 496
- Steven Hamill
Kaikki modernin älytelevisio- ja Android-älypuhelimien tai tablettien omistajat eivät tiedä, että kuva on mahdollista siirtää puhelimesta Wi-Fi-televisioon Miracast-tekniikan avulla. On olemassa muita tapoja, esimerkiksi MHL- tai Chromecast-kaapelin käyttö (erillinen laite, joka on kytketty television HDMI-porttiin ja kuvan ottaminen Wi-Fi: n kautta) tai DLNA: n käyttöä, kun se on kytketty yhteen verkkoon.
Näissä ohjeissa - yksityiskohtaisesti siitä, kuinka käyttää kykyä lähettää ääntä puhelimesta Android 9, 8, 7 ja aikaisemmin televisiossa, joka tukee Miracast (Screen -peilaista) tekniikkaa. Samanaikaisesti huolimatta siitä, että yhteys suoritetaan Wi-Fi: n kautta, reitittimen talon läsnäoloa ei vaadita joka tapauksessa suoraa lähetystä varten, jota käsitellään johdon ensimmäisessä osassa. Se voi olla myös mielenkiintoista: kuinka käyttää Android- ja iOS -puhelinta kauko -ohjauksena televisiolle.
- Androidin lähetysten tarkistaminen ja käynnistäminen
- Kuinka antaa mahdollisuus lähettää näyttö Miracastin kautta TV Samsungissa, LG: ssä, Sony- ja Philipsissä
- Kuvansiirto Android-puhelimesta Wi-Fi-televisioon
- Kuinka lähettää kuva puhelimesta televisioon - video -ohjeet
- Lisämahdollisuuksia videon lähettämiseen puhelimesta televisioon
Androidin näytön tuen tarkistaminen ja lähetyksen käynnistäminen
Jotta aikaa ei tuhlata osittain keskimääräiseen hintasegmenttiin, ei tue Miracastia.
- Android 9: ssä (puhtaan käyttöjärjestelmän tapauksessa) siirry asetuksiin - kytkettyihin laitteisiin - yhteysasetukset - Lähetetään ja varmista, että valikko sisältää kyvyn lähettää kuva puhelimesta, kuten alla olevassa kuvakaappauksessa.
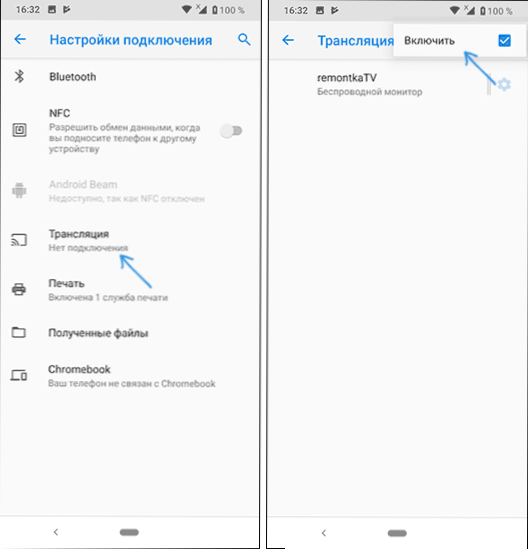
- Avaa Samsung Galaxy -älypuhelimissa ilmoitusalue kokonaan ja katso, onko siellä älykästä näkymäkuvake (ota huomioon, että ilmoituskentän kuvakkeet voidaan ruokkia ja haluttu ei välttämättä ole ensimmäisellä sivulla).
- Siirry Asetuksille aikaisemmissa käyttöjärjestelmän versioissa - näyttöön ja katso, onko olemassa ”lähetys” -kohtaa (Android 6 ja 7) vai “langaton näyttö” (Android 5 ja jotkut laitteet, joissa on merkkituotteet). Jos kohde on läsnä, voit vaihtaa sen välittömästi "mukaan lukien" -tilaan käyttämällä valikkoa (kutsutaan kolmella pisteellä) puhtaalla Androidilla tai OPL -kytkimellä joissain kalvoissa.
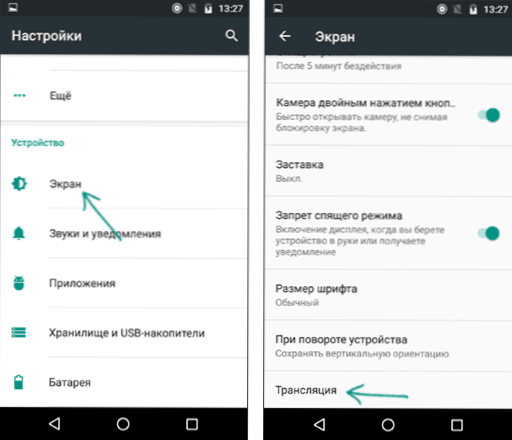
- Toinen sijainti, jossa voit havaita kuvan kuvan toiminnan esiintymisen tai puuttumisen ("näyttö" tai "lähetys") on pika -asetusten alue Android -ilmoituksissa (voi kuitenkin olla, että se on se, että Toimintoa tuetaan, eikä lähetyksen kytkemiseen ole painikkeita, tai se ei ole piilotettu ja se voidaan kytkeä päälle asetuksissa, mikä on esitetty alla olevassa videossa).
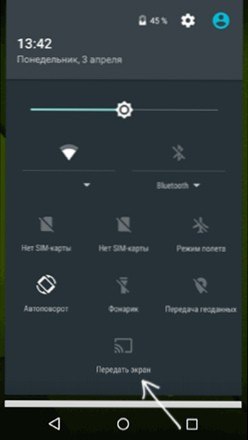
Jos ei siellä, siellä on langattomia näyttöparametreja, näytön peilaa, älykäs näkymä, lähetykset, Miracast tai Widi, yritä etsiä asetuksia ja hakukentän käyttäminen. Jos mitään vastaavaa ei löydy - suurella todennäköisyydellä, laite ei tue kuvan langatonta lähetystä televisioon tai muuhun yhteensopivaan näytölle.
Kuinka ottaa käyttöön Miracast (WIDI) -kuvan lähetys Samsungissa, LG: ssä, Sony- ja Philips TV: ssä
Yleensä, jotta voidaan lähettää kuvan televisiossa olevasta puhelimesta, riittää, että televisio on kytketty päälle ja siinä on Wi-Fi-sovitin, mutta joskus langaton näyttötoiminto on kytketty pois päältä televisiosta ja ensin Se on ehkä kytkettävä päälle asetuksissa. Alla on esimerkkejä tällaisista asetuksista, televisiossasi, pisteet voivat vaihdella hieman, mutta logiikka on yleensä sama ja löydät halutut parametrit.
- Samsung - Napsauta TV -kaukosäätimessä lähdelähde -lähdepainiketta ja valitse näytön peilaus. Myös joidenkin Samsung -televisioiden verkon parametreissa näytön peilinäytön lisäasetukset voivat olla läsnä.
- LG - Siirry Asetukset (Asetukset -painike kaukosäätimessä) - verkko - Miracast (Intel Widi) ja kytke tämä toiminto päälle.
- Sony Bravia - Napsauta signaalin lähteen lähteen lähdepainiketta (yleensä vasemmassa yläkulmassa) ja valitse "Näytön päällekkäisyys". Lisäksi, jos TV-verkon asetuksissa (siirry kotiin, avaa parametriverkko), kytke sisään sisäänrakennettu Wi-Fi ja erillinen Wi-Fi Direct -piste, lähetys voidaan käynnistää valitsematta signaalin lähdettä (TV siirtyy automaattisesti langattomaan lähetykseen), mutta tässä tapauksessa televisio on jo kytketty päälle.
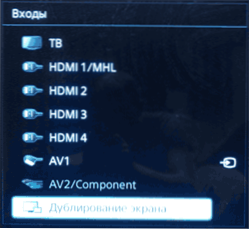
- Philips - Vaihtoehto sisältyy asetuksiin - verkkoparametrit - Wi -fi Miracast.
Teoreettisesti pisteet voivat muuttua mallista malliin, mutta melkein kaikki Wi-Fi-moduulilla varustetut televisiot tukevat kuvan kuvaa Wi-Fi: llä, ja olen varma, että löydät halutun valikkokohteen.
Kuvan lähetys Android TV: hen (Miracast)
Ennen kuin aloitat, muista ottaa käyttöön Wi-Fi Android-puhelimellasi tai tablet-laitteella, muuten seuraavat vaiheet osoittavat, että langattomat näytöt eivät ole käytettävissä.
Kuvan välittäminen puhelimesta televisioon voidaan tarvita hieman erilaisia toimia Androidin ja älypuhelimen tuotemerkin versiosta riippuen, mutta seuraavat vaihtoehdot ovat yleensä saatavilla:
- Löydä ilmoituksen alalta “Broadcast” -kuvake ja etsiessään käytettävissä olevia televisioita, napsauta tarvittavaa ja odota lähetyksen alkua.
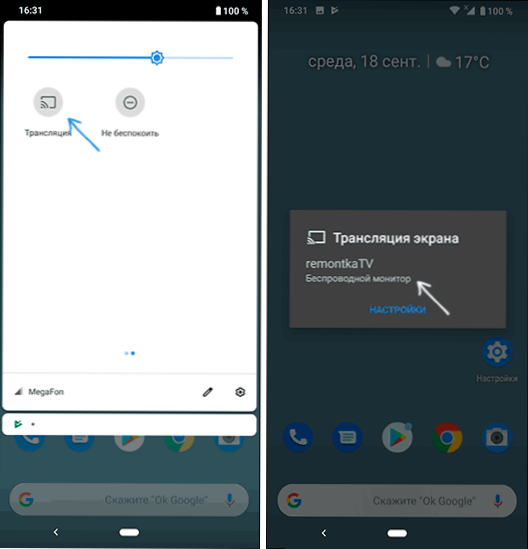
- Jos sinulla on Samsung Galaxy -puhelin, etsi Smart View -kuvake ilmoituksista, napsauta sitä, odota televisiota, napsauta sitä ja odota lähetyslähetys.
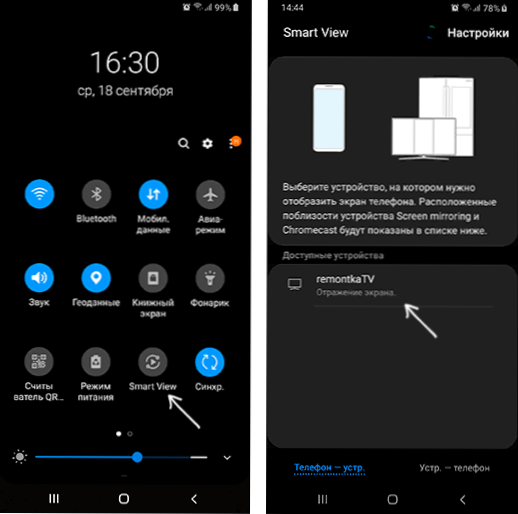
- Siirry Asetukset - Screen - Broadcast (tai langaton Miracast), televisiosi näytetään luettelossa (se tulisi kytkeä päälle tällä hetkellä). Napsauta sitä ja odota, että yhteys on valmis. Jotkut televisiot on "sallittava" yhteyden muodostamiseksi (pyyntö näkyy televisiossa).
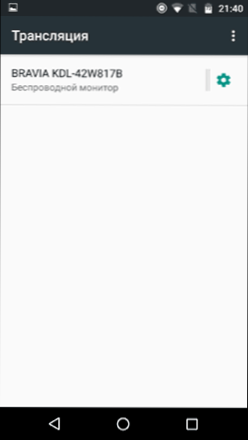
- Avaa luettelo pikatoiminnoista Android -ilmoituksissa, valitse "Broadcast" -painike (ei välttämättä ole) television löytämisen jälkeen napsauta sitä.
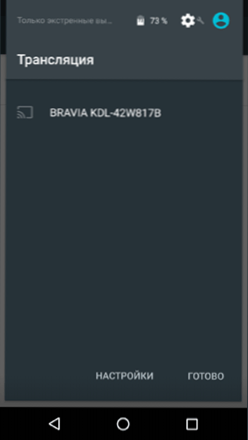
Siinä kaikki - jos kaikki meni onnistuneesti, niin lyhyen ajan kuluttua näet älypuhelimen tai tablet -laitteen näytön televisiossa (laitteen alla olevassa kuvassa ”kamera” -sovellus on auki ja kuva kopioidaan televisiossa).
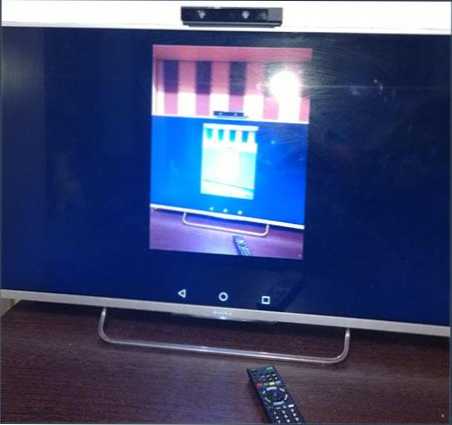
Ehkä lisätiedot ovat sinulle hyödyllisiä myös:
- Yhteyttä ei aina tapahdu ensimmäistä kertaa (joskus yritetään muodostaa yhteyden pitkään eikä mitään tule ulos), mutta jos kaikkea mitä vaaditaan ja tuetaan, on yleensä onnistunut saavuttamaan positiivinen tulos.
- Kuvan ja äänen nopeus ei voi olla paras, pelata, joten useimmissa peleissä ei toimi.
- Jos käynnistät jonkinlaisen videon puhelimessa ja se siirretään televisioon mustana näytönä (mikä voi olla joissakin pelaajissa ja suojatussa sisällössä), on parempi käyttää osiossa kuvattuja lähetysmenetelmiä lisälaitteilla Kuvien lähetysmenetelmät.
- Jos käytät yleensä näytön muotokuvan (pystysuuntaista) suuntaa, kytket automaattisen käännöksen päälle ja kääntämällä laitteen, teet kuvan koko television näytön.
Kuinka lähettää kuva Android -puhelimesta televisiossa - video -ohjeet
Lisäkuvan lähetysmahdollisuuksia, video ja valokuva Androidista televisioon
Jos tehtäväsi on lähettää videoita ja valokuvia televisioon, eikä vain lähettää näyttöä kaikilla rajoituksillaan, suosittelen muiden menetelmien käyttöä, mutta harkitse, että toisin kuin edellisessä menetelmässä, se vaatii, että sekä televisio että älypuhelin ovat kytkettynä Yhdelle verkkolle (kaapelilla tai Wi -fi - ei ole roolia):
- Liite lähetettäväksi Xcast TV: ssä, joka on saatavana ilmaiseksi Play Marketilla ja tukee DLNA: ta (voit lähettää videoita ja valokuvia puhelimesta), Chromecast ja jopa Airplay - https: // soita.Google.Com/store/sovellukset/yksityiskohdat?Id = näyttelijä.Video.Näytön peilaus.CastTOTV
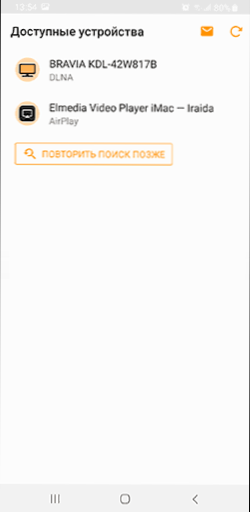
- Cast Web -videosovellus, jonka avulla voit lähettää kuvan paitsi puhelimesta, myös verkkovideoista, on saatavana täältä: https: // toisto.Google.Com/store/sovellukset/yksityiskohdat?Id = castwebbrowsertotv.Castwebvideo.WebVideocaster
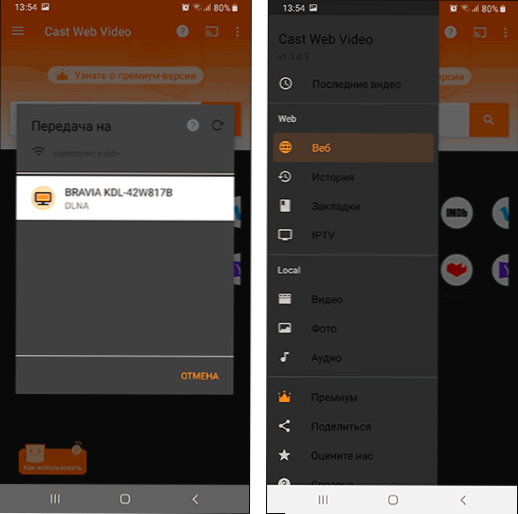
- Älä unohda, että jos televisio on mukana, ja puhelimessa menetät videon YouTubessa, voit napsauttaa puhelimen sovelluksen lähetyskuvaketta aloittaaksesi saman videon soittamisen televisiossa ja mahdollisuuksien hallintalaitteella Androidissa.
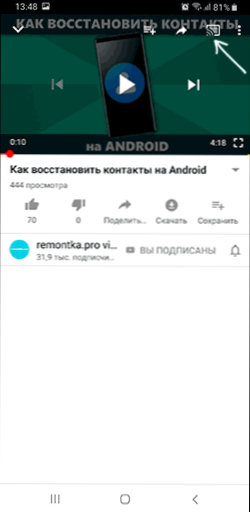
Toivon,.
- « Kuinka määrittää kappale äänellä
- Tietokone ei näe puhelinta USB n kautta - miksi ja miten se korjataan »

