Kuinka lähettää kuva Androidilla, tietokoneella tai kannettavalla tietokoneella Wi-Fi Wi-Fi Windows 10 llä

- 1228
- 219
- Tony Swaniawski
Kaikki eivät tiedä, mutta Windows 10: ssä on rakennettu mahdollisuuksia saada kuvan lähetys Wi -fi, ts. Voit välittää kuvan Android -puhelimesta tai tabletista kannettavan tietokoneen tai tietokoneen näytölle Windowsista 10, ja haluttaessa toisesta kannettavasta tietokoneesta tai tietokoneesta. Päävaatimus, jotta voit käyttää tarkasteltavana olevaa mahdollisuutta: sovittimen läsnäolo kaikissa mukana olevissa laitteissa on myös toivottavaa, että ne ovat moderneja. Yhteys ei vaadi, että kaikki laitteet on kytketty yhteen Wi-Fi-reitittimeen, se ei myöskään vaadi sen läsnäoloa: suoran yhteyden välinen yhteys on muodostettu.
Näissä ohjeissa, yksityiskohtaisesti lähetysmahdollisuuksista WINDOWS 10: n tietokoneeseen nykyisessä toteutuksessa, siitä, miten kuva lähetetään tietokoneelle Android -puhelimesta tai toisesta tietokoneesta/kannettavasta tietokoneesta ja rajoituksista ja ongelmista, joita voit kohdata. Se voi olla myös mielenkiintoista kontekstissa: Kuinka yhdistää kannettava tietokone Wi-Fi-televisioon kuvan lähettämiseksi, kuvan lähettäminen Androidista tietokoneelle, jolla on kyky hallita aputhermirror-ohjelmaa, kuinka kuvan siirtäminen iPhonesta tietokoneelle.
- Kuvansiirron mahdollisuuden määrittäminen Wi-Fi: n kautta Windows 10: ssä
- Kuinka lähettää kuva Androidista kannettavaan tietokoneeseen tai tietokoneeseen Windows 10: llä
- Kosketa sisääntuloa kun kytket langattomaan näyttöön
- Videoohje
- Mahdolliset ongelmat yhteyden yhteydessä
Asetetaan mahdollisuus lähettää kuva tietokoneeseen tai kannettavaan tietokoneeseen Windows 10: llä
Jotta voitaisiin mahdollistaa mahdollisuuden käyttää tietokonetta Windows 10: n kanssa langattomana näytönä muille laitteille, voit suorittaa joitain asetuksia (et voi suorittaa, joka mainitaan myös myöhemmin), ja joissain tapauksissa asentaa lisäjärjestelmän komponentteja, jotka ovat Sisällytä lähetystoiminnot (projisointi tietokoneeseen):
- Jos version 2004 tai uudempi Windows 10 on asennettu tietokoneeseen (sinun ei tarvitse tehdä tätä aiemmissa versioissa), siirry parametreihin - liitteisiin - lisäkomponentteihin - lisää komponentti ja asenna ”langaton näyttö” komponentti.

- Siirry aloittamaan - parametrit - järjestelmä - projektio tässä tietokoneessa.
- Ilmoita, milloin kuva on mahdollista - "saatavana kaikkialla" tai "saatavana kaikkialla suojatuissa verkoissa". Minun tapauksessani toiminnon onnistunut työ tapahtui vain ensimmäisen kohdan tapauksessa: En ollut aivan selkeä, mikä tarkoitetaan suojatuilla verkkoilla (mutta emme koske yksityistä/julkista verkostoa ja WI: n turvallisuutta -Fi -verkko).

- Lisäksi voit määrittää yhteyden yhteyden parametrit (näytetään laitteessa, johon ne on kytketty) ja PIN-koodin (pyyntö näkyy laitteessa, josta yhteys on tehty, ja itse PIN-koodi on päällä laite, johon se on kytketty).
- Jos jätät "aina käytöstä poistettu" -kohdan tietokoneen projektiparametreihin, mutta tarvitset yhden -ajan käynnistyksen, voit suorittaa sen loppuun. Käynnistä vain rakennetun ”Connect” -sovelluksen (löytyy tehtäväpalkin hausta tai käynnistysvalikosta), ja sitten toisesta laitteesta yhdistävät ohjeet, jotka “yhdistävät” Windows 10: n tai alla kuvattuja vaiheita.
Jos parametrien asetusten ikkunassa "projisointi tälle tietokoneelle" näet tekstin "tässä laitteessa voi olla ongelmia sisällön näyttämisessä, koska sen laitteistoa ei ole suunniteltu erityisesti langattomaan projektiin", tämä osoittaa yleensä yksi:
- Sovitin asennettu Wi-Fi ei tue Miracastia tai onko se Windows 10 odottaa (joillakin vanhoilla kannettavilla tietokoneilla tai tietokoneella Wi-Fi: n kanssa).
- Langattoman sovittimen oikeita ohjaimia ei ole asennettu (suosittelen niiden asentamista manuaalisesti kannettavan tietokoneen valmistajan, Monoblockin, tai jos se on tietokone, jolla on manuaalisesti asennettu Wi -Fi -sovitin - tämän sovittimen valmistajalta).
Mielenkiintoista on, että jopa sovittimen Wi-Fi: n puuttuessa sisäänrakennetut Windows 10 -kuvat voivat toimia oikein: joitain lisämekanismeja käytetään Wi-Fi-tukivalmistajana.
Kuvansiirto Androidista Windows 10 -tietokoneeseen (yhteys langattomaan näyttöön)
Voit siirtää kuvan tietokoneeseen tai kannettavaan tietokoneeseen Windows 10: n kanssa toisesta vastaavasta laitteesta (mukaan lukien Windows 8.1) tai Android -puhelimen/tabletin kanssa.
Androidin kanssa lähetettäväksi se riittää yleensä seuraavien vaiheiden suorittamiseen:
- Jos Wi-Fi on kytketty pois puhelimesta (tabletti), kytke se päälle.
- Avaa ilmoitusverho ja sitten "vedä" uudelleen avataksesi nopeat toiminnot painikkeet.
- Napsauta "Broadcasting" -painiketta tai Samsung Galaxy - "Smart View" -puhelimia (Galaxy voi myös joutua loppumassa pikatoiminnoista oikealle, jos ne vievät kaksi näyttöä). Jos et löydä toivottua pistettä, suosittelen, että tutustuvat ohjeisiin, jotka koskevat televisiosta Android -kuvan lähettämistä, tätä osaa kuvataan yksityiskohtaisemmin, mutta olemus on sama ..
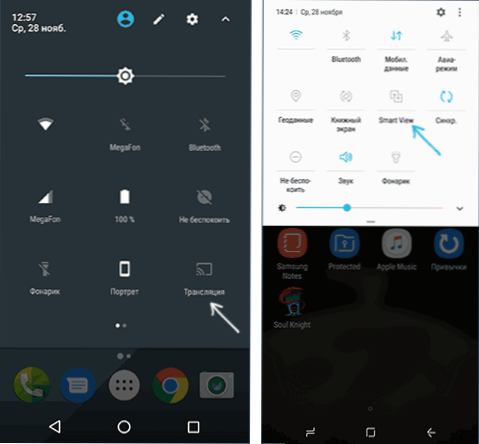
- Odota hetki, kunnes tietokoneesi nimi näkyy luettelossa, napsauta sitä.
- Jos projektion parametrit ovat yhteyspyyntöjä tai PIN -koodia, anna tietokoneelle asianmukainen lupa, jolle yhteys suoritetaan tai anna PIN -koodi.
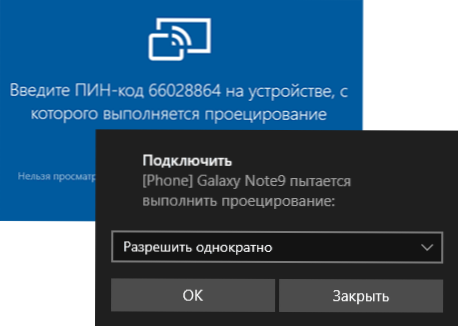
- Odota yhteyttä - Android -kuva näytetään tietokoneella.

Täällä voit kohdata seuraavat vivahteet:
- Jos "lähetys" -kohtaa tai vastaavaa ei ole painikkeiden joukossa, kokeile toimintoja kuvan kuvan ensimmäisestä osasta Androidista televisioon. Ehkä vaihtoehto on edelleen jossain älypuhelimen parametreissa (voit yrittää käyttää asetusten hakua).
- Jos "puhdasta" Android -ohjelmassa käytettävissä olevien laitteiden lähetyspainiketta painan jälkeen ei näytetä, yritä napsauttaa "Asetukset" - seuraavassa ikkunassa ne voidaan alustaa ilman ongelmia (havaittu Android 6 ja 7).
Yhdistäminen toisesta laitteesta Windows 10: llä on mahdollista, joista yksinkertaisin:
- Paina WIN+P (latinalainen) avaimet tietokoneen näppäimistöllä, josta yhteys on tehty. Toinen vaihtoehto: Napsauta "Connect" tai "Transmit -näytölle" -painiketta ilmoituskeskuksessa (alustava, jos sinulla on vain 4 painiketta, napsauta "Laajenna").
- Valitse oikealla avatussa valikossa "yhteys langattomaan näyttöön". Jos kohdetta ei näytetä, Wi-Fi-sovitin tai sen ohjain ei tue toimintoa.

- Kun tietokone näkyy luettelossa, johon yhdistämme - napsauta sitä ja odota yhteyttä loppuun, saatat joutua vahvistamaan tietokoneen yhteys, johon yhdistämme. Sen jälkeen lähetys alkaa.
- Kun lähetetään Windows 10 -tietokoneiden ja kannettavien tietokoneiden välillä, voit myös valita optimoidun yhteystilan erityyppisille sisältöille - katsella videoita, työtä tai peliä (se kuitenkin todennäköisesti epäonnistuu, paitsi lautapelejä - riittämätön nopeus).

Jos jokin ei toimi yhteyden yhteydessä, kiinnitä huomiota ohjeiden viimeiseen osaan, jotkut havainnot voivat olla hyödyllisiä siitä.
Kosketa syötettä kytkemällä Windows 10 -langaton näyttö
Jos aloitit kuvien siirron tietokoneellesi toisesta laitteesta, on loogista hallita tätä laitetta tässä tietokoneessa. Tämä on mahdollista, mutta ei aina:
- Ilmeisesti toimintoa ei tueta kaikille Android -laitteille eikä missään Windows 10: n versiossa. Minun tapauksessani (Samsung Galaxy Note 9 ja viimeinen Windows 10) toimii, mutta järjestelmän edellisessä versiossa - ei.
- Joskus näppäimistön ja hiiren sisäänpääsy on mukana heti minkä tahansa painostuksen jälkeen, ja joskus se on sisällytettävä ilmoituksiin (siirrymme tietokoneeseen, josta yhdistämme ilmoituskeskukseen - Connect - Katso kytketty laite ja merkki), mutta Tarjolla vain sen laitteessa.

- Joillekin Android -puhelimille lähetettäessä tietokoneen syöttäminen näppäimistöstä on automaattisesti saatavana (vaikka sisäänpääsykenttä on valittava itse puhelimen näytölle), mutta hiiri ei ole käytettävissä.
HUOMAUTUS: Aistitulon aikana lähetysten aikana "Service Keyboard Service ja käsinkirjoitettu syöttöpaneeli" on välttämätöntä, se on kytketty päälle: Jos sammutat "tarpeettomat" palvelut, tarkista.
Videoohje
Mahdolliset ongelmat kuvansiirron käytettäessä Windows 10: ssä
Näiden ongelmien lisäksi, joilla on mahdollisuus päästä, huomasin testien aikana seuraavat vivahteet:
- Joskus ensimmäinen yhteys toimii kunnolla, sitten irrottamisen jälkeen toisesta tulee mahdotonta: langatonta näyttöä ei näytetä eikä sitä etsiä sitä. Auttaa: Joskus - sovelluksen "Yhdistä" -käyttöön käynnistäminen tai lähetysmahdollisuuden irrottaminen parametreissa ja sen uudelleentarkastelu. Joskus - vain uudelleenkäynnistys. No, muista varmistaa, että Wi-Fi-moduuli sisältyy molemmiin laitteisiin.
- Jos yhteyttä ei ole mahdollista asentaa millään tavalla (yhteys ei tapahdu, langaton näyttö ei ole näkyvissä), on erittäin todennäköistä, että tapaus on Wi-Fi-sovitin: ja arvostelujen perusteella toisinaan näin tapahtuu sovittimille, jotka tukevat täysin Miracast Wi-Fi: tä alkuperäisillä ohjaimilla. Kokeile joka tapauksessa laitteiden valmistajan toimittamien alkuperäisten kuljettajien manuaalista asennusta.
Seurauksena: Toiminto toimii, mutta ei aina eikä kaikissa käyttötapahtumissa. Siitä huolimatta, että pysymme ajan tasalla tästä mahdollisuudesta, mielestäni on hyödyllistä. Laitteita käytettiin materiaalin kirjoittamiseen:
- PC Windows 10 2004 Pro, I7-4770, Wi-Fi TP-Link -sovitin Atheros AR9287
- Dell Vostro 5568, Windows 10 Pro, I5-7250, Wi-Fi Adapter Intel AC3165
- Moto X pelaa älypuhelimia (Android 7.1.1), Nokia 4.2 (Android 10) ja Samsung Galaxy Note 9 (Android 10)

