Kuinka avata ohjauspaneeli Windows 10 ssä ja lisätä se työpöytävalikkoon ja käynnistä

- 1624
- 209
- Frederick Larkin
Sisältö
- Olkoon se vanha: Lisää ohjauspaneelin etiketti alkuun
- Avaa ohjauspaneeli Windows -haun kautta
- Suorita ohjaustiedosto "Suorita"
- Avaa paneeli kuvakkeiden avulla TRIA: ssa
- Lisää "Ohjauspaneeli" työpöydän valikkokohteeseen
- Palauta ohjauspaneeli aloitusyhteyteen
- Merkinnän insertti
- Pikakuvakkeen luominen ja valmistelu hashlnk: n avulla
- Pikakuvakkeen luominen Win+X -valikkoeditorin avulla

Onneksi vanha, klassinen paneeli ei ole kadonnut mihin. Mutta ei liian pitkälle, ja voimme silti käyttää sitä. Tänään puhumme kuinka avata ohjauspaneeli Windows 10: ssä neljällä yksinkertaisella tavalla, samoin kuin kuinka lisätä se aloitus- ja työpöydälle.
Olkoon se vanha: Lisää ohjauspaneelin etiketti alkuun
Windows 7: ssä ja XP: ssä ohjauspaneelin tarra oli käynnistysvalikossa. Jos haluat palauttaa sen samaan paikkaan "Top kymmenen", tee se näin:- Siirry aloittamaan ja purista hakemusluettelo kirjaimelle "C". Avaa ryhmä "Huolto - Ikkunat". Tässä on menetys. Sijaitsee samassa paikassa kuin ennen.
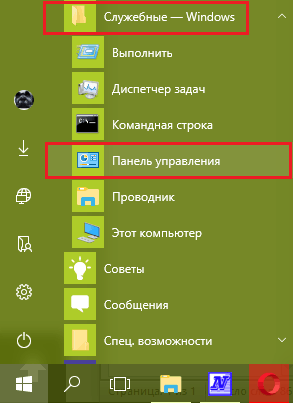
- Lisää ohjauspaneelin laatta muihin käynnistyslaattoihin napsauttamalla sitä oikealla hiiren näppäimellä ja valitse "Aloita alkuperäisnäytöltä". (Tai sen sijaan) lisäksi voit korjata sen tehtäväpalkin paneeliin. Jos haluat tehdä tämän, avaa alajakso samassa valikossa "Lisäksi"Ja napsauta asianmukaista komentoa.
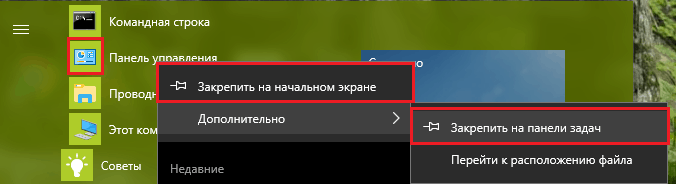
Jos suoritat molemmat komennot, ohjauspaneelin etiketit ilmestyvät sekä aloittelussa että tehtäväpalkissa.
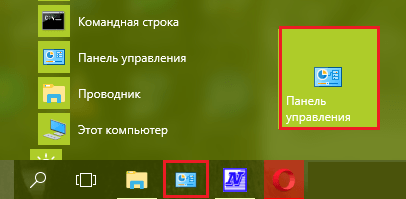
Avaa ohjauspaneeli Windows -haun kautta
Suoritettavat tiedostopaneelit - Hallinta.Exe, Jatkuvasti varastoitu järjestelmäluetteloon %Windir%\ System32. Käänny siihen jokaiselle tiedoston avaamiselle on hankalaa. Kyllä, ja ei tarvetta. Järjestelmähaun käyttö on paljon helpompaa.Käynnistä ohjauspaneelin sisäisen hakukoneen avulla napsauttamalla suurennuslasin kuvaa lähellä Käynnistä -painiketta ja aloita kirjoittaminen rivillä "Etsi Ikkunat"Sana Hallinta. Et voi kokonaan. Sitten se pysyy vain napsauttamalla löydettyä sovellusta.
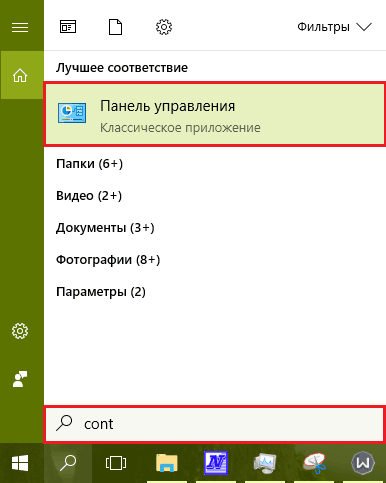
Suorita ohjaustiedosto "Suorita"
Järjestelmän apuohjelma "Suorittaa" - Hyvä vaihtoehto hakulle, vain hän ei etsi, vaan aloittaa ohjelmat suoritettavien tiedostojen nimellä. Mikä tiedosto on vastuussa ohjauspaneelien käynnistämisestä, me jo tiedämme - tämä Hallinta.Exe. On vielä ajaa tämä nimi (voit ilman laajentumista) linjaksi "Avata"Ja paina OK.Itse apuohjelma alkaa painamalla Windows+R -yhdistelmää tai aloitusyhteydestä.
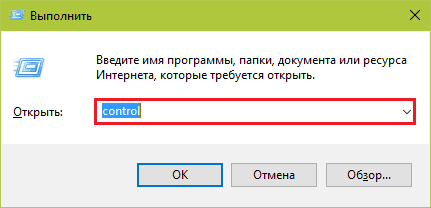
Avaa paneeli kuvakkeiden avulla TRIA: ssa
Toinen lyhin tapa avata ohjauspaneeli - akun latauskuvakkeet (kannettavissa tietokoneissa) ja verkkoyhteydet, jotka istuvat järjestelmässä. Napsautamme mitä tahansa heistä "jyrsijöiden" oikealla näppäimellä ja valitsemme "Näytön kirkkauden asettaminen","Voima"tai"Verkkojen ohjauskeskus .. ". Kaikki nämä komennot tuovat meidät samaan paikkaan, vaikkakin eri tavoin.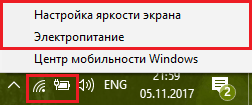
Napsautamme ikkunassa, joka avautuu sen jälkeen "Hallintapaneeli - kotisivu". Ja löydämme itsemme sinne, missä sitä vaaditaan.
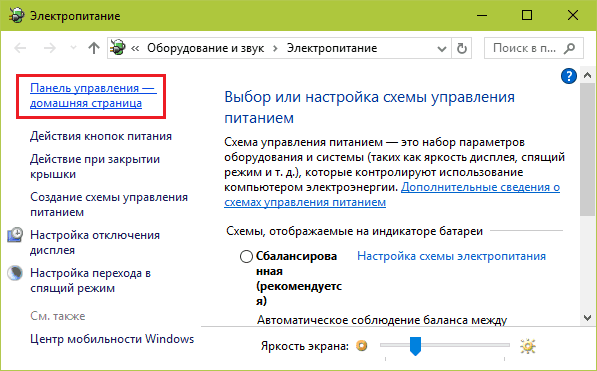
Lisää "Ohjauspaneeli" työpöydän valikkokohteeseen
Valikko, johon aiomme sisällyttää lisätuotteen, avautuu napsauttamalla oikeaa hiiren avainta työpöydän vapaassa paikassa.Uuden komennon lisääminen lisätään siihen syöttämällä tiedot rekisteriin tarkemmin HKEY_CLASSES_ROOT \ Desktopbackground \ Shell. Siinä meidän on luotava 2 alajaksoa ja useita parametreja.
Luo uuden osan rekisteristä, käynnistämme Regedit -editorin, siirry yllä olevaan kansioon ja napsautamme oikeaa hiiren avainta ikkunan ikkunaan. Napsauta valikkotiimiä "Luoda"Ja"Luvut". Määritämme uuden osan esimerkiksi mielivaltaisen nimen, Hallinta.
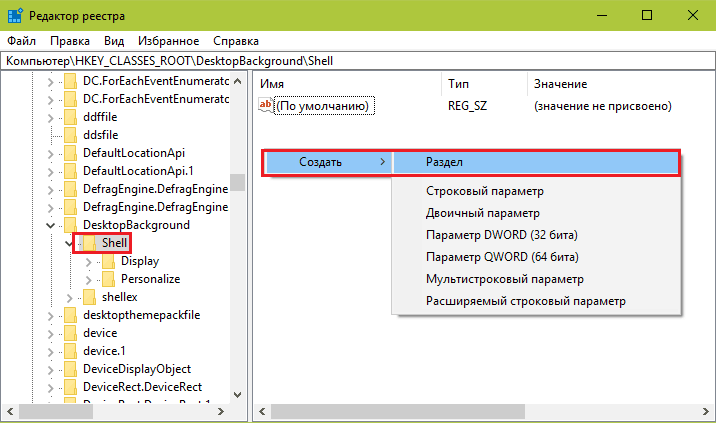
Luomme seuraavan vaiheen osioon "Hallinta"Parametri"Muverbi". Voit tehdä tämän napsauttamalla uudelleen vapaata kenttää valitsemalla "Luoda"Ja"Strite -parametri".
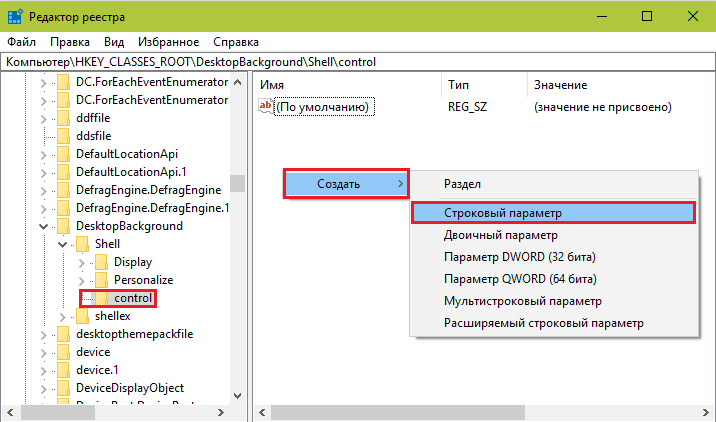
Merkitys "Muverbi"Pitäisi olla lause tai sana, joka näytetään työpöydän yhteydessä. Napsauta parametrin nimeä oikealla painikkeella ja valitse "Muuttaa".
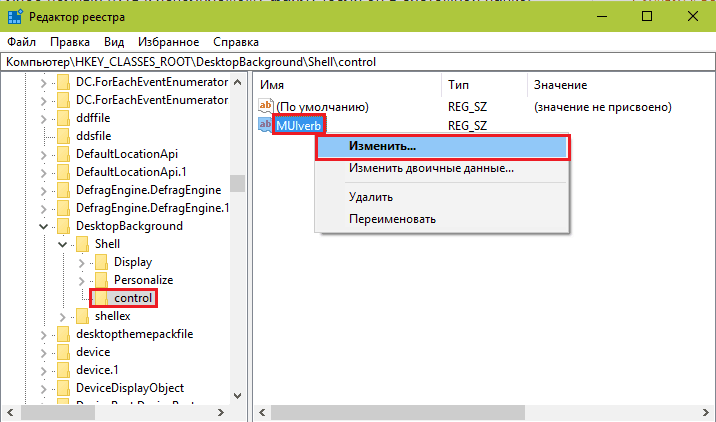
Seuraavassa ikkunassa määritämme parametriarvon "Ohjauspaneeli".
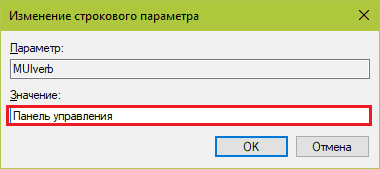
Sitten luomme osiossa alajakson samalla tavalla HKEY_CLASSES_ROOT \ DESCTOPBACKGONGE \ Shell \Hallinta, toisin sanoen juuri luomamme ja täyttäneet tiedot. Hänellä on oltava nimi "Komento". Siinä, kuten muuallakin, parametri on alun perin läsnä "Laiminlyönti"Ja meidän on sovittava hänelle merkitys.
Parametrin määrääminen "Laiminlyönti"Uusi merkitys, napsauta sitä oikealla näppäimellä ja valitse"Muuttaa". Arvon tulisi olla ohjauspaneelin suoritettavan tiedoston nimi - Hallinta.Exe.
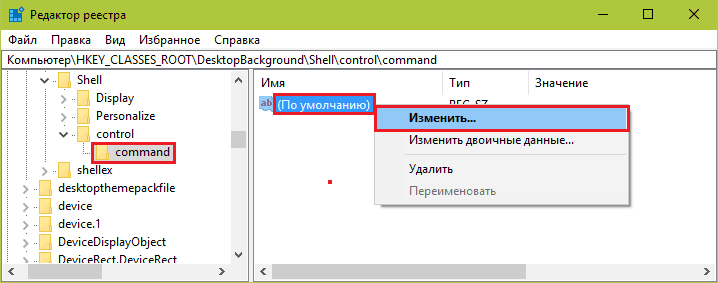
Päivityksen jälkeen työpöytä, Point "Ohjauspaneeli"Näyttää hänen valikossaan.
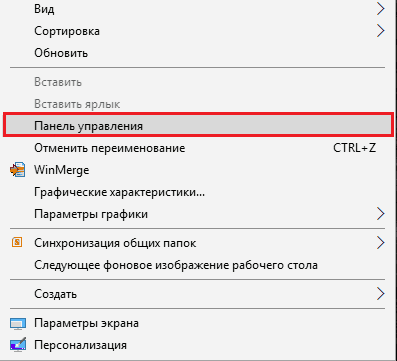
Jos haluat, että sen lähellä on vakiokuvake, luo osioon HKEY_CLASSES_ROOT \ DESCTOPBACKGONGE \ Shell \Hallinta Toinen merkkijonoparametri - "Kuvake"Ja määritä hänelle merkitys"Hallinta.Exe".
Jotta joukkue on valikon ylä- tai alaosan ryhmässä, luo parametri täältä "Sijainti"Merkityksellä"Ylhäältä"(Ylä) tai"Pohja"(Pohja).
Näin tapahtui minulle:
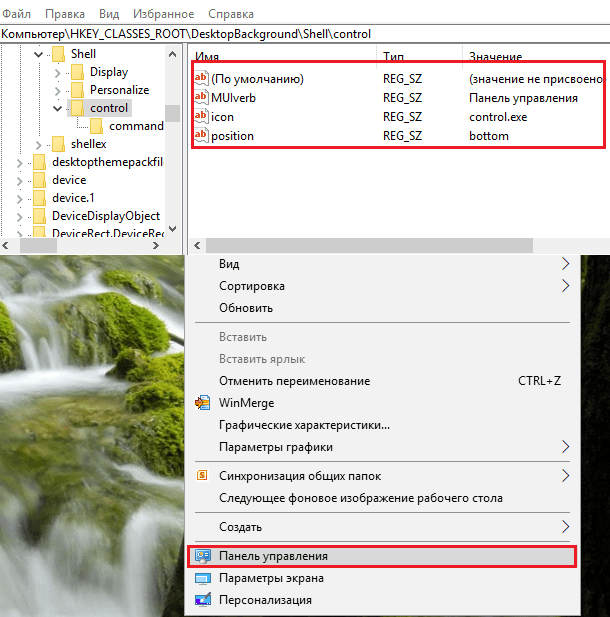
Jos rekisteriin tietojen syöttämismenetelmä näyttää sinulle liian työlältä, voit automatisoida sen. Esimerkiksi luomalla pakettitiedosto BAT -muodossa. Sitten komentorivi suoritetaan kaikki kädet sen sijaan.
Bat -tiedoston sisältö näyttää tältä:
@Echo
CHCP 1251> NUL
Reg Add "HKEY_CLASSES_ROOT \ DESCTOPBACKGOUTTI \ SHEAL \ CONTROL" /V MUVERB /T REG_SZ /D "Ohjauspaneeli" /F
Reg Add "HKEY_CLASSES_ROOT \ Desktopbackground \ Shell \ Control" /V -kuvake /T reg_sz /D -ohjaus.Exe /f
Reg Add "HKEY_CLASSES_ROOT \ DESCTOPBACKGONGEGGONG \ SHOL \ CONTROL" /V PAIKKA /T REG_SZ /D Pohja /F
Reg Add "HKEY_CLASSES_ROOT \ DESCTOPBACKGOUTTO \ SHOL \ CONTROL \ COMMOND" /V "" /T Reg_Sz /D -ohjaus.Exe /f
:: Jos haluat sijoittaa paneelin valikon yläosaan, vaihda toiseen viimeisen komennon sanan alaosa.
Kopioi nämä rivit muistikirjaan (tai sen korvaavaan ohjelmaan) samassa järjestyksessä kuin ne on annettu täällä. Tallenna sitten tiedosto mielivaltaisella nimellä laajennuksella .Lepakko.
Jos haluat kirjoittaa tietoja rekisteriin, käynnistä tämä tiedosto järjestelmänvalvojan puolesta. Muutokset tulevat voimaan välittömästi - käyttämättä tietokonetta uudelleen. Jos haluttu joukkue ei ilmestynyt valikossa, päivitä työpöytä hiiren napsautuksella vapaassa kentässä ja painamalla F5.
Poistaa "Ohjauspaneeli"Suorita työpöytävalikosta seuraavat komentorivin ohjeet, jotka toimivat järjestelmänvalvojan oikeuksilla:
Reg delete »hkey_classes_root \ Desktopbackground \ shell \ control" /f
Tai poista luodun osan manuaalisesti ja kaikki sen sisältö rekisteristä.
Palauta ohjauspaneeli aloitusyhteyteen
Jos muistat, jonkin aikaa sitten haluttu paneeli oli Windows 10: ssä Käynnistyspainikkeen kontekstivalikossa. Mutta järjestelmän päivittämisen jälkeen hän katosi sieltä. Ei kuitenkaan toivoton. Voit palauttaa sen takaisin edes yhdellä, mutta monella tavalla:- Kopioidun pikakuvakkeen erityisen luettelon lisääminen, joka vastaa vastaavan pisteen näyttämisestä käynnistyksen yhteydessä.
- Uuden pikakuvakkeen luominen HashlNK -konsolin apuohjelman avulla.
- Pikakuvake- ja valikkokomennon luominen Win+X -valikkoeditori -apuohjelman avulla.
Merkinnän insertti
Ensimmäinen tapa on ehkä helpoin, mutta se tarvitsee alkuperäisen ohjauspaneelin, joka on kopioitu Windows 10: n toisesta kopiosta, missä se on säilytetty. Se on vain, että se ei aio luoda sitä paikalla, koska järjestelmä tarkistaa tiedoston ohjausmäärän.Joten jos onnistut hankkimaan oikean etiketin, laita se vain kansioon %LocalAppData%\ Microsoft \ Windows \ Winx \ Group2 . Kiinnitä huomiota nimellä "Hallinta Paneeli"Sovelluksen etiketti tallennetaan sinne"Vaihtoehdot". Jos haluat tallentaa molemmat, kopioi uusi ilman korvaamista.
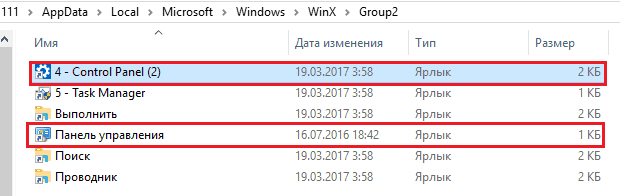
Niin että uusi joukkue näkyy valikossa, käynnistä tietokone uudelleen tai siirrä kapellimestari tehtävien lähettäjän kautta.
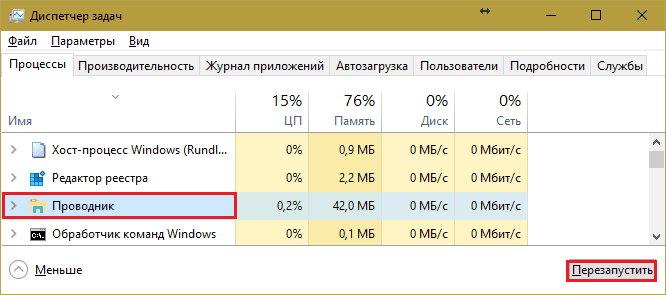
Pikakuvakkeen luominen ja valmistelu hashlnk: n avulla
- Lataa apuohjelma HashLnk Linkin ja paikan avulla levyn C, D tai muun juuriluettelossa (ei välttämättä juuressa, mutta helpompaa).
- Aseta ohjauspaneeli, joka millään tavalla etiketti. Etiketin ominaisuuksissa, nimittäin kentällä "Esine"Kirjoita polku ohjaustiedostoon.exe (%Windir%\ System32 \ Control.Exe-A. Anna myös tarralle ymmärrettävä nimi, esimerkiksi "Ohjauspaneeli".
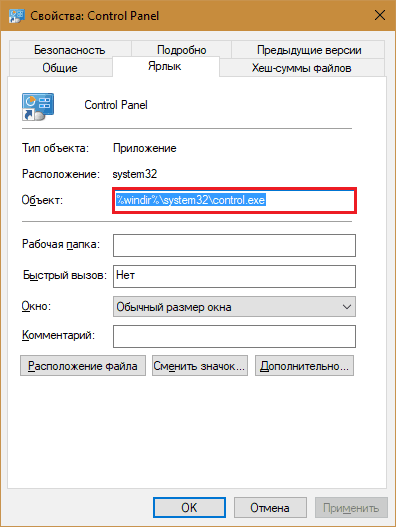
- Avaa komentokonsoli ja noudata käskyä: D: \Hashlnk.Exe "D: \Hallinta Paneeli.Lnk" (D: \ Tilaa polku tiedostosi sijaintiin) sijasta). Jos joukkue on saatu päätökseen onnistuneesti, viesti ilmestyy alla "Hash generoitu ja sovellettu (0x850dd6c5)".
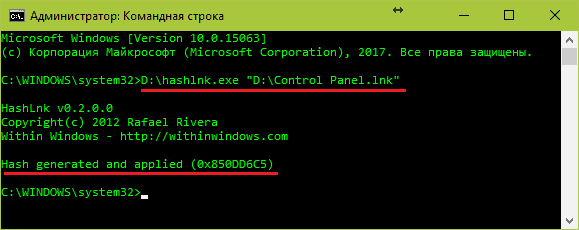
- Nyt on vielä siirtänyt jalostettu pikakuvake kansioon %LocalAppData%\ Microsoft \ Windows \ Winx \ Group2 ja suorita kapellimestarin uudelleenkäynnistys.
Pikakuvakkeen luominen Win+X -valikkoeditorin avulla
Tämä menetelmä vaikuttaa sopivimmalta käyttäjille, jotka haluavat sovelluksia graafisella käyttöliittymällä. Apuohjelma Voittaa+X Valikko Toimittaja, Kuten kirjoittaja kirjoittaa, luotu HashlNK -koodin perusteella ja helppokäyttöisyyden vuoksi on suljettu "konkreettiseen" kuoreen. Valitettavasti sitä ei ole käännetty "suureksi ja voimakkaaseen", vaan selvittääksesi mitä tapahtuu ja niin niin.Tällaisen tärkeän ja halutun ohjauspaneelin lisäksi Win+X -valikkoeditori antaa sinun lisätä muita ohjelmia ja järjestelmätyökaluja avauskomentojen käynnistämiseksi. Uusien ryhmien luomisen lisäksi siirrä pikakuvakkeita ryhmästä toiseen, muuta heidän sijaintinsa järjestystä, nimeä ja poista uudelleen.
Lisäämme paneelin ryhmään 2 (missä se oli alun perin), valitsemme Ryhmä 2 Pääohjelmaikkunassa avaamme "Lisätä eräs Ohjelmoida"Ja napsauta riviä"Lisätä eräs Hallinta Paneeli esine".
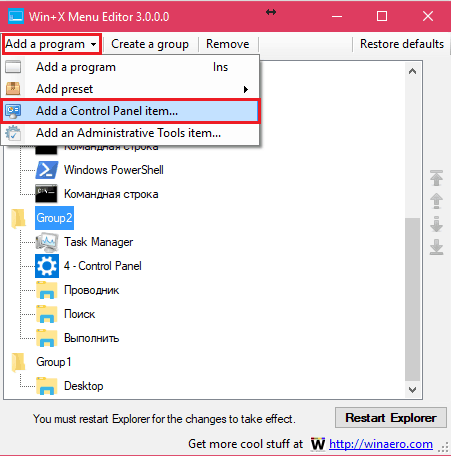
Näkyvästä luettelosta löydämme mielenkiintoisen kohteen ja napsautamme "Valita".
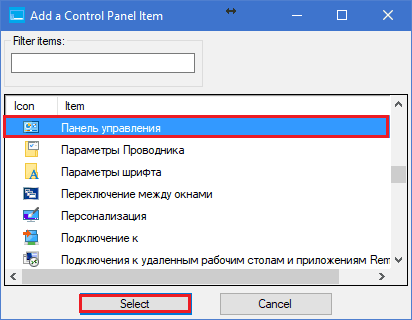
Joten paneeli näkyy käynnistyksen yhteydessä, napsauta "UUDELLEENKÄYNNISTÄÄ tutkimusmatkailija"Kapellimestarin uudelleen käynnistäminen.
Jos joukkue näkyy käynnistyksessä, ei oikeassa muodossa (esimerkiksi englanninkielisenä oikeinkirjoituksena), korostamme sen vain ohjelmalla, napsauta F2 ja esittelemme uuden nimen.
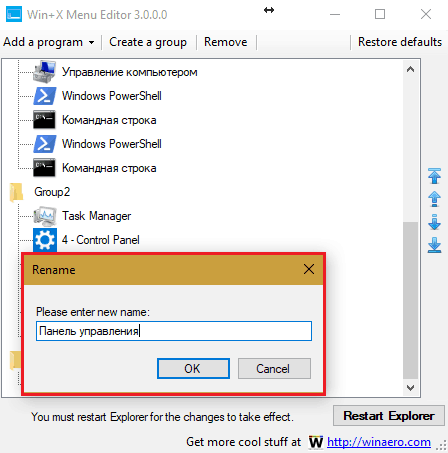
Kuten tämä. Win+X -valikkoeditorin avulla emme ehkä pelkää odottamattomia aloitusmuutoksia, jotka ovat kaukana aina hyödyllisistä ja kätevistä. Nyt sen kokoonpano on täysin käsissämme. Ja myös loput täällä kerätyt tekniikat, mielestäni ne ovat hyödyllisiä.
- « MSDART - Windowsin palautuslevy, joka kaikilla tulisi olla
- Kuinka muokata Windows -rekisteriä, on välttämätöntä tehdä se ja milloin? »

