Kuinka avata komentorivi Windows 10 7 ssä kätevimmistä tavoista

- 3180
- 481
- Marcos Schaden Jr.
Sisältö
- Menetelmä on yksinkertainen: Käynnistä PKM -valikkopainikkeiden kautta
- Muinainen tapa: Asennetun ohjelman luettelon kautta
- Nopea tapa: vuoropuhelun "suorita" kautta
- Yleinen menetelmä: Systeemisen hakutoiminnon käyttäminen
- Ovela tapa: Luo pikakuvakkeita
- Tehtäväpalkissa
- Alussa
- Työpöydällä
- Laiska menetelmä: Määritämme kuumia avaimia konsolin käynnistämiseksi
- Käytännöllisin tapa: luomme CMD: n avauskomennon kapellimestari -kontekstin valikossa

Itse asiassa hän ei mennyt minnekään. On samassa paikassa, mutta jostain syystä monien tuli vaikeampaa aloittaa se. Ehkä tapa. Tehtävän helpottamiseksi sinulle, kerron sinulle tänään kuinka avata komentorivi Windows 10 7: ssä helpointa tapaa ja jakaa joitain temppuja laiskalle ”.
Menetelmä on yksinkertainen: Käynnistä PKM -valikkopainikkeiden kautta
Jos sinulla ei ollut aikaa päivittää ”kymmenen” versioon 1703, napsauta oikean painikkeen käynnistämistä (PKM) tai napsauta Windowsin ja X -avaimien yhdistelmää. Konsolin avauskomennot ovat valikon ensimmäisen osan alareunassa.
Kokoonpanossa 1703 PKM -käynnistysvalikon komentorivi korvattiin jostain syystä Powershell. Näin tapahtui:
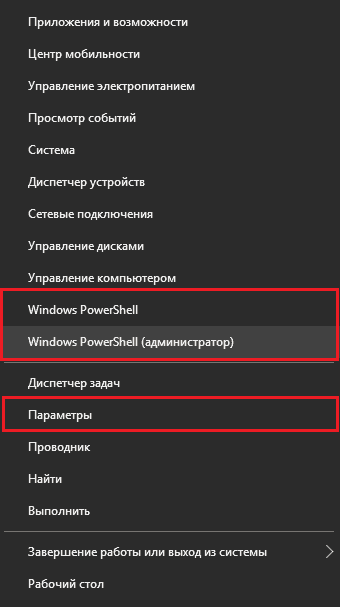
Voit käyttää tätä sovellusta samalla tavalla kuin konsolilla, mutta jos olet lähempänä ja rakkaita tavalliseen mustaan ikkunaan, palautamme sen paikkaansa:
- Avaamme järjestelmän apuohjelman saman valikon kautta "Vaihtoehdot"Ja mene osaan"Persoonallisuus".
- Valitsemme alajaksojen luettelosta "Tehtäväpalkki". Oikealla lähellä joukkuetta "Vaihda komentorivi kuorella PowerShell .. "Siirrämme liukusäätimen asentoon"Olla".
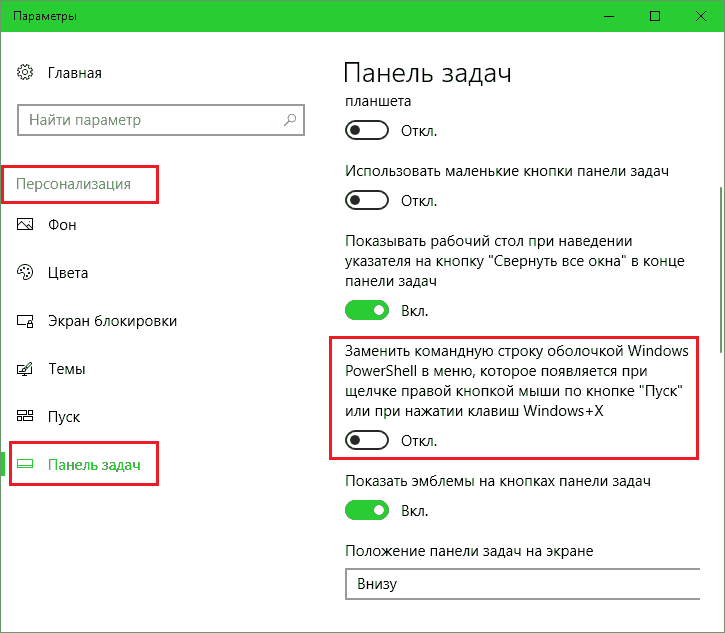
Muinainen tapa: Asennetun ohjelman luettelon kautta
Tällä tavoin olet todennäköisesti käyttänyt sitä aikaisemmin, ja voi tuntua epätavalliselta siitä, että ”kymmenen parhaan” asennettujen sovellusten luettelo on muokattu hieman. Niin:- Menemme käynnistys- ja avaamiseen luettelon "Kaikki ohjelmat". Menemme melkein pohjaan - kirjaimeen "c".
- Me avaamme osan "Palvelu - Windows" - Ja täällä hän on, kultaseni, edessämme.
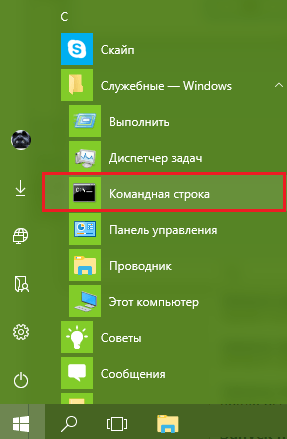
Jos aiot käyttää konsolia hallinnollisten ongelmien ratkaisemiseen, napsauta "Komentorivi"Valitse oikealla painikkeella"Lisäksi"Ja"Käynnistä järjestelmänvalvojalta".
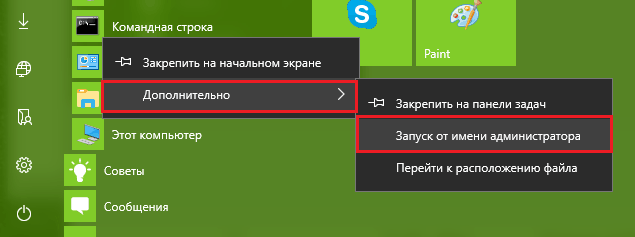
Nopea tapa: vuoropuhelun "suorita" kautta
- Avaa edellä mainittu valintaikkuna napsauttamalla näppäimistöä Windowsin ja R: n yhdistelmää tai siirry Käynnistä -painikkeen kontekstivalikkoon ja valitse "Suorittaa".
- Syötämme komennon syöttökenttään "Cmd"(Ilman lainauksia) ja napsauta OK.
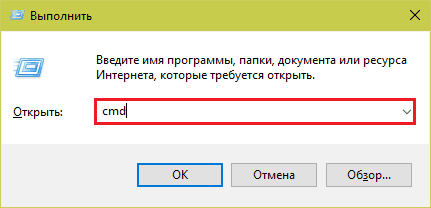
Yleinen menetelmä: Systeemisen hakutoiminnon käyttäminen
- Laitoimme hiiren kuvakkeeseen, jossa on suurennuslasin kuva tai napsauta Windows- ja S -näppäimistöä - molemmat toiminnot suorittavat saman asian - avaa hakuikkuna. Syötämme kenttään "Etsi Ikkunat"Jo tuttu joukkue"Cmd". Tiedostojen ja kansioiden luettelo, jonka nimessä tämä sana mainitaan, näytetään yläreunassa. Ja se on se, mitä etsimme.
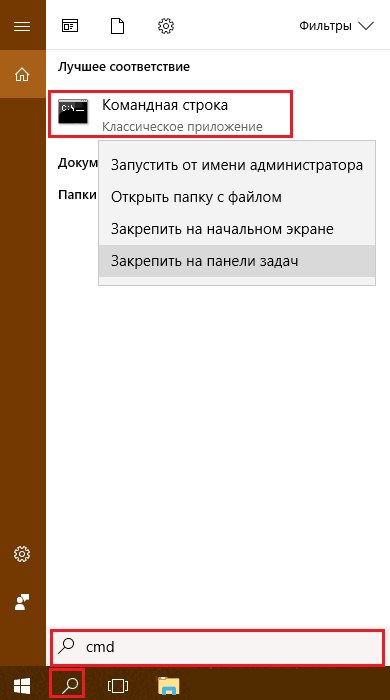
Jos haluat aloittaa konsolin hallinnollisen puolesta, napsauta PKM: n löydettyä tiedostoa ja valitse vastaava komento. Tai tultuaan "Cmd"Napsauta hakukenttään näppäimistöyhdistelmää Enter-Shift-Ctrl.
Ovela tapa: Luo pikakuvakkeita
Jos käytät konsolia jatkuvasti, voi olla kätevää avata se tarralla tehtäväpalkissa, työpöydällä tai aloituksessa. Selvitämme kuinka luoda se.Tehtäväpalkissa
Etsi CMD Windowsin avulla (miten tämä tehdään, jo tiedät), napsauta sitä PKM ja valitse "Korjata tehtäväpalkki". Etiketti sijoitetaan näytön alaosaan lähellä Käynnistä -painiketta.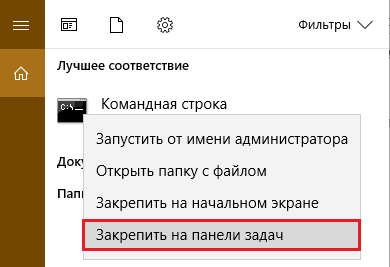
Oletusarvoisesti komentorivi alkaa nykyisen käyttäjän tililtä. Napsauta PKM: n etikettiä, kun avaat sen hallinnollisilla oikeuksilla, napsauta jälleen kerran kohteen oikealla painikkeella "Komentorivi"Ja valitse"Tuoda markkinoille järjestelmänvalvojasta".
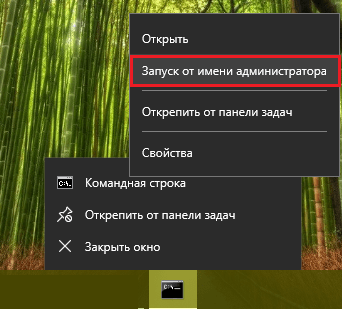
Jos haluat, että apuohjelma käynnistetään järjestelmänvalvojan oikeuksilla jatkuvasti, avaa se saman valikon kautta "Ominaisuudet". Välilehdessä "Merkitä"Napsauta ilmestynyt ikkuna"Lisäksi".
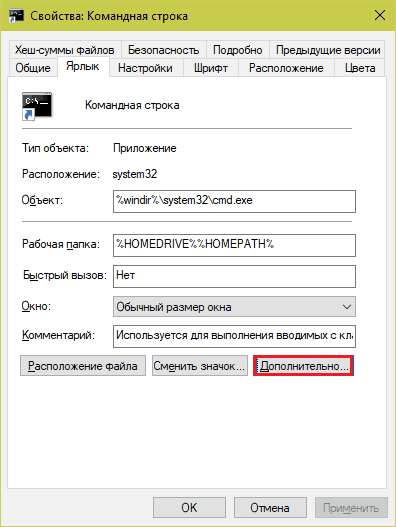
Merkitse lippu lisäominaisuuksien ikkunaan "Käynnistä järjestelmänvalvojalta"Ja tallenna asetus.
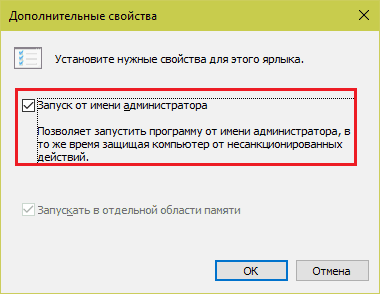
Alussa
Löydämme konsolin haun kautta ja avaamme sen kontekstivalikon - kuten luoda pikakuvakkeen tehtäväpalkkipaneeliin. Valitse "Aloita alkuperäisnäytöltä". Sen jälkeen etiketti (tarkemmin sanottuna laatta) ilmestyy aloitusvalikon oikealle puoliksi.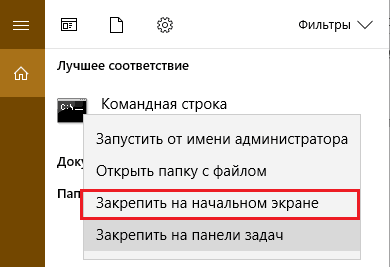
Soita konsolille järjestelmänvalvojan voimilla, sinun on jälleen kiivetä oikean painikkeen valikkoon. Vaihtoehto on piilotettu osioon "Lisäksi".
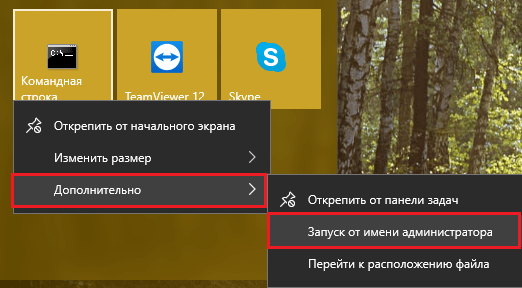
Työpöydällä
Voit luoda komentorivin pikakuvakkeen työpöydälle, sinun on ensin avattava sen suoritettavan tiedoston tallennuspaikka - CMD.Exe. Se piiloutuu syvälle järjestelmän hakemiston suolistossa \ Windows \ System32. Jotta sitä ei etsiä kapellimestarin kautta, luo pikakuvake yllä olevien ohjeiden yläpuolelle (voit poistaa sen myöhemmin), siirry ominaisuuksiin ja napsauta painiketta "Tiedoston sijainti"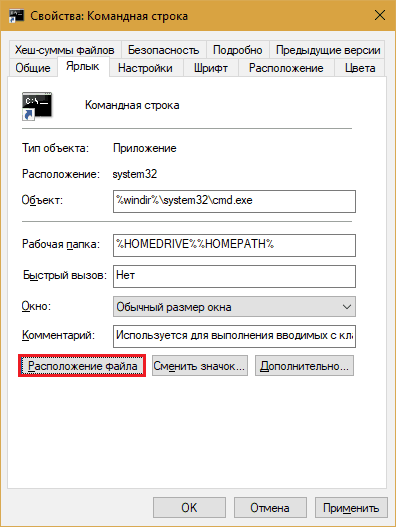
Kohdehakemistossa avaaminen ja haluamasi objektin löytäminen napsauta sitä oikealla painikkeella "Jyrsijä". Valitse avoimessa valikossa joukkue "Luo pikakuvake"Ja vahvista suostumus sen tallentamiseen työpöydälle.
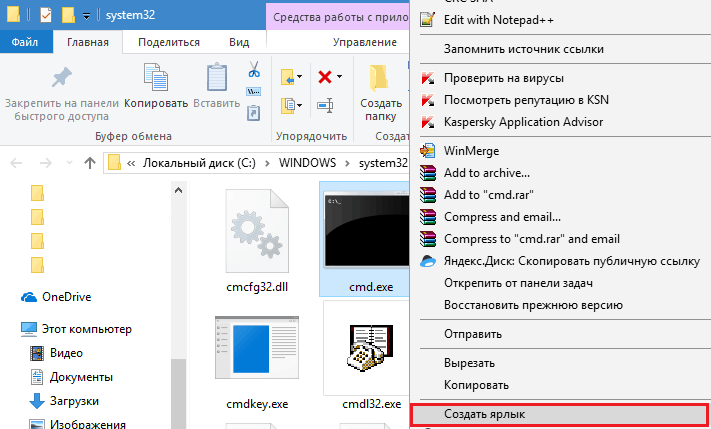
Laiska menetelmä: Määritämme kuumia avaimia konsolin käynnistämiseksi
Napsauta etiketti on hankalaa? Tai ehkä laiskuus, kuten minä? Määritä avain komentorivin avaamiseen. Siirry tämän tekemiseen aikaisemmin luodun pikakuvakkeiden ominaisuuksiin, asenna kohdistin kentälle "Haaste"Ja paina yhteen 2-3 mitä tahansa näppäintä.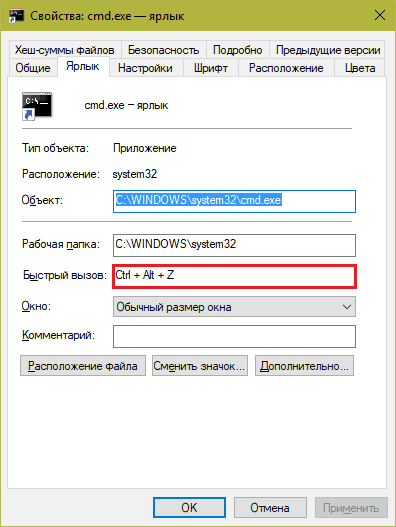
Asetusten ylläpitämisen jälkeen komento kiitotie avataan tällä yhdistelmällä.
Käytännöllisin tapa: luomme CMD: n avauskomennon kapellimestari -kontekstin valikossa
Yksi käytännöllisimmistä tavoista kutsua usein systeemisiä apuohjelmia, mielestäni sopivien komentojen lisääminen kapellimestarin kontekstivalikkoon. Esimerkiksi työpöytä. Se on tehty hyvin yksinkertainen.Voit ottaa komentorivin käyttöön Desktop PKM -valikossa, kopioi alla olevat muistikirjaan tai ohjelmaan kirjoitetut ohjeet, jotka korvaavat sen. Tallenna tiedosto mielivaltaisella nimellä. Ilmaista laajennukseksi .reg (Voit määrittää muistikirjan muistikirjaan napsauttamalla Shift+Ctrl+S -näppäimet ja muuta tiedoston tyyppiä "TXT" -sovelluksella "All").
Windows Registry Editor -versio 5.00
Tyhjä linja
@= »Joukkuejono"
@= »Cmd.Exe "
Aloita seuraavaksi kaksoisnapsautuksella, äskettäin luotu Regi-tiedosto ja suostu syöttämään tietoja rekisteriin. Sen jälkeen voit soittaa konsolille suoraan työpöytä PKM -valikosta. Näin se näyttää:
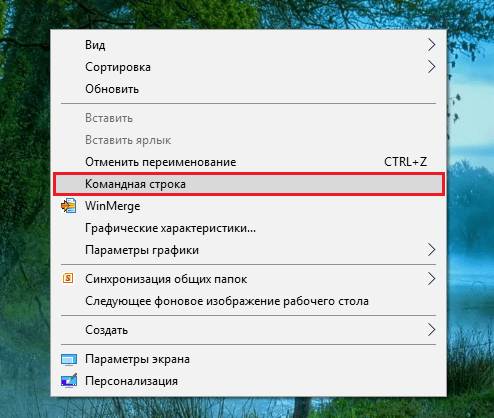
Jos haluat poistaa komennon, kopioi seuraavat tekstiasiakirjan ohjeet, tallenna se regi-tiedostossa ja suorita.
Windows Registry Editor -versio 5.00
Tyhjä linja
Sekunnin kuluttua hänestä ei tule jälkiä.
Toivon, että tämä on enemmän kuin tarpeeksi. Nyt Windows 10: n mustan ikkunan avaamisen ongelmat eivät ehdottomasti ole.
- « Game PC n parhaiden prosessorien luokitus vuonna 2017
- Parhaat videokortit ja ASIC Mainers salausvaluuttakaivostoiminnassa kesällä 2017 »

